OneDrive for Business を使用する
OneDrive for Business を使用して Microsoft Dataverse アプリ内からプライベート ドキュメントを作成し、管理します。 詳細については、 OneDrive for Business の概要を参照してください。
OneDrive for Business を使用するにあたっては、システム管理者が有効にしている必要があります。 詳細:
初めてドキュメントを表示する
行を開き、ドキュメント関連グリッド ビューに移動します。 たとえば、連絡先行を開きます。
開いている行で 関連 タブを選択し、ドキュメント を選択します。
![レコードで行のタブを開く 行の [ドキュメント] タブを開く](media/onedrive_nav.png)
ドキュメントの場所 > OneDrive を選択します。
![ドキュメントタブを開き、OneDrive を選択します [ドキュメント] タブを開いて OneDrive を選択する](media/onedrive_menu.png)
OneDrive for Business を有効にした後、 ドキュメント タブで Dataverse のドキュメントを表示して OneDrive にファイルをアップロードしたり、新しいドキュメントやフォルダを作成しようとすると、以下のようなダイアログボックスが表示されます。
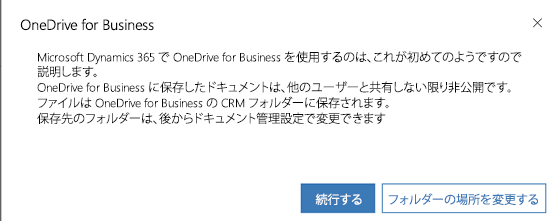
フォルダーの場所の変更 を選択して OneDrive ドキュメントを保存する新しい場所を選択するか、または 続行 を選択して既定のフォルダーの場所を受け入れます。
OneDrive に存在するドキュメントを表示します
行を開き、ドキュメント関連グリッド ビューに移動します。 たとえば、連絡先行を開きます。
開いている行で 関連 タブを選択し、ドキュメント を選択します。
![レコードで行のタブを開く 行の [ドキュメント] タブを開く](media/onedrive_nav.png)
ドキュメントの場所を選択して、ドキュメントの一覧をフィルター処理します。
![[ドキュメントの場所] を開く [ドキュメントの場所] を開く](media/onedrive_doc_location.png)
次の表で説明するように、場所を選択します。
| ドキュメントの場所 | 内容 |
|---|---|
| OneDrive | OneDrive for Business に保存されたドキュメント |
| 既定のサイトのドキュメント | 既定のSharePointサービス拠点で保存されているドキュメント |
| 自分と共有 | この行に関連付けられている、他の人がユーザーと共有するドキュメント |
| すべての場所 | この行に関連付けられているすべてのドキュメントの場所 |
- 場所を選択すると、その場所に保存されたドキュメントが表示されます。
新しいドキュメントを作成して OneDrive に保存する
行を開き、ドキュメント関連グリッド ビューに移動します。 たとえば、連絡先行を開きます。
開いている行で 関連 タブを選択し、ドキュメント を選択します。
![レコードで行のタブを開く 行の [ドキュメント] タブを開く](media/onedrive_nav.png)
ドキュメントの場所を選択し、場所を OneDrive へ変更します。
新規 を選択し、PowerPoint や Word などのドキュメントの種類を選択します。
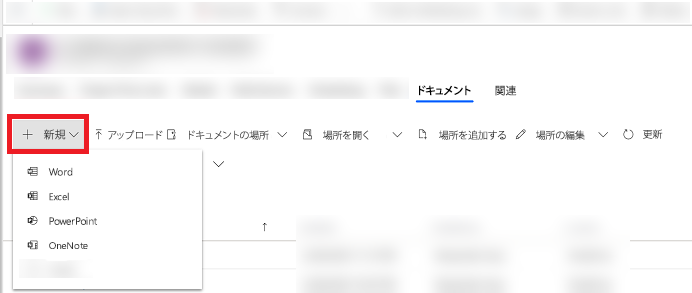
ドキュメント名を入力、保存を選択します。
重要ポイント
Dataverse における OneDrive for Business に関しては以下に注意してください:
OneDrive ストレージフォルダーは、ユーザーの現在の Dataverse 言語で作成されます。 言語を変更する場合は、新しい言語で新しいフォルダーが作成されます。 古いフォルダーは、以前の言語のままです。
OneDrive で文書が共有されてから他のユーザーに公開されるまでの間に遅延が発生する場合があります。
注意
ドキュメントの言語設定についてお聞かせください。 簡単な調査を行います。 (この調査は英語です)
この調査には約 7 分かかります。 個人データは収集されません (プライバシー ステートメント)。