Power Automate での接続の管理
Power Automate が 接続 を使用するとフローの構築中にデータを簡単に利用できます。 Power Automate には、SharePoint、SQL Server、Microsoft 365、OneDrive for Business、Salesforce、Excel、Dropbox、Twitter など、よく使用される接続が含まれています。 接続は Power Apps と共有されるため、一方のサービスで接続を作成すると、その接続は他方のサービスにも表示されます。
これは、接続の管理に関する簡単なビデオです。
接続を使用して次のタスクを実行できます。
- SharePoint リストを更新します。
- OneDrive for Business または Dropbox アカウントの Excel ワークブックからデータを取得する。
- Microsoft 365 で電子メールを送信する。
- ツイートを送信します。
以下を含む複数のシナリオで接続を作成できます:
テンプレートからフローを作成する。
ゼロからフローを作成するか、既存のフローを更新する。
Power Automate に接続を作成しています。
チップ
Power Automate での SharePoint の使用について詳しくは、SharePoint のドキュメントを参照してください。
接続を追加する
Power Automate にサインインします。
左側のナビゲーション ウィンドウで、データ>接続 を選択します。
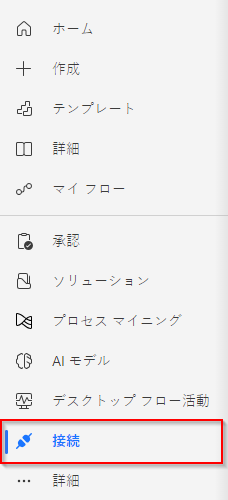
ページの上部から新しい接続を選択します。
使用可能な接続のリストで、プラス記号 (+) を選択して、設定 (SharePoint) する接続を選択します。
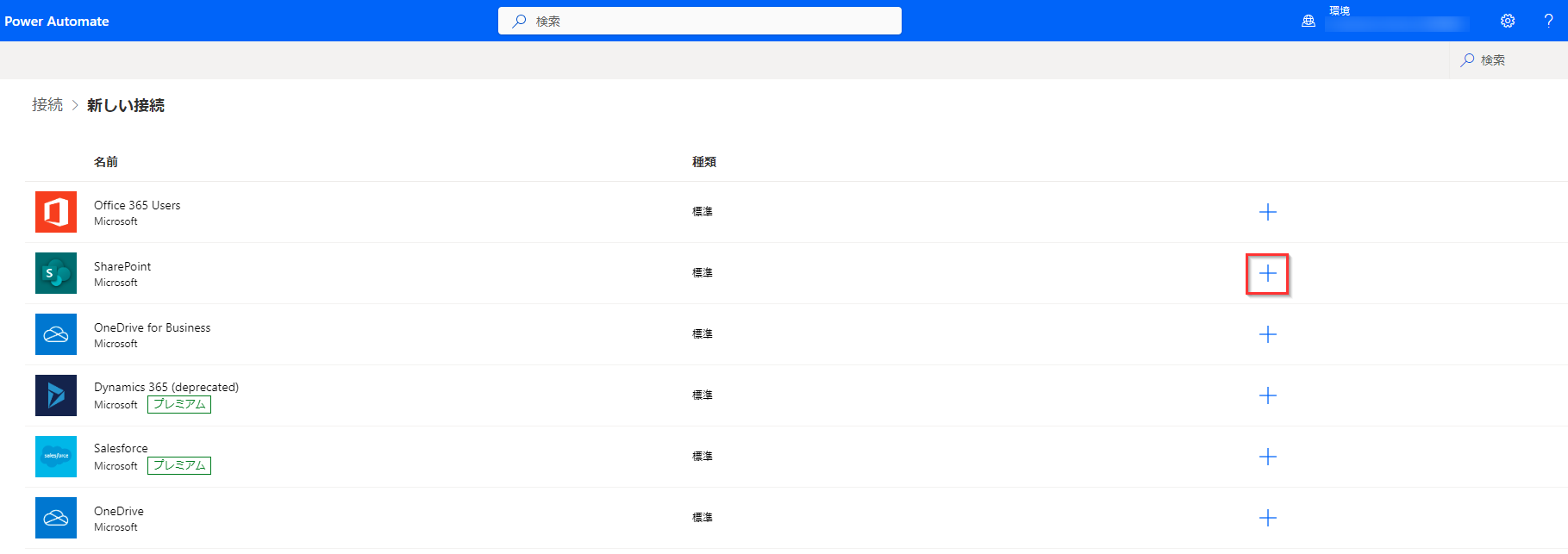
特定の接続のオプションを見つけるには、ページの右上隅、設定およびヘルプ ボタンの下にある検索ボックスにコネクタ名を入力します。
手順に従って資格情報を入力して接続を構成します。
チップ
作成したすべての接続は、データ>接続 配下にあります。
オンプレミス データ ゲートウェイを介してデータに接続する
SharePoint コネクタなど一部のコネクタは、オンプレミス データ ゲートウェイをサポートします。 ゲートウェイを使用する接続を作成するには:
このトピックの前述の手順に従って 接続を追加します。
使用可能な接続の一覧で SharePoint を選択します。
オンプレミス データ ゲートウェイを使用して接続する オプションを選択します。
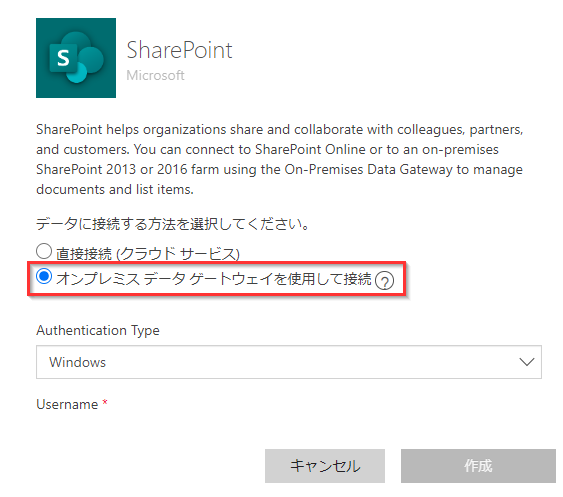
Note
接続を構成すると 接続 に表示されます。
つながりの削除
接続を削除すると、Power Apps と Power Automate の両方から削除されます。
データ>接続に移動し、削除をする接続を選択します。
… を選択してその他のコマンドを表示してから、削除 を選択します。
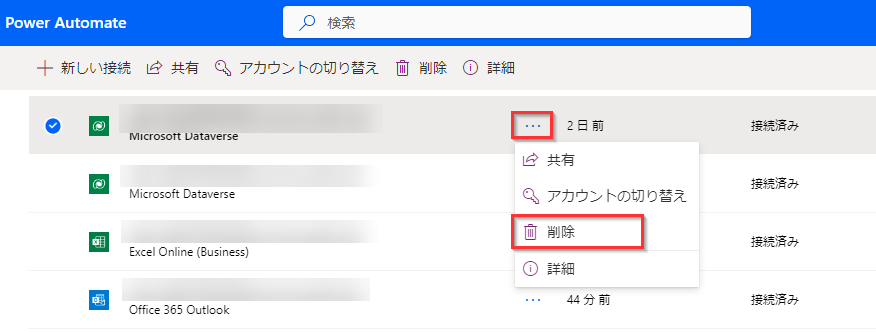
削除を選択して接続の削除を確認します。
接続を更新する
アカウントの詳細またはパスワードが変更されたために機能していない接続を更新できます。 接続を更新すると、Power Apps と Power Automate の両方で更新されます。
データ>接続に移動して、更新する接続の接続を修正するリンクを選択します。

メッセージが表示されたら、新しい資格情報で接続を更新します。
接続を使用するアプリとフローを見つける
接続を使用するアプリとフローを特定して、接続がどのように使用されているかを理解できます。
データ>接続に移動し、詳細を確認したい接続を選択します。
… を選択してその他のコマンドを表示します。次に 詳細 を選択し、状態や作成日など接続の詳細を表示します。
接続を使用するアプリを表示するには、この接続を使用するアプリを選択します。
接続を使用するフローを表示するには、この接続を使用するフローを選択します。
接続のトラブルシューティングを行う
別のアカウントによる接続の所有権
組織のポリシーに基づき、Power Automate へのサインインと、たとえば SharePoint、Microsoft 365、または OneDrive for Business への接続の作成時とに、同じアカウントを使用する必要がある場合があります。
たとえば、yourname@outlook.com を使用して Power Automate にサインインしても、yourname@contoso.com で SharePoint に接続しようとすると、エラーが表示されます。 代わりに yourname@contoso.com を使用して Power Automate にサインインすると、SharePoint に接続できるようになります。
Power Automate 管理コネクタのサードパーティ認証オプションの廃止
Power Automate 管理コネクタのサード パーティによる認証オプションは 2020 年 6 月に廃止され、2022 年 10 月 1 日以降は機能しなくなります。
次の手順に従って、サード パーティの認証接続を置き換えます。
- 置き換えるサード パーティ認証接続を検索し、削除します。
- "ファースト パーティ認証" 接続を作成します。
- 必要なフローに新しい接続を追加します。
管理者として Power Automate 管理の接続を検索する
管理者の場合は、繰り返し可能なパターンを使用してこれら問題のある接続を見つけることができます。このパターンはいくつかの管理コネクタを使用するとフローで自動化できます:
- 環境一覧を管理者として作成するを使用して環境を検索します。
- 環境で接続を管理者として取得するを使用して接続を検索します。
- 条件付き JSON の解析アクションを使用して、id="shared_flowmanagement" およびproperties.connectionParametersSet.name="thirdParty に置き換える接続を検索します。
- 最後に、接続の表示名と接続を置き換える作成者を含む接続の詳細を取得します
接続の一覧を取得したら、接続の所有者に連絡して、接続を置き換える必要があることを知らせます。
ユーザーとして Power Automate 管理の接続を検索する
管理者以外のユーザーである場合は、Power Automate 管理の接続を検索し、置換前に各接続を使用するアプリとフローについて学習します。
Power Automate 管理の接続でどの認証オプションが使用されたかわからない場合、フローを作成し、自分の接続を一覧表示するアクションを使用して高度な接続メタデータを表示できます。または、ファースト パーティの認証の種類を使用して、既存の接続を削除し新しい接続で置き換えます。
Power Automate 管理コネクタのレガシー既定値認証オプションの廃止
既定値認証オプションも 2020 年 6 月に廃止されましたが、すぐに非表示になり、その日から使用できなくなりました。 既定値の認証とのすべての接続は、2020 年 6 月より前に作成されたものです。 これらの接続も置換する必要があります。 管理者として接続を取得するアクションを使用する場合、これらの接続は id="shared_flowmanagement" およびproperties.connectionParametersSet.name="" を含みます。