クラウド フローを作成して Dataverse 長期保存データを表示する (プレビュー)
Microsoft Dataverse の、長期データ保持の読み取り専用行を表示するクラウド フローを作成します。 Dataverseでの長期データ保持の詳細については、Dataverse 長期データ保持の概要 (プレビュー) を参照してください。
ここで説明するクラウド フローは、保持されたデータを含む Excel ファイルを含む電子メールを作成して送信します。 Dataverse の行に関連付けられた添付ファイルが保持されている場合、それらも Excel ファイルにリンクとして含まれます。 このフローの実行に必要な権限の詳細については、Microsoft Dataverse で長期保存データを表示する を参照してください
重要
- 長期保存データは Microsoft Dataverse のプレビュー機能です。
- この機能は現在ロールアウト中で、2023 年 6 月 8 日までにすべてのパブリック クラウド リージョンで利用可能になる予定です。
フローを作成するには、次の高度な手順が必要です:
- FetchXML でクエリパラメータを渡し、RetainedData から Excel を作成する という Dataverse アクションを使って、保持したデータから Excel ファイルを作成します。
- Excel ファイルが作成されたかどうかを判定する条件を設定します。 Excel ファイルのダウンロード。 必要な取得基準パラメータ (テーブルと FetchXML) を渡します。
- Excel ファイルが作成ると:
- Excel ファイルをダウンロードするアクションを設定します:
- Excel ファイルを添付して受信者に電子メールを送信するアクションを設定します。
- Dataverse システム テーブルから Excel ファイルを削除するアクションを設定します。 Excel ドキュメントによる、データベース ストレージの消費を回避するには、この手順をお勧めします。
チップ
フローが正常に実行された後に電子メールが表示されない場合は、迷惑メール フォルダーを確認してください。
クエリを作成し、FetchXML をダウンロードする
- Power Apps にサインインし、設定>詳細設定 を選択します。
- Dynamics 365 の設定 ページ、コマンド バーで 高度な検索 (フィルター アイコン) を選択します。
- 高度な検索ペインの上部で、 保有データへの変更 を選択します。
- 保持されたデータを取得するクエリを作成します。 詳細情報については、モデル駆動型アプリでの最新の高度な検索 を参照してください
- 高度な検索で、高度な検索 タブで選択し、取得した XML をダウンロードする を選択します。
フローを作成する
次の手順では、インスタント フローを使用して Excel ファイルを作成し、それを電子メールの添付ファイルとして送信する方法を示します。 同様の手順を使用して、スケジュールされたクラウド フローを作成することもできます。
Power Apps ホームページで、左側のナビゲーション ウィンドウから フロー を選択します。
新しいフロー を選択し、インスタント クラウド フロー を選択します。
フローの名前を入力し、手動でフローをトリガーする を選択します。
作成を選択します。
新規ステップ を選択し、操作の選択 ステップで Microsoft Dataverse を選択します。
アクションとして、 バックグラウンド操作の実行 を選択します。
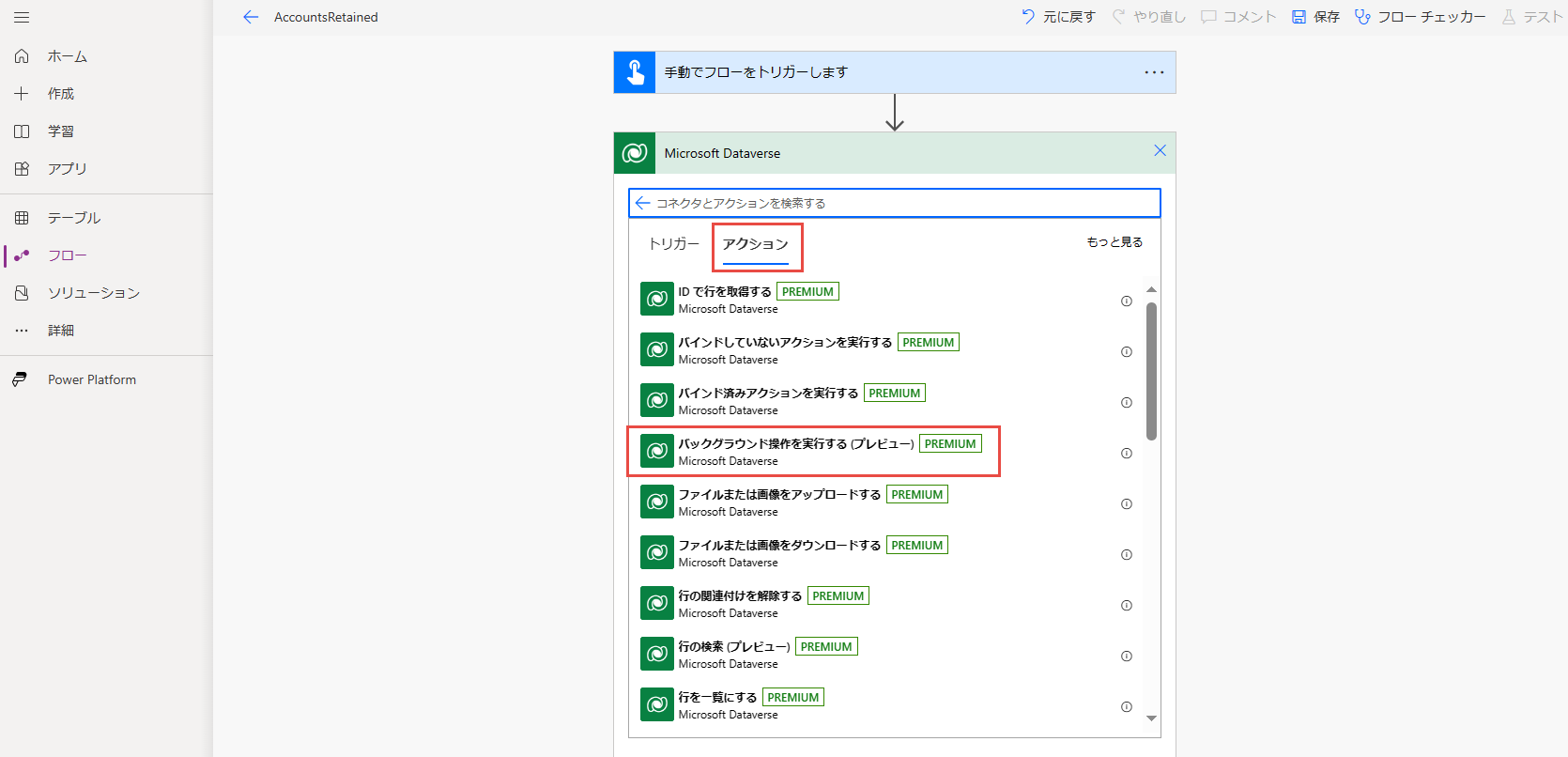
次の情報を入力してください。
- カタログ: Microsoft Dataverse Common
- カテゴリ: 保持データ
- テーブル名: (なし)
- アクション名: カスタム値の入力 を選択し、
Create Excel from RetainedDataを入力します - FetchXml: 高度な検索クエリから前に作成した FetchXML を貼り付けます。
- LayoutXML: 空白のままにする
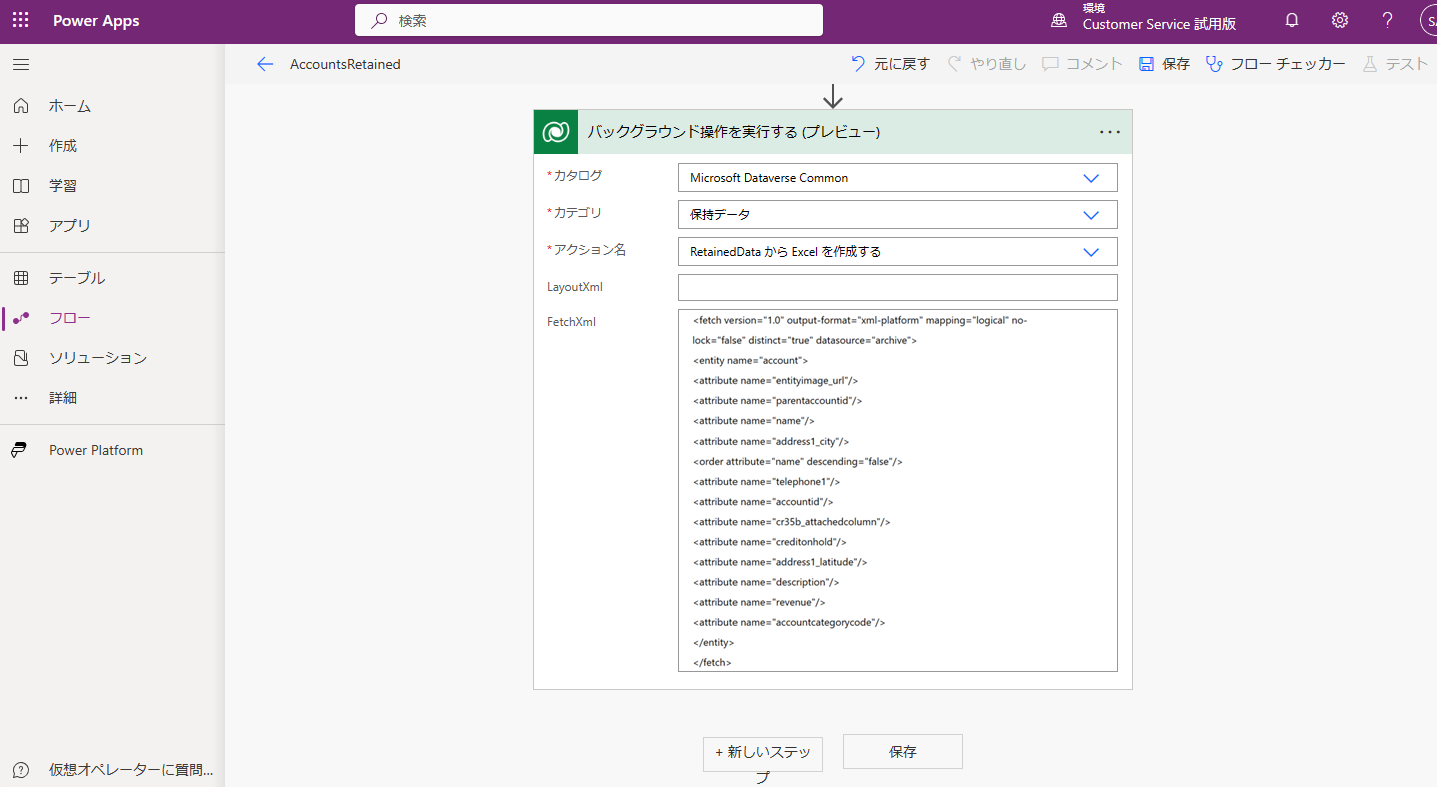
新しいステップを選択します。
操作の選択 ボックスで、貢献 を選択してから、数式 タブを選択します。
次のように式を追加します。
outputs('Perform_a_background_operation_(preview)')?['body/backgroundOperationStatusCode’]- 次と等しい: 30
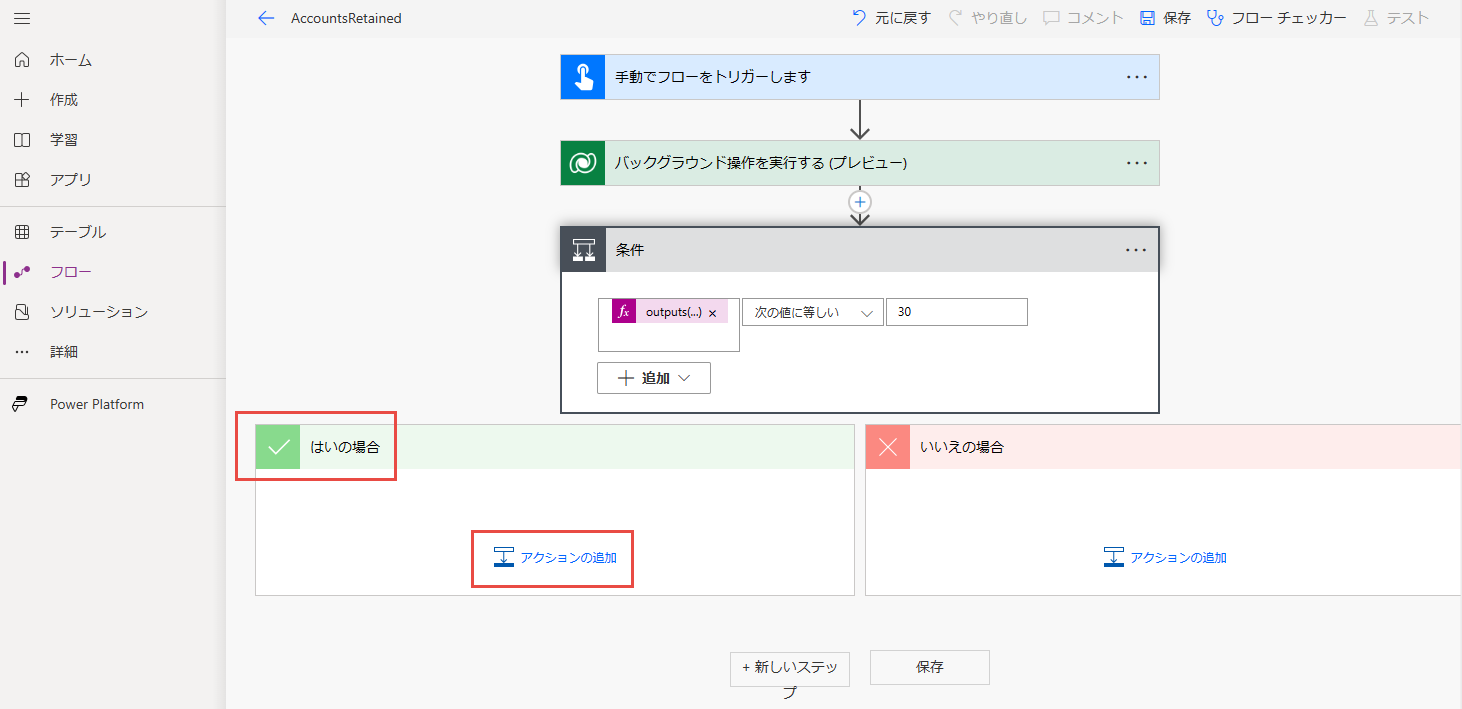
はいの場合ボックスで、アクションの追加を選択します。
アクション タブで、ファイルまたは画像のダウンロード を選択します。
次の値を選択します:
- テーブル名: RetainedData Excels
- 行 ID: 動的なコンテンツの追加 を選択し、ExportRetainedDataResponse ExportedExcelID を選択します
- 列の名前: ExcelContent
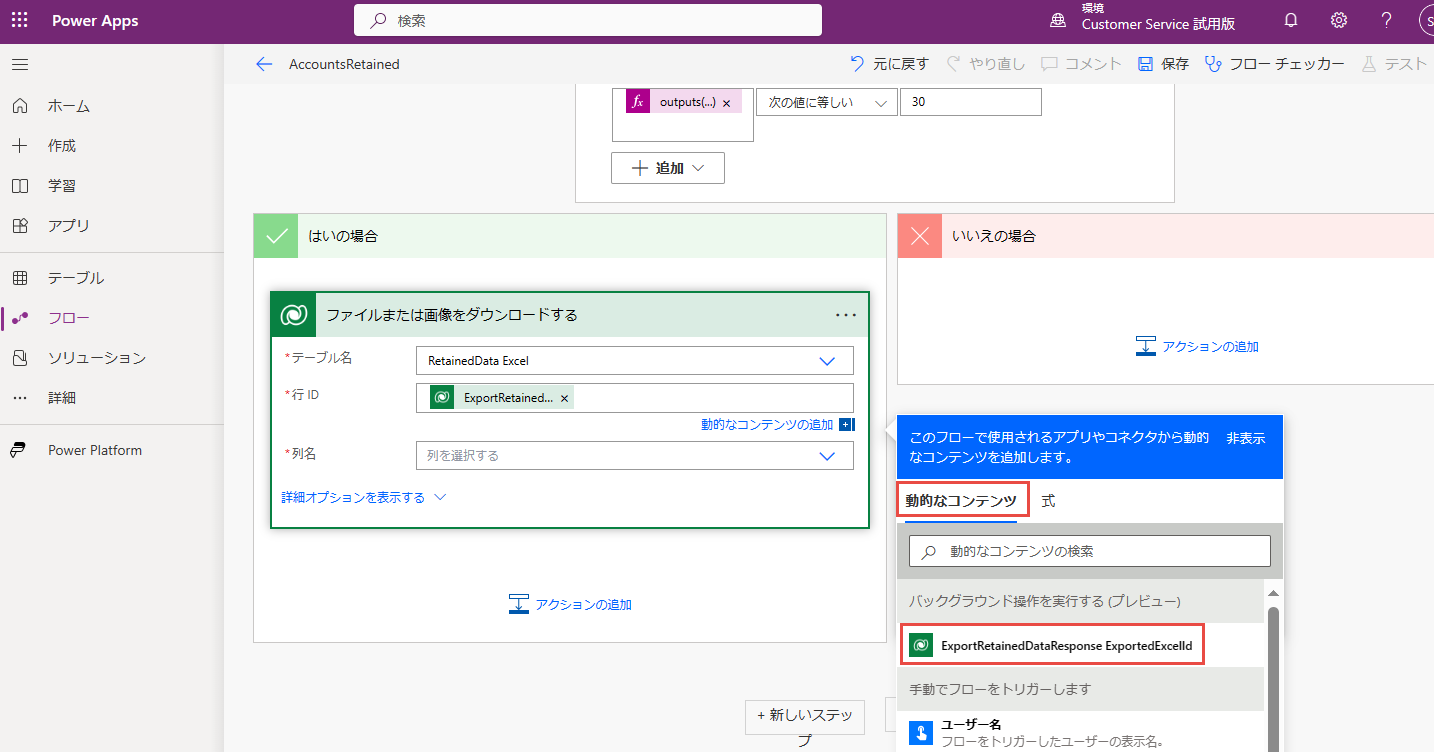
Excel ファイルを添付して電子メールを送信する別のアクションを追加するには、アクションの追加 を選択します。
操作の選択 で Office 365 Outlook を選択し、アクションで メールを送信する (V2) を選択します。
メールには、以下の必要な値を入力します。
- 宛先: メール受信者の有効なメールアドレスを入力します。
- 件名: 電子メールの件名を入力します (2020年からの保持されたアカウント など)。
- 本文: メール本文のテキストを入力します (2020 年から保持されているアカウントを添付する など)。
- 添付名 -1: 添付の名称を入力します (accountsretained2020.xls など)。
- 添付ファイルのコンテンツ: 動的コンテンツの追加 タブで、 ファイルまたは画像コンテンツを選択します。
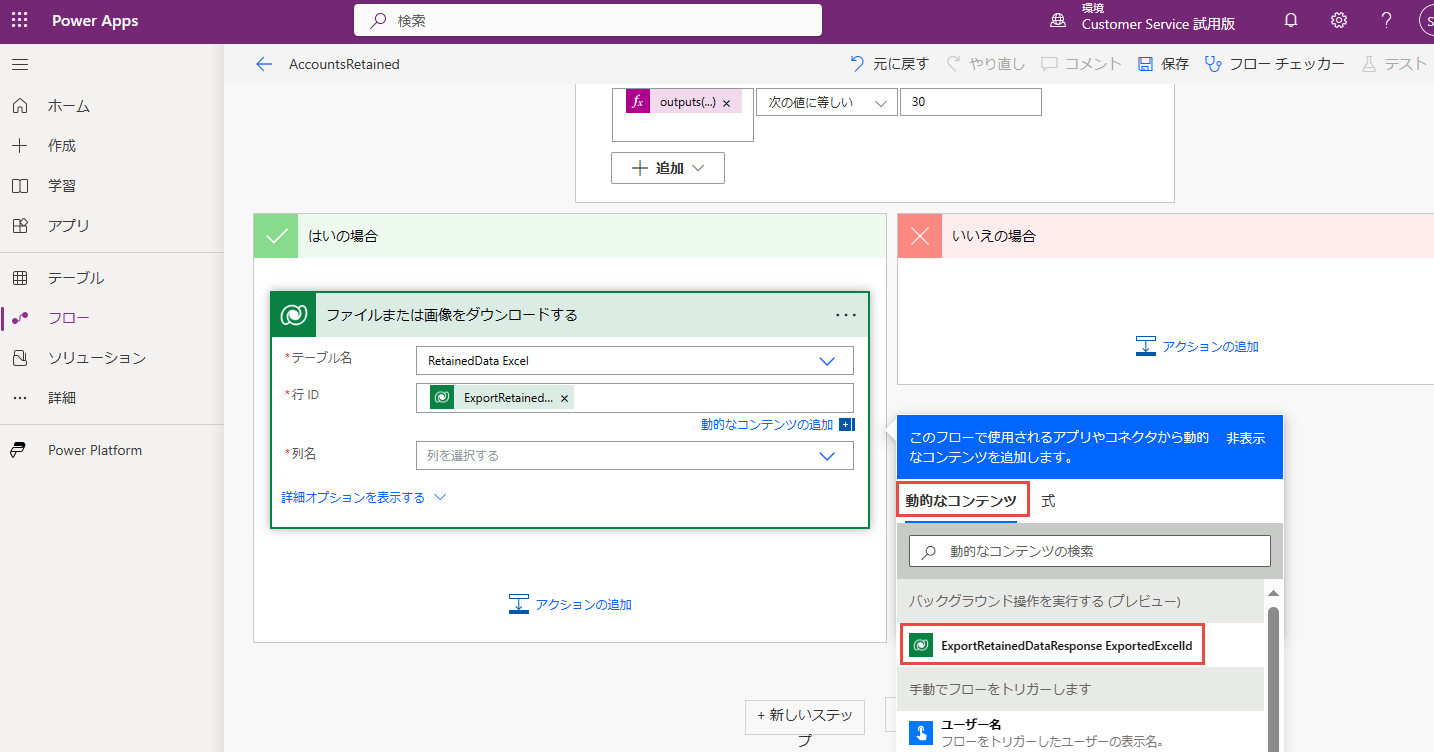
アクションの追加を選択して、Dataverse テーブル RetainedData Excels に作成、保存された Excel ファイルを削除します。
- >Microsoft Dataverse の操作を選択します。
- アクション 配下で、行の削除 を選択します。
- 次のいずれかの値を選択します:
- テーブル名: RetainedData Excels
- 行 ID: 動的なコンテンツの追加 を選択し、ExportRetainedDataResponse ExportedExcelID を選択します。
保存を選択します
フローを実行します。
電子メール受信者は、保持されたデータ行を含む Excel ワークシートが添付された電子メールを受け取ります。