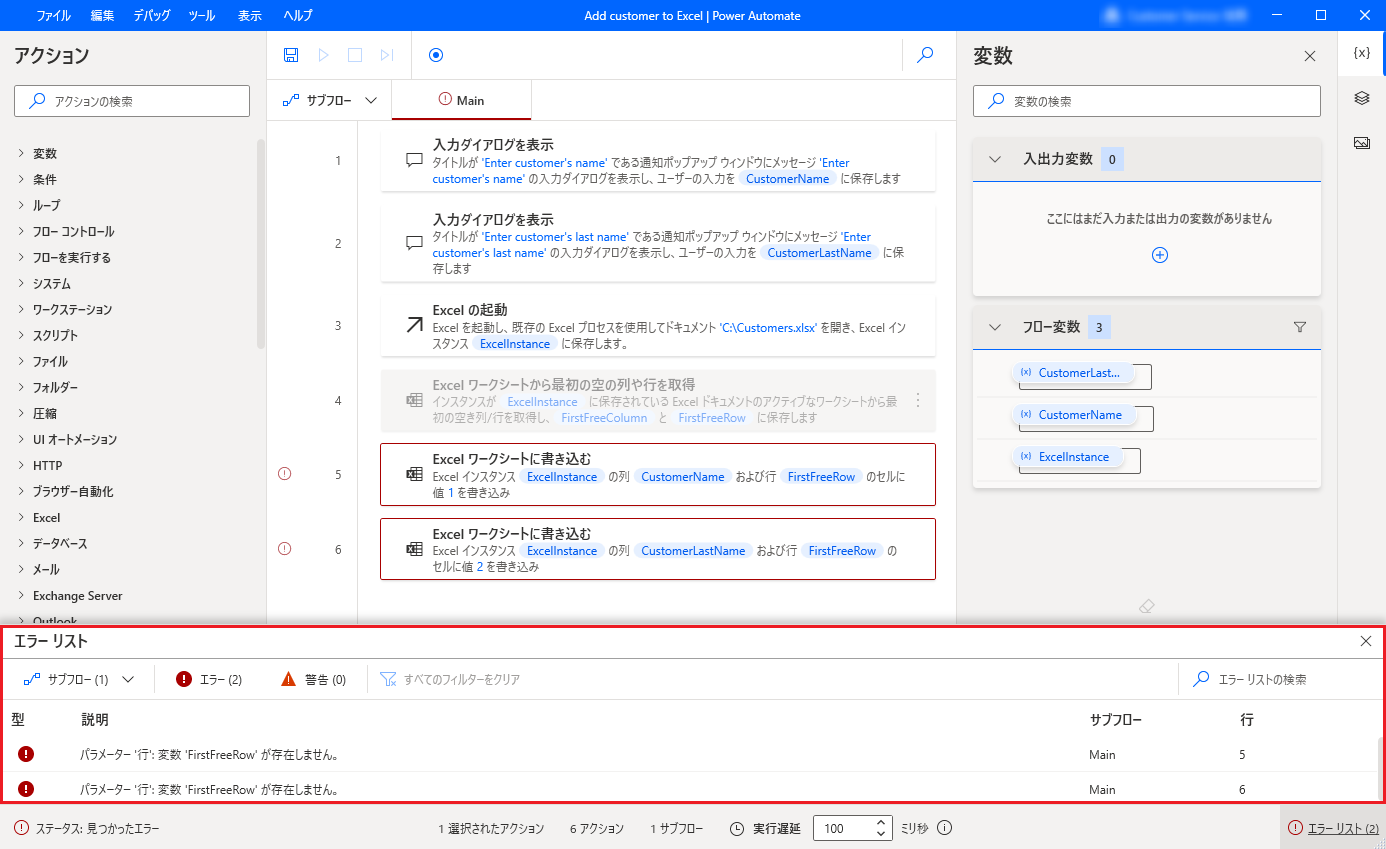アクションとアクション ペインを構成する
アクション ペインはフロー デザイナーの左側にあり、すべての使用可能なデスクトップ フロー アクションが表示されます。
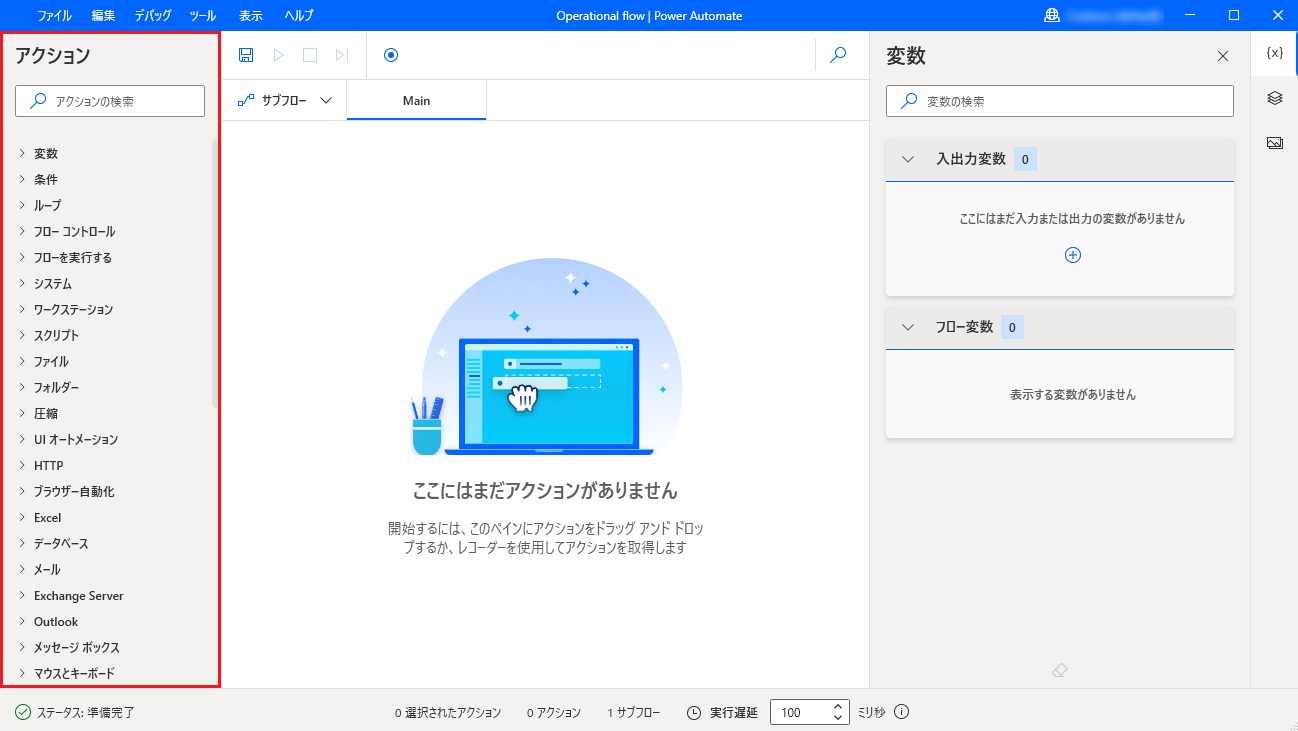
特定のアクションを見つけるには、ペインの上部にある検索バーにその名前を入力します。 また、検索では部分一致も返されますが、少なくとも 2 文字の入力が必要です。 検索用語がモジュール名と一致すると、結果には使用可能なすべてのアクションで展開されたモジュールが表示されます。
![アクション ペインの [検索] フィールドのスクリーンショット。](media/actions-pane/actions-search.png)
ワークスペースにアクションを追加する
デスクトップ フローの開発を開始するには、展開するアクションを見つけてダブル クリックするか、ワークスペースにドラッグします。
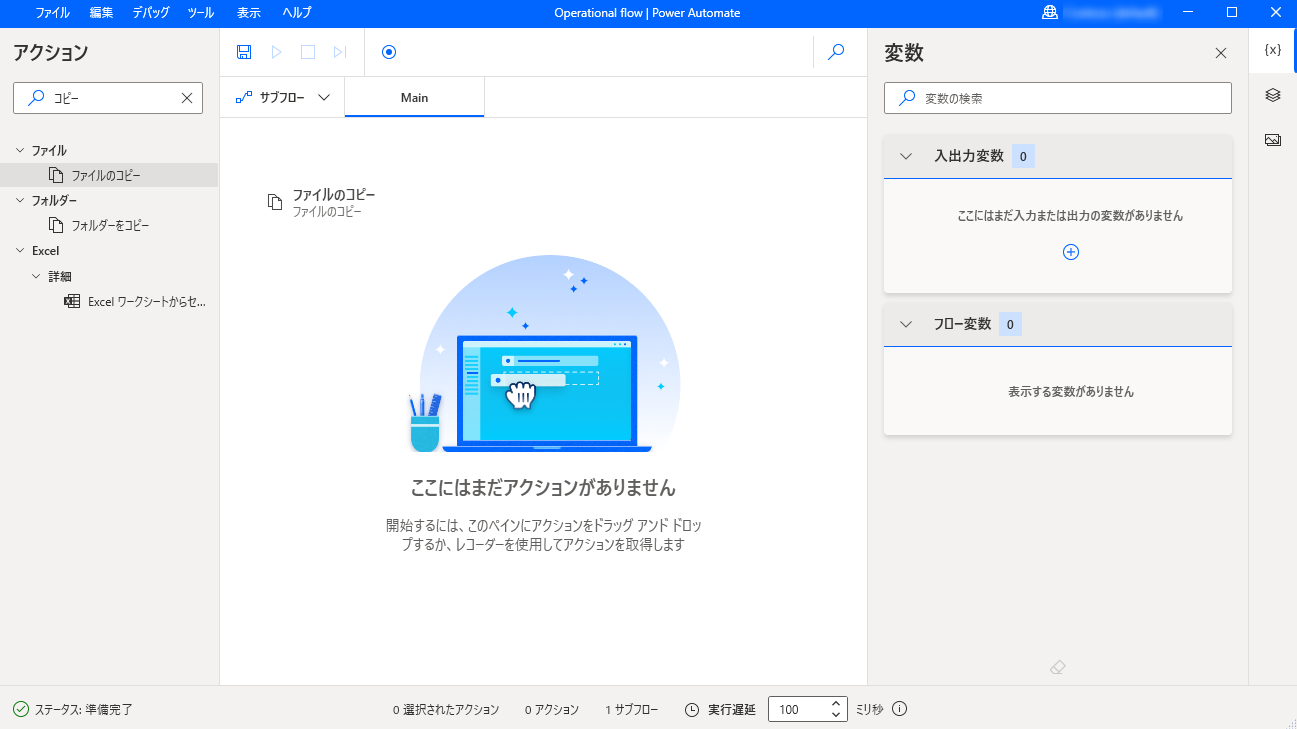
展開後、アクションのモーダルが開き、アクションの使用可能なパラメーターが表示されます。 アクションによっては一部のパラメーターに既定値が設定されている場合がありますが、ユーザー入力が必要なアクションもあります。 構成が完了したら、保存 を選択します。
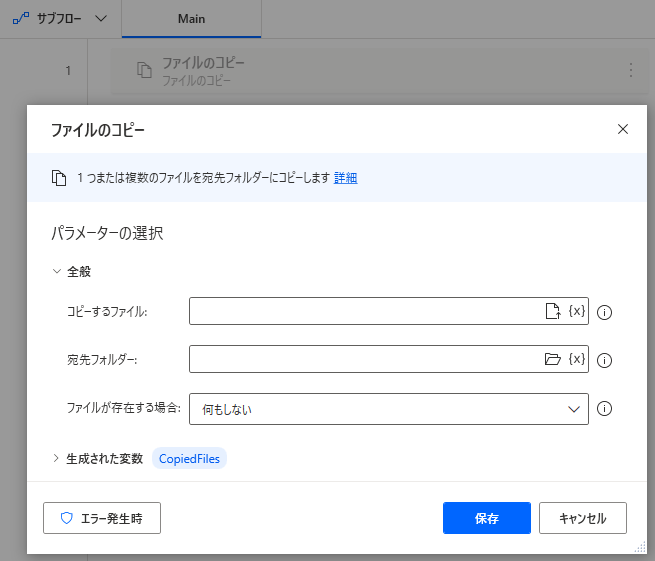
推奨アクションパネルからのアクションの追加 (プレビュー)
アクション パネルからアクションを追加するだけでなく、提案されたアクション パネルを使用することもできます。
重要
- この機能はプレビューです。 プレビュー機能は運用環境での使用を想定しておらず、機能が制限されている可能性があります。 これらの機能を公式リリースの前に使用できるようにすることで、顧客が一足先にアクセスし、そこからフィードバックを得ることができます。
- この機能の機能と制限を理解するには、デスクトップ用 Power Automate の 推奨アクションに関するよくあるご質問を参照してください
地域別の可用性
現在、デスクトップ用 Power Automate の推奨機能は、米国にある環境でのみ利用できます。
アカウントの種類別の利用可能状況
現在、デスクトップ向け Power Automate の推奨アクション機能は、職場または学校のアカウントを持つユーザーのみが利用できます。
フローでの推奨アクションの使用
推奨アクション機能は AI を活用して、フローの次のステップとして使用できるアクションのリストを生成します。 これを行うには、マウスホバー時またはアクションの選択時に表示される追加ボタンを選択します。
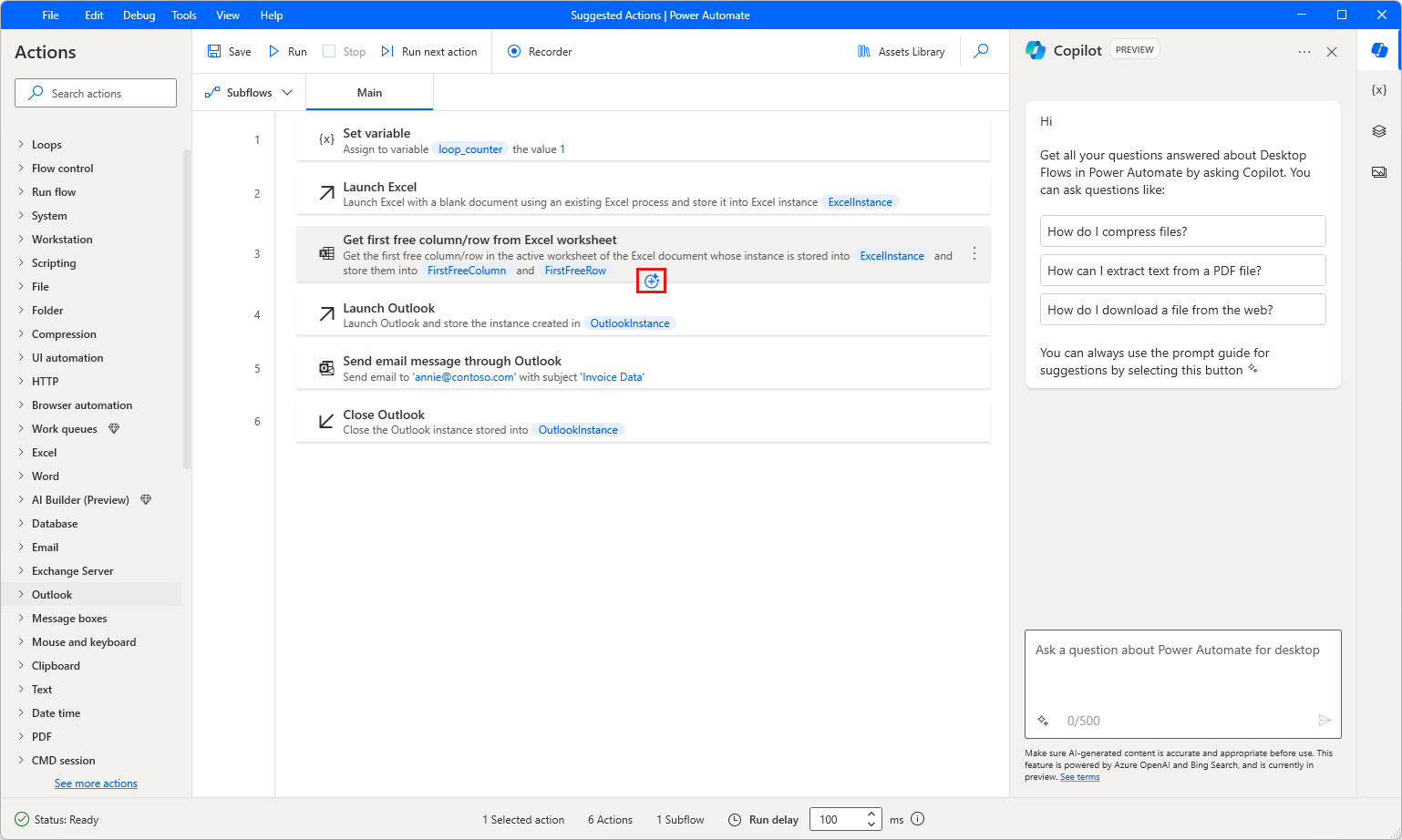
一度 推奨アクション パネルが表示されたら、フローに追加するアクションをダブルクリックします。

推奨アクションの機能を無効化する
推奨アクション機能を無効にするには、Power Platform 管理者は Microsoft サポートに問い合わせてください。 詳細: ヘルプとサポートを得る
この機能の改善にご協力ください
AI が生成したアクションの推奨の下にあるサムアップ アイコンまたはサムダウン アイコンを選択すると、フィードバックを送信できます。 これを実行すると、ダイアログ ボックスが表示され、これを使用して Microsoft にフィードバックを送信できます。
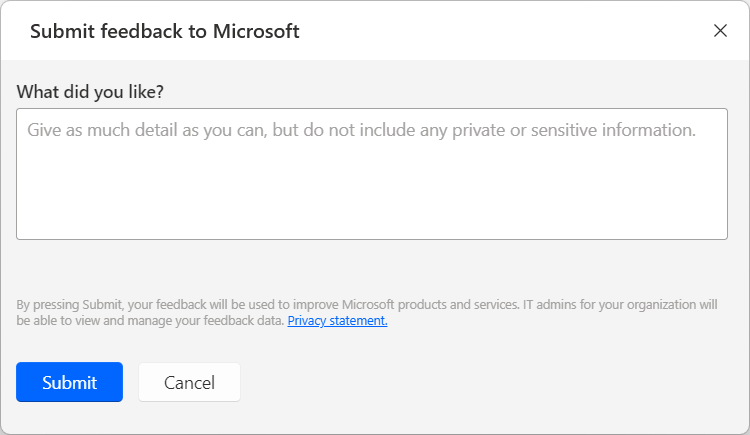
注意
ダイアログ ボックスが表示されない場合は、Power Platform 管理者がダイアログ ボックスをオフにしている可能性があります。 詳細: ユーザー フィードバック機能の無効化
ユーザー フィードバック機能の無効化
Power Platform 管理者は、disableSurveyFeedback テナント設定を無効にすることで、ユーザーが Microsoft にフィードバックを送信できないようにすることができます。 詳細情報:
ユーザーのフィードバックに対するデータ主体の権利の要求
テナント管理者は、Microsoft 365 管理センター にサインインし、正常性>製品に関するフィードバック を選択します。
アクションの構成
Power Automate アクションには、次の 3 つの主要な要素が含まれます。
入力パラメーター には、テキスト フィールド、ドロップダウン メニュー、およびチェックボックスの形式があり、アクションが機能する方法と入力として取得するデータを決定します。 データにはハードコードされた値や変数を使用することができます。
変数をパラメーターとして使用するには、フィールドの右側にある適切なアイコンを選択し、希望の変数を選択します。
各フィールドには、数値、テキスト、リストなどの特定のデータ型を受け入れることができます。 入力として間違ったデータ型の値または変数を使用した場合、アクション結果はエラーをスローします。 データ型の詳細については、変数のデータ型 を参照してください。
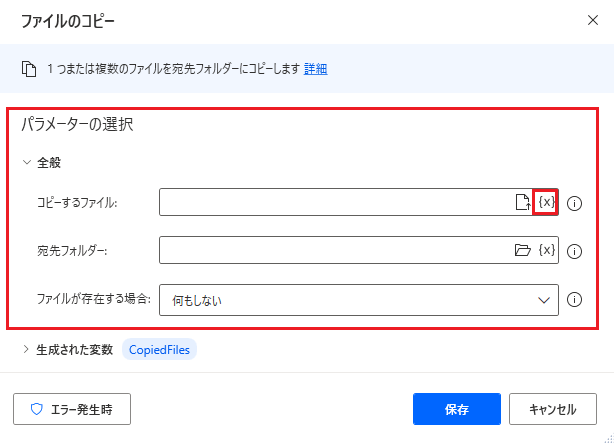
生成された変数は、後で使用するためにアクションの結果を保持する、自動的に生成される変数です。 アクションの生成されたすべての変数は、モーダルの下部に表示されます。
他の変数と同様に、生成された変数には、その内容によって定義されたデータ型があります。 データ型の詳細については、変数のデータ型 を参照してください。
生成された変数を後日の使用に役立たない場合は、名前の横にあるチェックボックスの選択を解除して、無効化します。
生成した変数名には、特殊文字、空白、非ラテン文字を使用できません。 また、算術文字で始めることはできません。
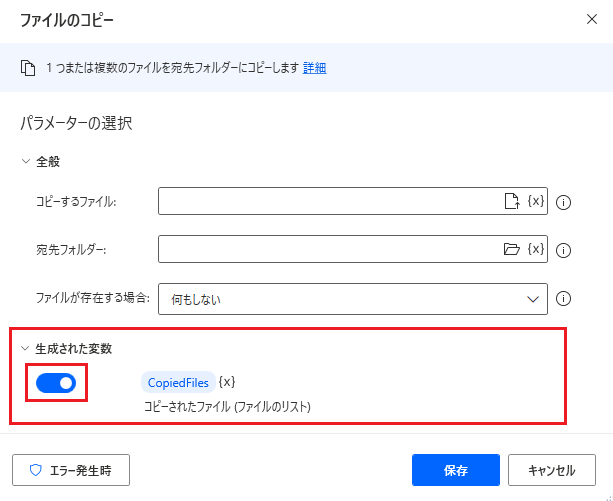
エラー処理構成は、アクションが失敗した場合のカスタム機能を設定できます。 アクションのエラー処理の動作を設定するには、モーダルので エラーの場合 を選択します。 エラー処理の詳細については デスクトップ フローのエラーを処理する を参照してください。
![アクションのモーダルの [エラーの場合] オプションのスクリーンショット。](media/configuring-actions/action-on-error.png)
アクション有効および無効にする
アクションを無効化または有効化するには、アクションを右クリックし、それぞれアクションの無効化 またはアクションの有効化を選択します。
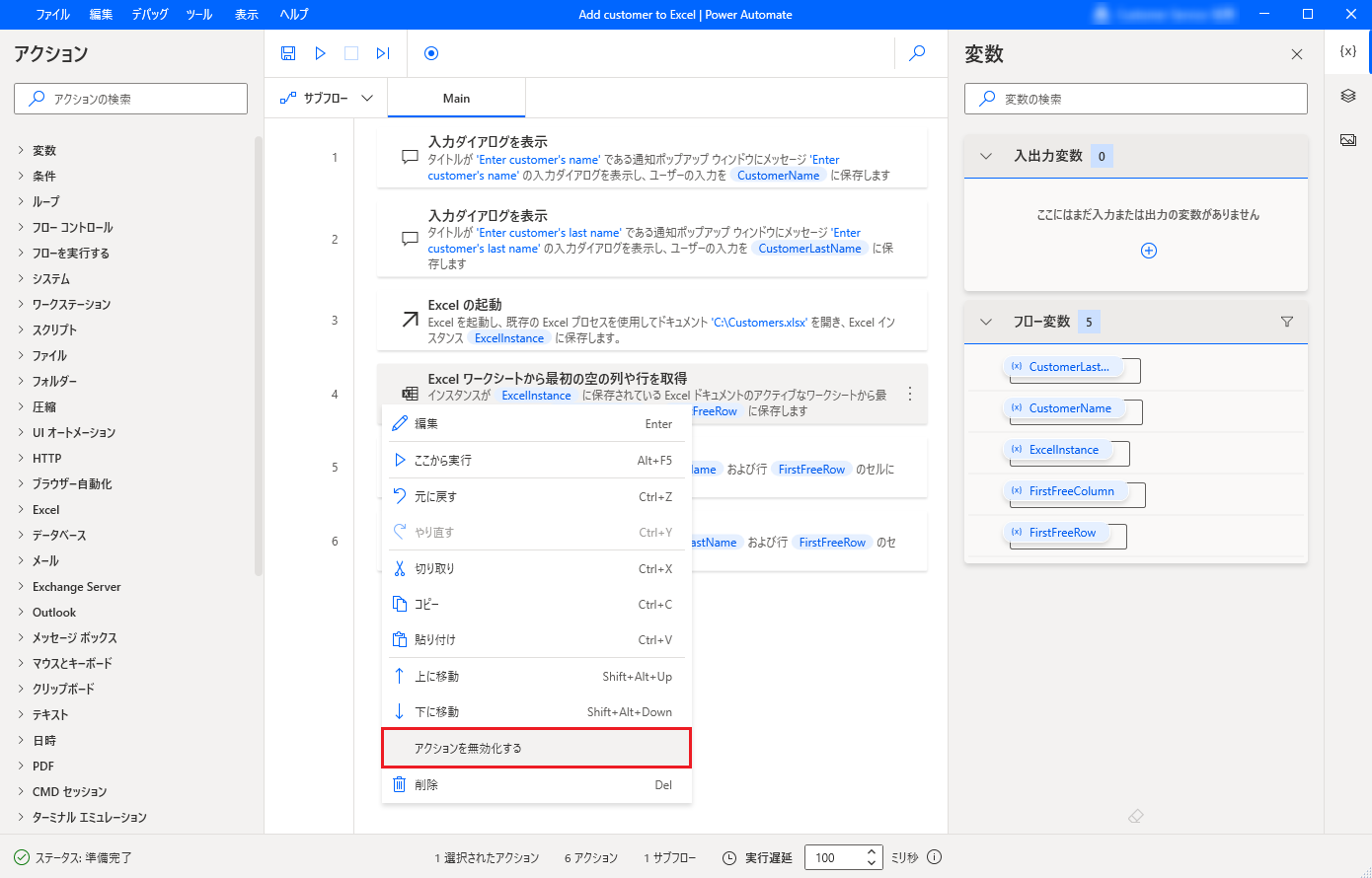
アクションを無効にすると、これを消去せずにフローから削除することができます。 この機能は、デスクトップ フローのさまざまなバージョンを効率的にテストできるため、一般的にテストに適用されます。
アクションが無効化されている場合、そのモーダルで開始されたすべての変数は変数ペインから非表示になります。 他のアクションで非表示の変数が使用されている場合、フローがエラーを表示する場合があります。
以下の例では、2 つのアクションが無効化されたアクションで定義された変数を含んでいるため、エラーがスローされます。 エラーの処理方法に関する情報を見つけるには、デスクトップ フローでエラーを処理する を参照してください。