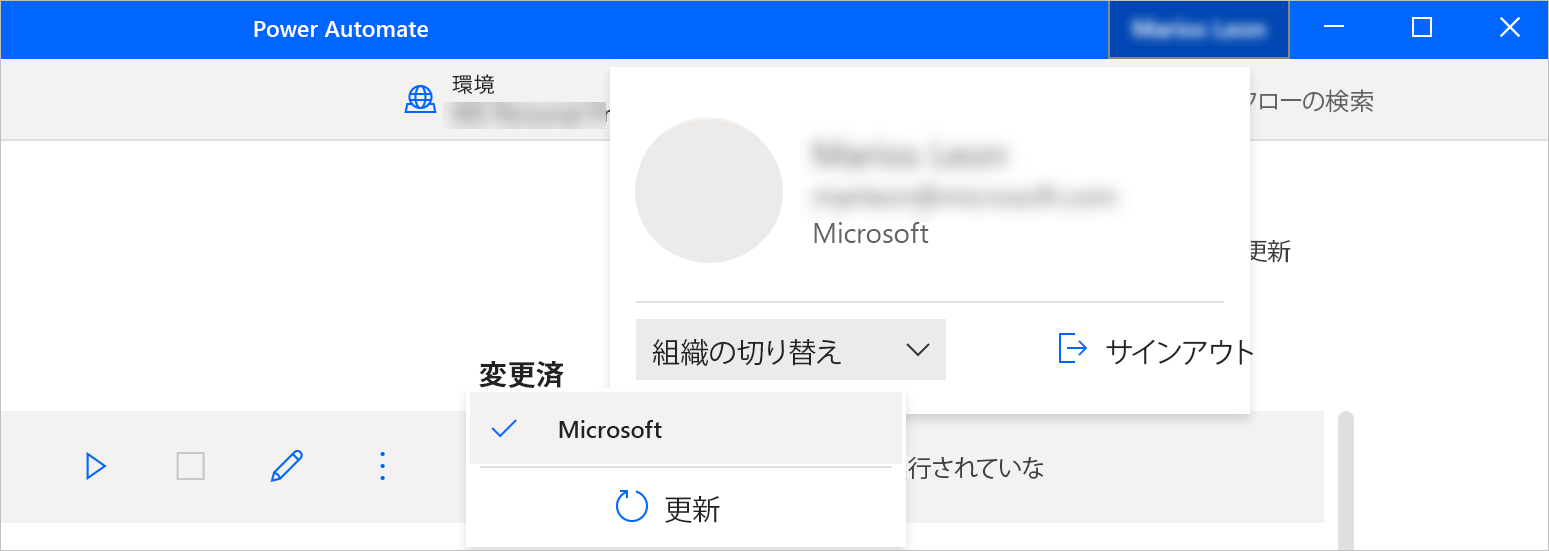Power Automate コンソール
フロー コンソールは、デスクトップ用 Power Automate の中心的なインターフェイスです。
コンソールのメイン領域には、さまざまな種類の情報を表示する次の 4 つのタブがあります: ホーム画面、ご利用中のデスクトップ フロー、共有されたデスクトップ フロー、と組み込み例。
ウィンドウの上部には現在のユーザーが表示され、コマンド バーには使用可能なすべてのアクション、環境を切り替えるためのドロップダウン リスト、設定とヘルプボタン、検索バーが表示されます。
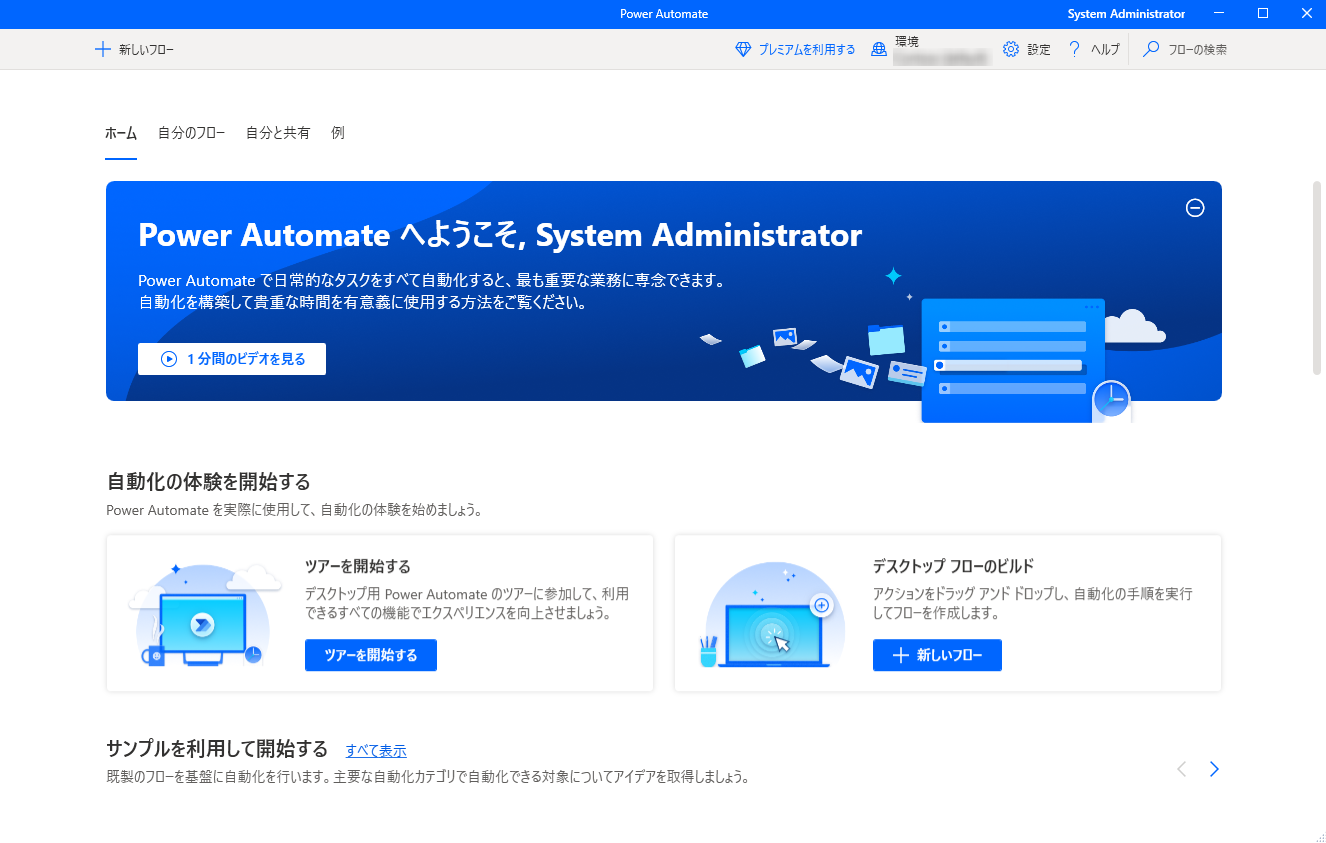
Note
現在の環境では権限が不十分なため、コンソールの一部のオプションが無効になっている可能性があります。 管理者に連絡して、アクセス権を付与するか、別の環境に切り替えてください。 セキュリティ ロールの詳細については、ユーザー セキュリティの構成 をご覧ください。
デスクトップ フローを開始する
デスクトップ フローをローカル アテンドとして実行するには、選択したフローの横のスタート ボタンまたはコマンド バーを使用します。 状態列では、各フローの現在の状態を確認できます。
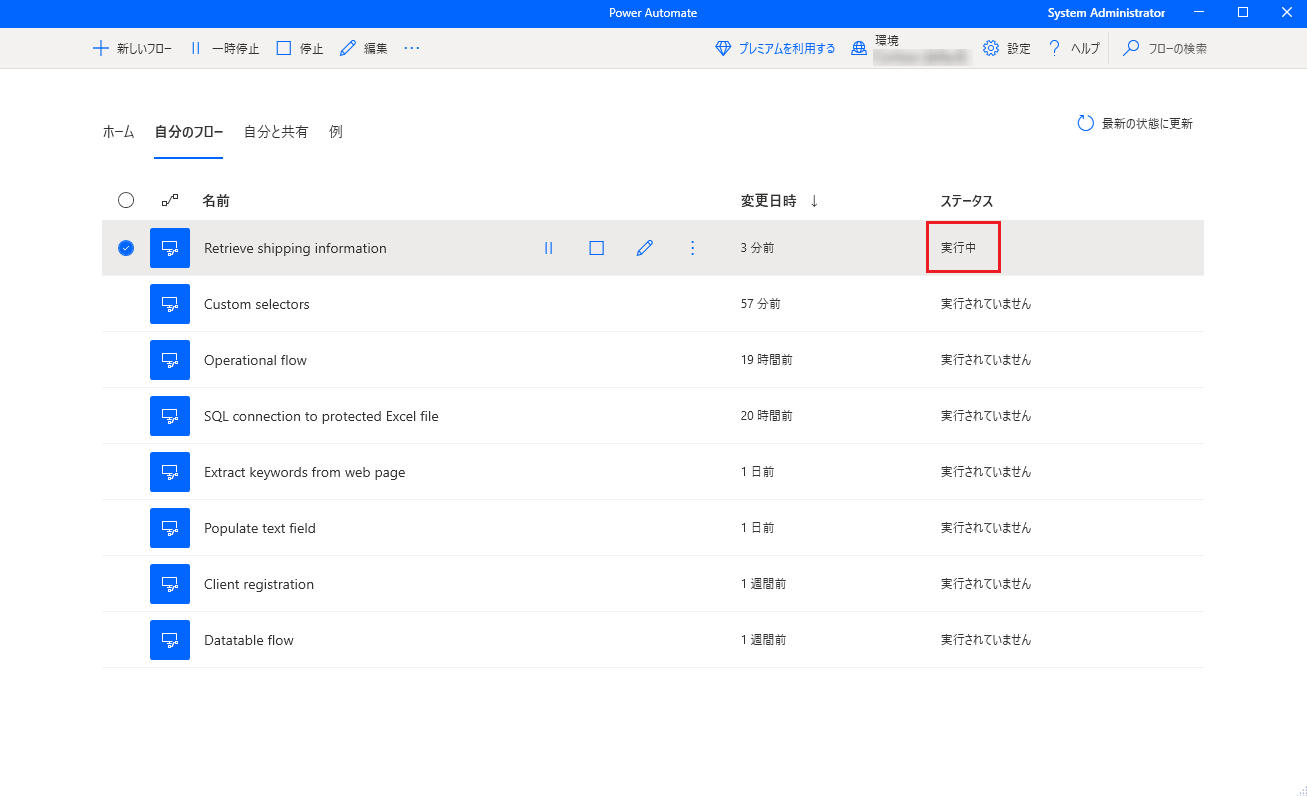
実行中のフローに 入力変数 が含まれている場合、適切な値を入力するよう求めるダイアログ ボックスが表示されます。
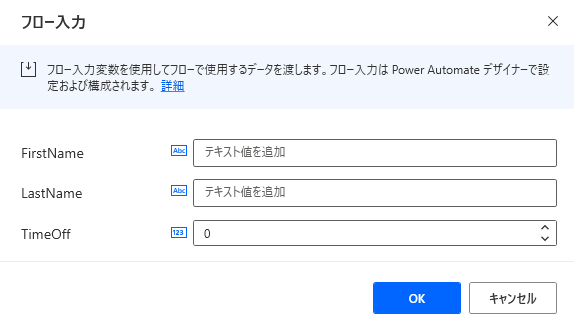
デスクトップ フローの編集
デスクトップ フローの新規作成以外にも、選択したフローの横にある編集ボタンやコマンド バーを使って、既存のフローを編集することができます。
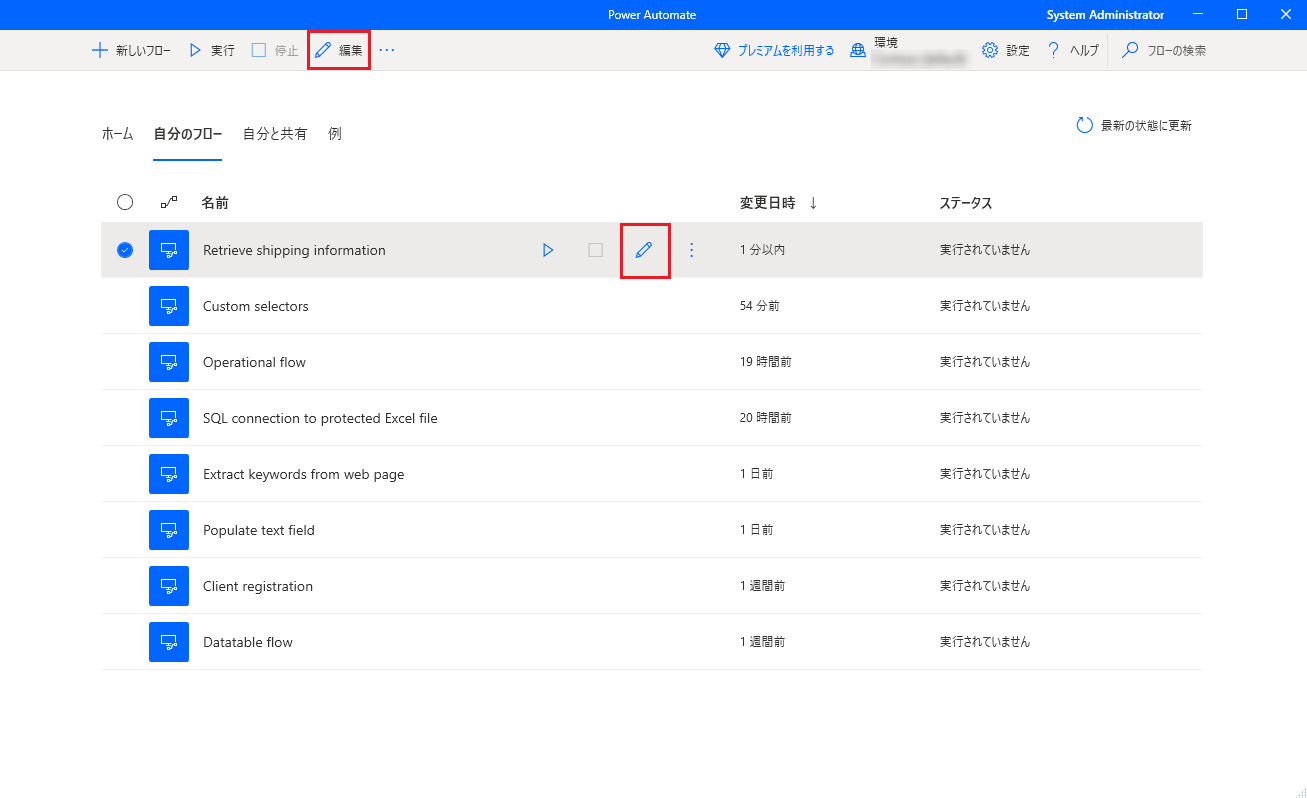
新規フローの作成と既存フローの編集は、フロー デザイナーで行います。 フロー デザイナーとデスクトップ フローの開発方法については、デスクトップ フロー デザイナーを参照してください。
重要
複数の人が共有デスクトップ フローを変更した場合、最後に保存した人がそれまでの操作をすべて上書きします。
コンソール設定
デスクトップ用 Power Automate を好みに合わせて設定するには、設定ボタンを選択します。
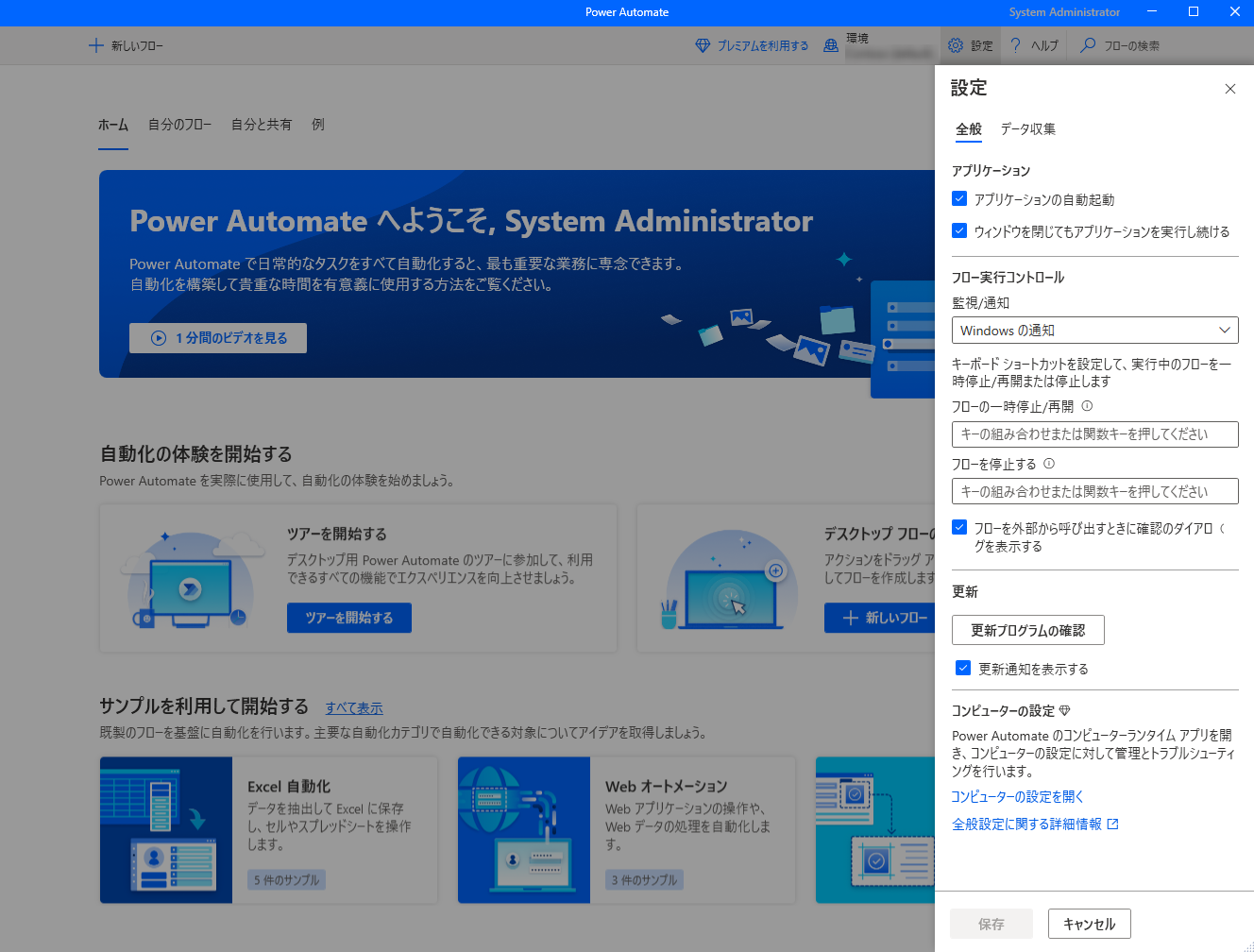
アプリケーション カテゴリで、Power Automate を自動的に起動させるかどうか、コンソールを閉じるとアプリケーションも閉じるかどうかを選択します。 また、ホットキーの組み合わせを設定して、実行中のフローを即座に停止させることもできます。
監視/通知 ドロップダウン リストを使用して、Power Automate に統合された Windows 通知を表示するか、カスタム監視ウィンドウを表示するか、通知をまったく表示しないかを選択します。 Power Automate 通知の詳細については、ランタイム通知 を参照してください。
デフォルトでは、Power Automate により、URL またはデスクトップ ショートカットを介したデスクトップ フローのトリガーを確認するよう常に求められます。 フローを外部から呼び出すときに確認のダイアログを表示するオプションを使用すると、この機能を無効にできます。 外部リンクの詳細については、URL またはデスクトップ ショートカットを介してデスクトップ フローを実行するを参照してください。
Microsoft がユーザー エクスペリエンスを向上させるために診断データを収集する必要があるかどうかを判断するには、データ収集 設定タブに移動します。
重要
データ収集の設定は、管理者のみ変更可能です。
デスクトップ フローのプロパティ
デスクトップ フローのプロパティを確認するには、フロー上で右クリックして プロパティ を選択するか、対応するショートカットから同じオプションを選択します。 全般 タブでは、フローの名前と説明の編集、フローをローカルでトリガーするキーボード ショートカットの設定、フロー実行の エラー時 の動作の定義、一定時間後にデスクトップ フローを タイムアウト させるかどうかを決定できます。
スクリーンショットをログに追加 オプションが有効である場合、フロー実行の失敗時にスクリーンショットがキャプチャされ、フロー実行アクションの詳細 にアップロードされます。
フロー タイムアウト プロパティは既定では無効になっています。 有効にすると、フローの実行が許可される最大時間を指定できます。 実行時 (コンソールまたはクラウドによって開始) に最大期間制限に達すると、デスクトップ フロー は強制的に停止し、タイムアウトになります。提案されたタイムアウト値を使用することも、整数値と優先時間単位 (秒、分、時間) の組み合わせを使用して独自のタイムアウト値を指定することもできます。
重要
- フロー実行ログへのアクセスはプレミアム機能であり、Power Automate サブスクリプション が必要です。
- フロー タイムアウト プロパティも、上記のライセンスを必要とするプレミアム機能です。
- ログにスクリーンショットを追加する および フロー タイムアウト プロパティは、 Power Automate v2 スキーマ に保存されているフローにのみ適用されます。
詳細 タブでは、所有者、作成日と最終変更日、フロー ID、Dataverse が含むフローのストレージ スキーマ バージョンを確認できます。 拡張デスクトップ フロー スキーマの詳細については、Power Automate v2 スキーマ を参照してください。
さらに、ブラウザー、Windows の実行アプリケーション、コマンド プロンプトなど、さまざまなソースからフローを実行するために使用できる 実行 URL があります。 この機能の詳細については、URL またはデスクトップ ショートカットを介してデスクトップ フローを実行するを参照してください。
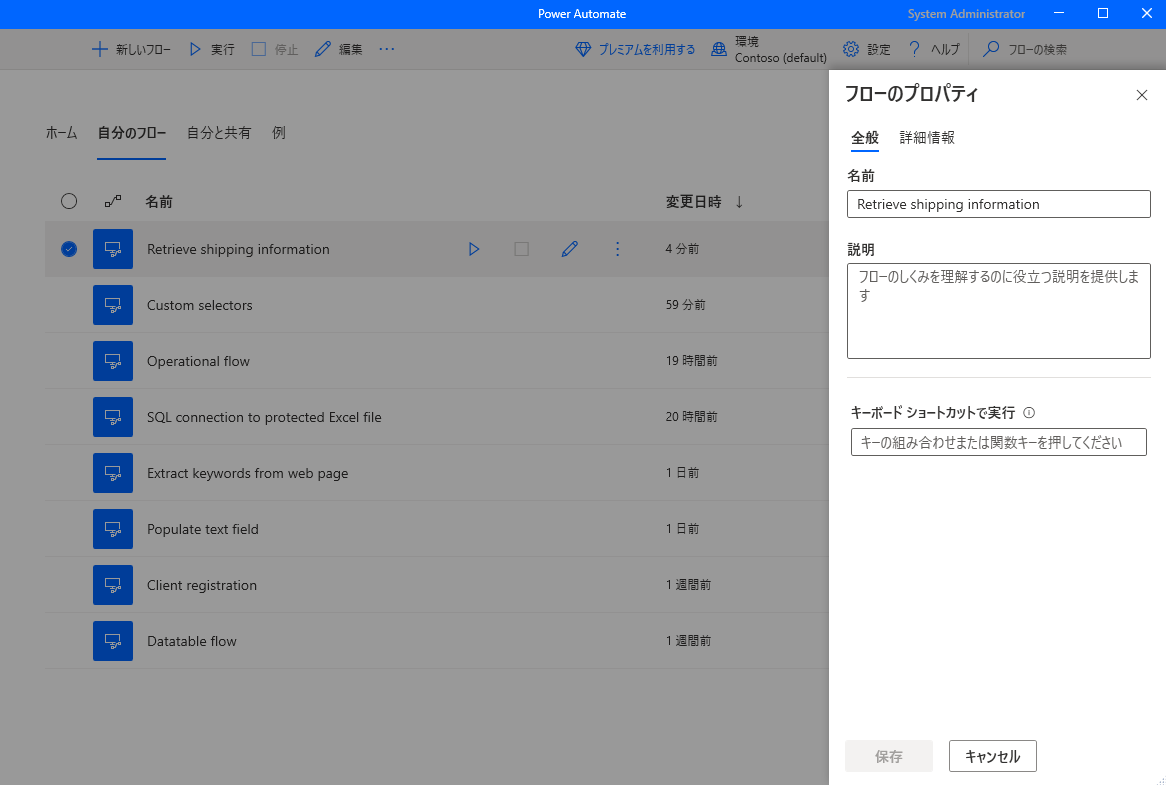
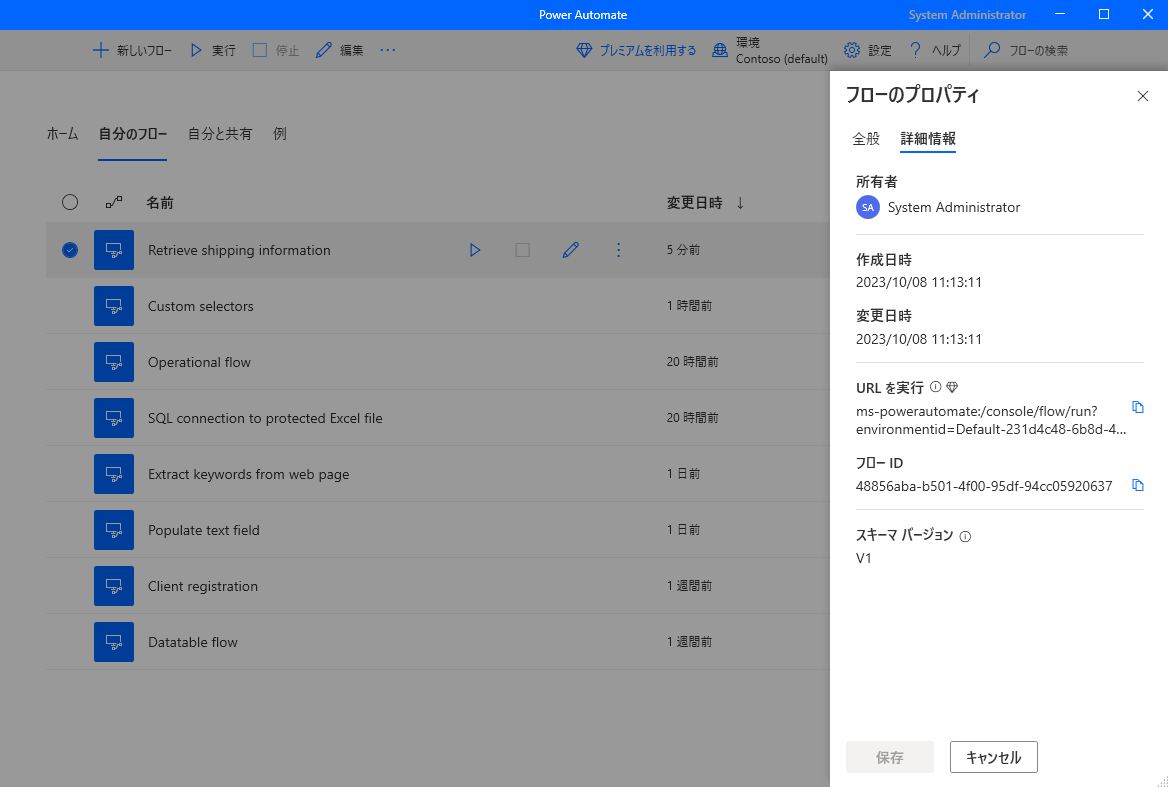
Copilot を使用してフロー記述を生成する (プレビュー)
このトピックはプレリリース ドキュメントであり、変更される場合があります。
ボタンを押すことで、所有または共同所有者であるフローのフロー記述を生成します。 次に、Copilot はフローを分析し、その説明を生成します。 この機能は、make.powerautomate.com のフロー詳細からも利用できます。 詳細: デスクトップ フローを管理する
重要
- これはプレビュー機能です。
- プレビュー機能は運用環境での使用を想定しておらず、機能が制限されている可能性があります。 これらの機能を公式リリースの前に使用できるようにすることで、顧客が一足先にアクセスし、そこからフィードバックを得ることができます。
- この機能の機能と制限事項を理解するには、Copilot を使用したフロー記述の生成に関する FAQ を参照してください。
前提条件
- 現在、Copilot 機能を使用したフロー記述の生成は、米国にある環境でのみ利用可能です。
- 現在、Copilot 機能を使用したフロー記述の生成は、職場または学校アカウントを持つユーザーのみが利用できます。
Copilot を使用して記述を生成する
フロー記述を生成するには、記述を生成するフローのプロパティに移動します。 記述 テキスト領域で、Copilot に記述を作成させる を選択します。 Copilot はフローを分析し、フローの概要を記述に入力します。
この機能の改善にご協力ください
AI が生成したコンテンツの下にあるサムアップ アイコンまたはサムダウン アイコンを選択して、フィードバックを送信します。 これを実行すると、ダイアログ ボックスが表示され、これを使用して Microsoft にフィードバックを送信できます。
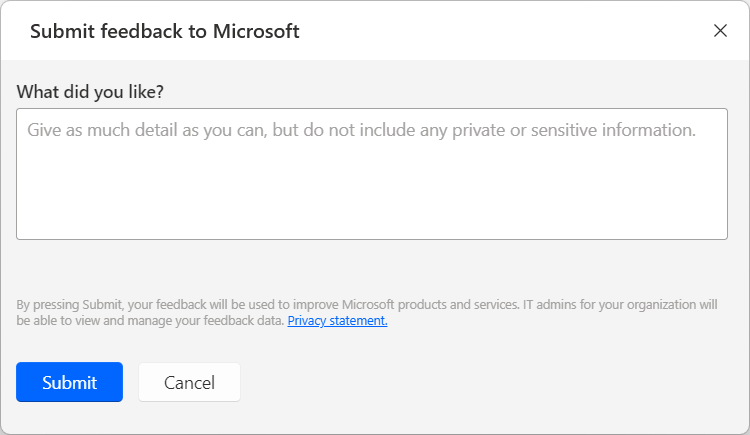
注意
ダイアログ ボックスが表示されない場合は、Power Platform 管理者がダイアログ ボックスをオフにしている可能性があります。 詳細: ユーザー フィードバック機能の無効化
Copilot 機能を使用してフロー記述の生成を無効にする
Copilot 機能を使用してフロー記述の生成を無効にする場合は、Power Platform 管理者は Microsoft サポートに問い合わせてください。 詳細: ヘルプとサポートを得る
ユーザー フィードバック機能の無効化
Power Platform 管理者は、PowerShell を使用して disableSurveyFeedback テナント設定を無効にすることで、ユーザーが Microsoft にフィードバックを送信できないようにすることができます。 詳細情報:
ユーザーのフィードバックに対するデータ主体の権利の要求
テナント管理者は、Microsoft 365 管理センター にサインインし、正常性>製品フィードバック を選択することで、ユーザーからのフィードバックを表示、エクスポート、削除できます。
関連情報
デスクトップ用 Power Automate を更新する
Power Automate は頻繁に更新をチェックし、適切な通知を表示します。
更新の通知では、更新を延期し、後で実行するオプションが提供されます。 更新通知を受け取りたくない場合は、全般設定で 更新通知を表示する オプションのチェックをクリアします。
手動でデスクトップ用 Power Automate を更新するには、全般設定で 更新プログラムの確認 を選択してください。
組織を切り替える
複数のテナントのメンバーである場合、コンソールの右上隅にある組織名を選択し、組織を切り替える を選択して組織を切り替えることができます。