Copilot for Microsoft 365 で Power Automate フローをプラグインとして使用する (プレビュー)
[この記事はプレリリース ドキュメントであり、変更されることがあります。]
Copilot for Microsoft 365 からのプラグインとして Power Automate フローを実行できます。
重要
- これはプレビュー機能です。
- プレビュー機能は運用環境での使用を想定しておらず、機能が制限されている可能性があります。 これらの機能を公式リリースの前に使用できるようにすることで、顧客が一足先にアクセスし、そこからフィードバックを得ることができます。
前提条件
Copilot for Microsoft 365 でフローをプラグインとして使用するには、ライセンスとプラグインを有効にする機能が必要です。 詳細については、Copilot for Microsoft 365 のライセンス を参照してください。
アプリの展開
Microsoft 365 管理センターに、管理者アカウントを使用してサインインします。
ナビゲーション ペインで、設定 を展開し、統合アプリを選択します。
利用可能なアプリ タブで、Power Automate を検索し、アプリの展開を選択します。
ユーザー タブを開くには、次へを選択します。
すべてのユーザーに展開するか、特定のユーザー セットに展開するか、または自分自身に展開するかを選択します。
残りの手順を完了してアプリを展開し、次へを完了します。
展開されたアプリのプラグインが Copilot for Microsoft 365 に表示されるまでに最大 12 時間かかる場合があります。
フロープラグインを有効にする
デフォルト環境のCopilot Skillsコネクタから Copilotからフローを実行 トリガーを使用してフローを作成します。 作成されると、これらのフローはプラグイン メニューに表示されます Copilot for Microsoft 365。 現在、ユーザーは自分が作成したフロー プラグインのみを表示できます。
フローを実行する Copilot for Microsoft 365
Microsoft Teams の Copilot for Microsoft 365 アプリで、マイクロソフトが提供するフローベースのプラグインを使用できます。
Microsoft Teams にサインインします。
M365 チャット アプリを開きます。
Copilot アプリがメニューにない場合は、Teams アプリ ストアで検索してください。 プラグイン アイコン (4 つの四角形) がテキスト プロンプトに表示されます。
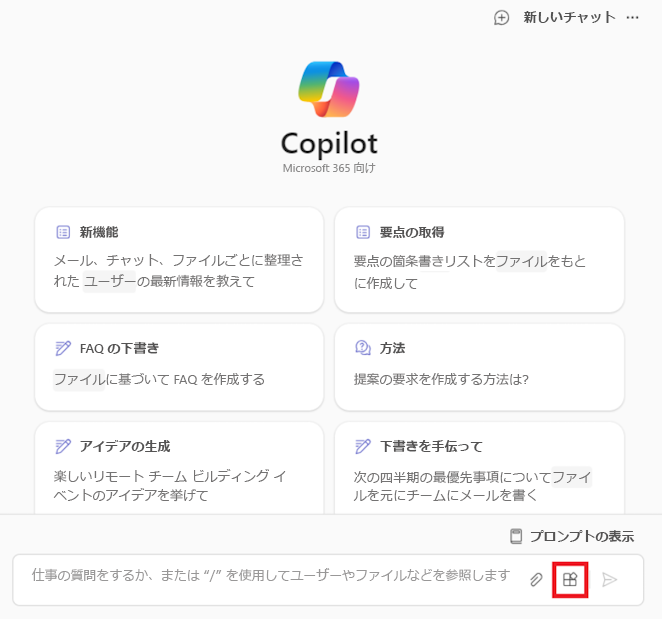
プラグイン アイコン >Power Automateを選択します。
使用するフローを有効にします。
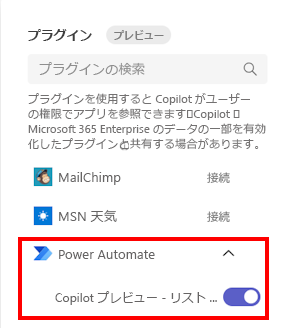
保留中の承認を取得、または Microsoft Plannerと To Do から保留中のタスクを表示などの自然言語プロンプトを入力して結果を取得します。
環境サポート
現在、作成および実行されるフローは、テナントの既定環境にある必要があります。 ユーザーがプラグインを関連付ける既定以外の環境を選択できるようにするプラグインの設定エクスペリエンスは、まだ利用できません。
参照
フィードバック
以下は間もなく提供いたします。2024 年を通じて、コンテンツのフィードバック メカニズムとして GitHub の issue を段階的に廃止し、新しいフィードバック システムに置き換えます。 詳細については、「https://aka.ms/ContentUserFeedback」を参照してください。
フィードバックの送信と表示