プロセス マップの概要
プロセス マップは、プロセスとそのセッションで実行される活動のビューを提供します。 アクティビティと有向エッジによってデータに取り込まれたプロセスの動作を表します。
プロセス マップは、プロセスのマイニング結果に対応しています。 これは、データの上のフィルター設定、および選択された頻度または時間メトリックを反映します。 フィルターを適用すると、マイニングが再度実行され、メトリックが再計算され、新しいプロセス マップが生成されます。
プロセス マップ ノード
プロセス マップ活動 (ノード) は、プロセスで実行/実行/通過した一意の活動 (または選択されたさまざまなマイニング属性の一意の値) を表します。
ノードには、頻度メトリック、時間メトリック、または財務メトリックを表示できます。 システムは、一度に 1 つのメトリックのみを表示できます。
ハイライト (ハロー効果ともいう) のサイズと色は、プロセス マップ内の他のノードに対する問題の (頻度、時間) メトリックの合計比率を表します。
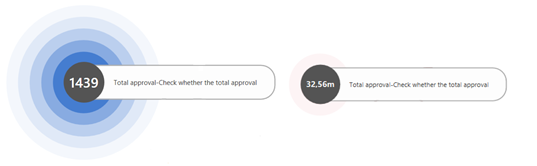
プロセス マップ エッジ
チャート エッジは、個々のイベント間の遷移を表し、プロセス内の一連の活動を表します。 イベント間の移行とは、イベントが次々に直接続くことを意味します。 エッジの太さとその横に表示される数値は、選択した表示メトリック (頻度、時間、財務) とその値によって異なります。
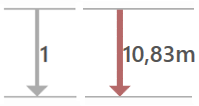
ノードの開始と終了
プロセス インスタンスを開始するすべてのノード/活動は、開始ノードに接続されます。 プロセス インスタンスを終了するすべてのノード/活動は、終了ノードに接続されます。 これらのノードは、プロセス ノード/活動を表すのではなく、分析中のプロセスの入力ポイントと出力ポイントを表します。 それらの目的は、プロセスの開始および終了ノード/活動の識別を容易にすることです。 これらのノードとそれらに関連するエッジの表示は、プロセス マップの表示設定 パネルでオフにすることができます。
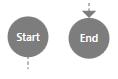
開始と終了識別子
プロセス インスタンスを開始および終了するチャート ノードには、ノードの右側に色付きのインジケータが含まれます。 緑色のインジケータはプロセスの初期活動 (右上) を表し、赤色のインジケータはプロセスの最終活動 (右下) を表します。 ノードは、プロセス インスタンスの各開始と終了に両方のインジケーターが含まれているときに発生します。
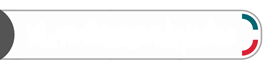
プロセス マップ ビューを管理する
初めてプロジェクト ビューを開くと、デフォルトのビュー パラメータを含むプロセス マップが表示されます。 プロセス マップの構造と情報は、ビューの設定によって異なります。 デフォルトのプロセス マップには通常、プロセスのバックボーンが含まれています。 最も頻繁な活動と最も支配的なエッジが表示されます。 基本ビューには、開始ノードと終了ノードも含まれます。
次の表に、ビューを管理する方法が説明されています。
| Action | Description |
|---|---|
| プロセス 画面からビューを切り替える | 左上のコマンド バーで、 プロセス を選択し、別のプロセスを選択します。 |
| 現在の画面からビューを切り替えます | 中央のコマンド バーで、ドロップダウン メニューを選択し、オプションを選択します。 |
| プロセスの名前変更、保存、名前を付けて保存、破棄する | 中央のコマンド バーで、保存 ドロップダウン メニューを選択し、オプションを選択します。 |
| 進行中のタスクを確認する | タイトル バーで、タスク (ベル アイコン) を選択します。 バックグラウンドで実行されているタスクのステータスと、完了したタスクの履歴が表示されます。 タスクを完了できなかった場合は、再試行 を選択して再起動します。 タスクを再開する前にパラメータを編集する場合は、編集 を選択します。 |
ノードの詳細
ノードを選択すると、活動に関する詳細情報が表示されます。
| 詳細 | Description |
|---|---|
| 頻度 | プロセス活動に関する頻度情報。 |
| 実績 | 分析中のプロセス全体と比較したイベント/活動の期間に関する情報。 たとえば、活動の合計時間または平均期間を調べることができます。 |
| リワーク | ケース内の活動の繰り返しに関するさまざまなメトリック。 たとえば、活動が繰り返された回数や、活動の後に繰り返し活動が続いた回数を調べることができます。 |
| 財務分析 | プロセス活動に関する財務情報。 たとえば、プロセス活動に関する総費用/収入、平均値、ケースに関する費用/収入などを調べることができます。 |
| カスタム メトリック | カスタム メトリックに関する情報。 詳細については、カスタム メトリック に移動します。 |
| ビジネス ルール | ビジネス ルールに関する税務情報。 詳細については ビジネス ルール を参照してください。 |
| 上位属性 | イベントの最も頻繁な属性の概要。 プロセスで使用可能な属性が他にもある場合は、表示された情報を他の属性に追加することもできます。 |
| 詳細パネル | ノードの詳細パネルを表示するには、詳細パネル ボタンを選択します。 このパネルには、選択した属性とオプションの数の属性値を含む、以前または後続の活動のリストが表示されます。 このパネルでは、プロセスのインポート中にケース・レベルの属性としてマークされた属性のみを表示できます。 前または次の活動のリストに切り替えるには、パネルの上部にある 先行/後続 ボタンを選択します。 |
エッジの詳細
エッジを選択すると、切り替えに関する詳細情報が表示されます。
| 詳細 | Description |
|---|---|
| 頻度 | プロセスのエッジ/切り替えに関する頻度情報。 |
| 実績 | 分析中のプロセス全体と比較した切り替えの期間に関する情報。 切り替えの期間は、前のイベントの終了から次のイベントの開始までの待機時間を表します。 |
| リワーク | ケース内のエッジの繰り返しに関するさまざまなメトリック。 たとえば、エッジの合計発生数と比較して、エッジ/切り替えが繰り返される頻度を調べることができます。 エッジの開始活動と終了活動が繰り返された回数を比較することもできます。 |
| 財務分析 | ケース レベルの財務属性が与えられた場合の、ケース全体の費用/収入に関する情報。 |
| カスタム メトリック | カスタム メトリックに関する情報。 詳細については、カスタム メトリック に移動します。 |
| 上位属性 | イベント内で最も頻繁に発生する属性の概要。 プロセス内で複数の属性がある場合は、表示された情報を他の属性に追加することができます。 このパネルの上位属性間で追加できるプロセスのインポート中にケース・レベルの属性としてマークされた属性のみを表示できます。 選択した属性の表示値の数はオプションです。 |
| 上位属性 | イベント内で最も頻繁に発生する属性の概要。 プロセス内で複数の属性がある場合は、表示された情報を他の属性に追加することができます。 このパネルの上位属性間で追加できるプロセスのインポート中にケース・レベルの属性としてマークされた属性のみを表示できます。 選択した属性の表示値の数はオプションです。 |
| 詳細パネル | エッジの詳細パネルを表示するには、詳細パネル を選択します。 このパネルには、選択した属性とオプションの数の属性値を含む、エッジの開始および終了活動が表示されます。 このパネルでは、プロセスでインポートされた属性を表示できます。 |
プロセス マップ設定
プロセス マップ設定を開くには、画面の右上で カスタマイズ を選択します。
![]()
カスタマイズ パネルでは、プロセス マップまたは ソーシャル チャートを選択できます。 これらのビューを切り替えると、プロセスのマイニングが最初からやり直されます。
マイニング属性の選択
デフォルトでは、プロセス マップは、標準のマイニング属性である 活動 属性に基づいて表示されます。 実行された活動間のプロセス フローを観察できます。 異なるイベント レベル属性の値の間でプロセスがどのように流れるかを確認したい場合 (たとえば、ソーシャル チャート レイアウト、地域、部門、工場、材料などではなくリソース)、マイニング属性の選択 を使用することができます。
マイニング属性の選択では、関連するイベント ログ属性のみが表示され、別の属性を選択することで、頻度、パフォーマンス、財務、またはリワーク分析で使用される利用可能なメトリックを含むプロセス マップが再計算されます。
マイニング属性の選択は、プロセス マップ ビューとそれに含まれるメトリックに影響を与えますが、引き続き活動属性を使用して計算される他のプロセス ビュー画面には影響を与えません。
バリアント分析画面は、他のマイニング属性でも利用できます。 別の選択を使用する必要があります。 詳細については、バリアント マイニング属性をご覧ください。
アクティビティ
このスライダーを使用して、プロセス マップに表示する活動数を決定します。 プロセスで実行される活動の重要性に基づいて、プロセス マップの複雑さを変更します。
パス
このスライダーを使用して、プロセス マップに表示する切り替え数を決定します。 プロセスで見つかった活動間のリンクに関して、プロセス ビューの詳細の量を変更します。
エッジ スライダーを使用して、表示されるエッジ/切り替えをフィルタリングできます。 ユーザーに表示されるエッジ メトリック値の範囲を定義し、重要でないエッジ/切り替えを非表示にします。 このコントロールはデータ セットには影響しませんが、プロセス マップの切り替えの最も関連性の高い側面に集中するのに役立ちます。
マップのクラスタリング
マップ クラスタリングを使用すると、プロセス マップ ビュー内の活動をクラスターに視覚的にカプセル化できます。 これは、リソース属性が選択されたソーシャル グラフ ビューでも実行できます。 ノードはグループ化され、互いに近くに配置され、選択したクラスタリング属性の値に基づいて、青い破線の長方形で視覚的に縁取りされます。
右側のパネルで、カスタマイズ (一番上のアイコン) を選択します。
プロセス マップ または ソーシャル グラフ タブのいずれかを選択します。
マイニング属性 ドロップダウン メニューで、属性を選択します。
クラスタリング属性 ドロップダウン メニューで、属性を選択します。
マップのクラスタリング属性選択コントロールは、Power Automate Process Mining によって自動入力されます。 属性は、次の前提を満たす必要があります:
プロセス マップ: 属性 [活動] の各値には、クラスタリング属性の対応する値が 1 つだけ必要です。 これは空欄にすることも可能です。 この場合、活動はクラスター外のキャンバスに配置されます。 たとえば、承認はクラスタリング属性で常に値 管理 を持たなければならず、 PO アーカイブ には常に値「会計」が必要です。
ソーシャル グラフ: 属性リソース の各値には、クラスタリング属性の対応する値が 1 つだけ必要です。 これは空欄にすることも可能です。 この場合、リソースはクラスター外のキャンバスに配置されます。 たとえば、John Doe はクラスタリング属性で常に値 CostCenter1 を持つ必要があり、Mary Jane は常に値 CostCenter34 を持つ必要があります。
特定のアクティビティまたはリソースは、1 つのクラスターにのみ含めることも、クラスターの外部に含めることもできます。
クラスターは折りたたみ可能/展開可能であるため、クラスター内のアクティビティ/リソースを非表示にすることでプロセス マップを簡素化できます。 これを行うには、クラスター境界の右上隅にあるふたつの矢印があり青色のアイコンを選択します。 クラスターを展開するには、クラスター (青で強調表示) でふたつの矢印アイコンを選択します。
クラスタリング コンテキスト メニューの すべて折りたたむ/すべて展開 オプションを使用して、すべてのクラスターを同時に折りたたむか、展開するかできます。
階層プロセス マップ
階層プロセス マップでは、クラスタリング手法を使用して、活動をクラスターに視覚的にカプセル化できます。 それらは、プロセス マップ ビューまたはソーシャル グラフ ビューのリソースでさらにクラスターにグループ化されます。 ノードはグループ化され、互いに近くに配置され、選択したクラスタリング属性の値に基づいて、青い破線の長方形で視覚的に縁取りされます。
階層プロセス マップを使用すると、クラスターの階層にドリルダウンし、個々の階層レベルの集計データを分析し、非常に複雑な構造化されていないプロセスであっても、関連するプロセス部分のみに焦点を当てることができます。 RPA イニシアチブでは、UI 記録と IS のイベント ログを組み合わせてドリルダウンしたり、ボット監視のシナリオではボットの実行をドリルダウンしたりと、付加価値のある機能を利用することができます。 組織構造マイニング、ハードウェア インフラストラクチャ、およびソフトウェア システム構造などが、他のユース ケースとなります。
詳細については、階層プロセス マイニングをご覧ください。
プロセス マップ詳細設定
プロセス マップの詳細設定では、次のプロパティを設定できます。
開始ノードと終了ノード、およびそれらに関連するエッジを表示します。
バックボーン活動をプロセス マップの同じ行に格納します。
地図の向き: 上から下または左から右。
現在監視されている活動の前後の活動を強調表示します。
プロセス マップをエクスポートする
プロセス マップは、BPMN 2.0 準拠の形式に変換およびエクスポートできるため、標準の BPMN モデリング ツールでマップを操作できます。
プロセスまたはソーシャル マップは、次のようにエクスポートすることもできます。
PNG 画像
活動とエッジのリストを含む XML ファイル (サードパーティ ツールでの処理用)
プロセス マップをエクスポートするには、上部のメニューで プロセス マップのエクスポート を選択し、選択を行います。
ソーシャル グラフ
ソーシャル チャートは、プロセスに関与するリソース間のリンクと依存関係を通じて、プロセスの重要な部分とパラメーターを示します。
ソーシャル グラフの詳細設定
ソーシャル グラフの詳細設定で、次のプロパティを設定できます。
開始ノードと終了ノード、およびそれらに関連するエッジを表示します。
現在監視されているリソースに接続されているリソースを強調表示します。
グラフのレイアウトを切り替える
スイッチを使用して、さまざまなアルゴリズムに従ってチャート レイアウトを切り替えます。 グラフ レイアウトを切り替えるオプションは、大規模で複雑なグラフの場合、およびプロセス分析を容易にするために特に重要です。 レイアウトは、多数のノードとエッジを持つソーシャル グラフを表示するように設計されています。
リソース
このスライダーを使用して、ソーシャル グラフに表示するリソースの数を決定します。 プロセスに入るリソースの重要性に基づいて、グラフの複雑さを変更します。
つながり
このスライダーを使用して、ソーシャル グラフに表示する接続の数を決定します。
バリアント パネル
バリアント パネルには、プロセスの再構築中に作成されたバリアントのリストが含まれています。 バリアントは、グループ化されたプロセス インスタンスの数に従って、またはバリアントの場合はイベントの数に従って配置できます。 リスト内の各バリアントを選択すると、プロセスまたはソーシャル マップ内の 1 つまたは複数のバリアントのシーケンスが強調表示されます。 選択したバリアントは、フィルター アイコンを選択することにより、フィルター画面ですぐにフィルター処理できます。
プロセス インスタンスとイベントの現在のボリュームのインジケータの右側にある 1 つ以上のバリアントを選択すると、選択したバリアントによるプロセス インスタンスのカバレッジ インジケータが画面の下部に表示されます。 スクロール要素を使用してプロセス マップの複雑さが軽減された場合、すべてのプロセス活動またはエッジが表示されるわけではなく、選択したバリアントの非表示の活動やエッジの数が右下隅に表示されます。
設定の表示
現在のビューにのみ有効なさまざまな設定を定義するには、上部のコマンド バーで ビュー設定 を選択します。
詳細については、ビューの設定 に移動します。