設定の概要
オプションの 設定 では、Power Automate Process Mining デスクトップ アプリの全般的なオプションと既定の構成を設定したり、作業時間のカレンダー テンプレートを定義したり、アプリケーションやライセンスを更新したりできます。
オプションのセット
Process Mining デスクトップ アプリのさまざまな設定を変更します。
タイトル バーで、歯車のアイコン>オプションを選択します。
設定を選択します。
保存 を選びます。
保存されていない変更は、セクション名の横にアスタリスクで示されます。
オプションの詳細については、アプリケーション設定 をご覧ください。
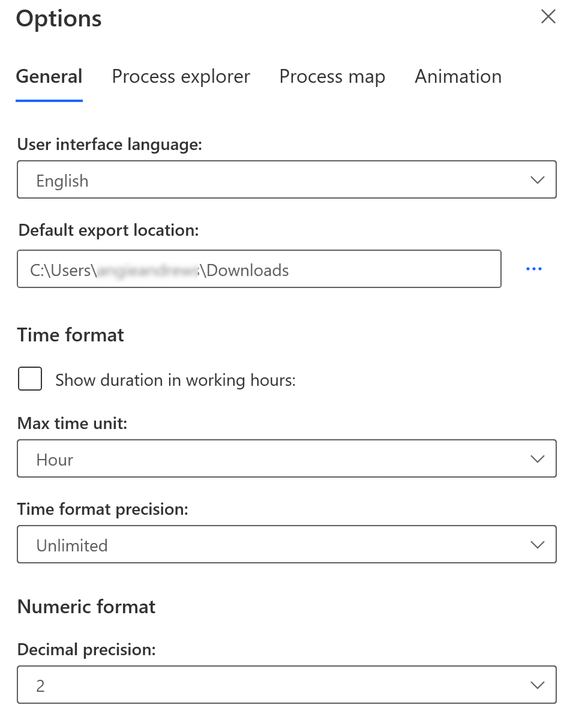
タスク履歴の設定
Power BI への公開やビューからのデータ エクスポートなど、実行されたタスクの履歴を表示します。
タイトル バーで、歯車のアイコン>タスク履歴を選択します。
タスク履歴の詳細を表示または非表示にするには、タスク履歴 スライダーをオフまたはオンにします。
保存 を選びます。
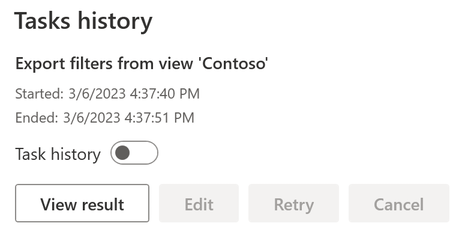
タスクを完了できなかった場合は、再試行 を選択して再起動します。 または、編集 を選択することにより、再起動する前にパラメーターを編集することもできます。 結果を見る を選択することにより、タスクの結果を表示することもできます。
作業時間の設定
作業時間 画面では、プロセス ビューに適用できるカレンダー テンプレートを定義して、パフォーマンス分析の計算に影響を与えることができます。 既定の設定は 24 時間、週 7 日です。
タイトル バーで、歯車のアイコン>作業時間を選択します。
作業時間の新しいテンプレートを作成するには、新しいカレンダー テンプレートを作成するを選択します。
カレンダー テンプレートの タブについては、作業時間を参照してください。
全般 タブで、テンプレート名フィールドに名前を入力します。
稼働週 および 非稼働日 タブで、新しいカレンダーをカスタマイズします。
保存 を選びます。
カレンダーを削除するには、省略記号 (...) >削除の順に選択します。
既存のカレンダーがあり、それに基づいて新しいカレンダーを作成する場合は、省略記号 (...) >カレンダーの更新 を選択します。 これにより、カレンダーを最初から作成する必要がなくなります。
詳細については、作業時間を参照してください。
詳細
Process Mining デスクトップ アプリのバージョン情報を表示します。
タイトル バーで、歯車のアイコン>詳細を選択します。
終了したら、閉じるを選択します。