Power Automate のサインアップについてよくあるご質問
この記事では、組織内のユーザーが Power Automate を使用する方法と、管理者が Power Automate サービスを制御する方法に関するよくある質問の一部に対して回答します。
Power Automate にサインアップ
Power Automate とは
Power Automate は、ユーザーやチームがよく使うアプリやサービスとの間に自動化されたワークフローを作成することを支援するパブリック クラウド サービスです。 Power Automate では、同期、通知の受信、データの収集などができます。
どうすれば Power Automate にサインアップできますか?
- [Power Automate] を開きます。
- ページの右上隅で、無料でトライ を選択します。
- 該当する情報を入力します。
Power Automate Free ライセンスとは?
Power Automate 無料ライセンスは追跡目的でのみ使用されます。 これを有効化または無効化しても、フローを作成するユーザーの機能に影響はありません。 Power Automate 無料版ライセンスを無効にした場合、ユーザーがログインするともう一度これが有効になります。 この動向は予期されたものです。
Power Automate で他の人の登録を禁止できますか?
Power Automate は、完全なパブリック クラウド サービスです。 世界中のすべてのユーザーがサインアップし、日常のタスクを自動化できます。 Power Automate の使用に際して、Microsoft 365 アカウントの作成や使用をする必要はありません。 そのため、誰かがそれを使用するのをブロックする方法はありません。
組織外のユーザーが Power Automate にサインアップしても、会社に費用が発生することはありません。 個人が Power Automate にサインアップした場合、関係はその個人と Microsoft の間になります。 Bing、OneDrive、Outlook.com など、Microsoft の他の多くのクラウド サービスも同様に動作します。 Power Automate の使用は、サービスが組織によって提供されることを意味するものではありません。
会社は、データ損失防止 (DLP) ポリシー により、Power Automate 内の組織専用データの使用を制限することができます。
どうすれば Power Automate の有料機能にアクセスできますか?
個人が Power Automate の有料機能を利用するには、3 つの方法があります。
- ユーザーは Power Automate 試用版ライセンスにサインアップすると、90 日間無料で試用できます。
- Microsoft 365 管理センター で、ユーザーに Power Automate ライセンスを割り当てることができます。
- ユーザーには、Power Automate へのアクセスが含まれている Microsoft 365 および Dynamics 365 プランが割り当てられています。 Power Automate 機能を含む Microsoft 365 および Dynamics 365 プランのリストについては、Power Automate 価格設定ページ を参照してください。
Power Automate の有料機能を他の人が利用することを禁止できますか?
個人は誰でも Power Automate の有料機能を 90 日間無料で試すことができます。コストは発生しません。 ただし、Microsoft 365 管理ポータルを利用すれば、組織内の永続有料ライセンスの割り当てを完全管理できます。
無料提供と同様に、個人と Microsoft の間の関係である試用版に個人がサインアップすることを選択した場合。
Power Automate を管理する
なぜ Power Automate のアイコンが Microsoft 365 アプリ起動ツールに表示されるのですか?
Power Automate は Microsoft 365 スイートの基本的な部分です。 すべての Microsoft 365 SKU の一部としてサービスとして有効になります。 世界中のユーザーが Power Automate を利用できるようになったため、アプリ起動ツールに表示されています。
組織のアプリ起動ツールから Power Automate を削除するにはどうすればよいですか?
ユーザーに Power Automate ライセンスが割り当てられた場合、そのユーザーのライセンスを割り当て解除して、アプリのランチャーから Power Automate アイコンを削除します。 このアクションにより、既定で Power Automate タイルが削除されます。 ユーザーは引き続き個人として Power Automate の使用を選択できます。
- Microsoft 365 管理センターにサインインします。
- 左側のパネルで、ユーザー>アクティブなユーザー を選択します。
- ライセンスを削除するユーザーの名前を検索して選択します。
- ユーザーの詳細ウィンドウで、ライセンスとアプリ タブを選択します。
- Power Automate のライセンスをクリアします。
- 変更を保存を選択します。
また、PowerShell を使用してライセンスを一括削除 したり、PowerShell を使用してサービスへのアクセスを無効にしたり することもできます。
注意
このアクションにより、既定で Power Automate タイルが削除されます。 ユーザーは引き続き個人として Power Automate の使用を選択できます。
私の Microsoft 365 テナントに、Power Automate のための 10,000 のライセンスが表示されました。
誰でも Power Automate を無料で試すことができます。 これらのライセンスは、テナント内の新しい Power Automate ユーザーが利用できるキャパシティを表しています。 これらのライセンスに対する料金は発生しません。
テナント内の少なくとも 1 人のユーザーが Microsoft Power Automate 無料 ライセンスにサインアップしている場合、組織の 請求>ライセンス で、10,000 ライセンス (割り当てられたものを除く) が表示されます。
ユーザーには、Microsoft 365 管理ポータル内でユーザーにもっとライセンスを割り当てることができます。
これは無料ですか? これらのライセンスに料金は発生しますか?
お客様の明示的な同意なしに、ユーザーが組織に費用を負担させることはできません。 無料および試用版のライセンスによって、組織に料金が発生することはありません。
Power Automate 無料ライセンスを削除してしまいました。 なぜユーザーはまだアクセスできるのでしょうか?
Power Automate の無料ライセンスは、追跡目的でのみ使用されます。 他のユーザーが個々の目的で Power Automate を使用するのを防ぐことはできません。
Microsoft 365 管理ポータルにすべての Power Automate ライセンスが表示されないのはなぜですか?
Power Automate は、個人または組織の一員として利用できます。 組織レベルのライセンスは Microsoft 365 管理ポータルに常に表示されます。 しかし、個人として試用版に新規登録した場合、Microsoft 365 管理者は試用版を管理しないので、ポータルには表示されません。
個人のプランを確認する方法はありますか?
- Power Automate にサインインします。
- ページの右上隅で、自分のプロファイル写真を選択します。
- アカウントを表示 を選択します。
- サブスクリプション タイルを選択します。
- ライセンス セクションで、Power Automate を検索します。
Power Automate サインアップは自分の組織の ID に影響を与えますか?
自分の組織に Microsoft 365 環境が既にあり、組織のすべてのユーザーが Microsoft 365 のアカウントを持っている場合、ID 管理に影響はありません。
自分の組織に Microsoft 365 環境が既にあるが、組織のすべてのユーザーが Microsoft 365 のアカウントを持っているのではない場合、テナント内にユーザーを作成します。 また、ユーザーの職場または学校のメール アドレスに基づいてライセンスを割り当てます。 組織内のユーザーがサービスにサインアップすると、その時点で管理しているユーザーの数が増加します。
もし組織に電子メール ドメインと接続された Microsoft 365 環境がない場合、ID を管理する方法に変更はありません。 新しいクラウド専用ユーザー ディレクトリにユーザーが追加され、テナント管理者としてそれらを引き継ぎ管理することができます。
Power Automate がテナントを作成しました。 管理する方法は ?
まずはテナントに参加します。 次に、ドメインの所有権を確認して、管理者ロールをまだ取得していない場合は、管理者ロールに昇格します。
管理したいテナント ドメインと一致する電子メール アドレスのドメインを使って Power Automate にサインアップします。
たとえば、Microsoft が contoso.com のテナントを作成した場合、@contoso.com で終わるメール アドレスを使ってテナントに参加します。
https://admin.microsoft.com に移動します。
ページの左上の隅にあるアプリ起動ツール アイコンを選択し、管理 を選択します。
管理者になる ページの指示を読んで、はい、管理者になります を選択します。
このオプションが表示されない場合は、既に Microsoft 365 管理者が配置されています。
> [!TIP] > If this option doesn’t appear, an Office 365 administrator is already in place.
複数のドメインを持っている場合、ユーザーが追加された Microsoft 365 テナントを制御することはできますか ?
もし何もしないなら、各ユーザーの電子メール ドメインおよびサブドメインに対してテナントが作成されます。
メール ドメインに関係なく、すべてのユーザーを同じテナントにする場合は、事前にターゲット テナントを作成するか、既存のテナントを使用できます。 そのテナントで統合したいすべての既存のドメインおよびサブドメインを追加します。 そうすると、それらのドメインおよびサブドメインで終わる電子メール アドレスを持つすべてのユーザーは、サインアップすると自動的にターゲット テナントに参加します。
重要
テナント間でユーザーを移動するためのサポートされている自動化された方法はありません。 Microsoft 365 へのユーザーとドメインの追加に関する詳細情報。
組織のビジネス データにアクセスするユーザーの機能を制限するにはどうすればよいですか?
以下のスクリーンショットに示すように、Power Automate を使用してビジネス データとビジネス以外のデータのデータ ゾーンを作成します。 これらのデータ損失防止ポリシー を実装した後、ユーザーはビジネス データと非ビジネス データを組み合わせた Power Automate フローを設計または実行できなくなります。
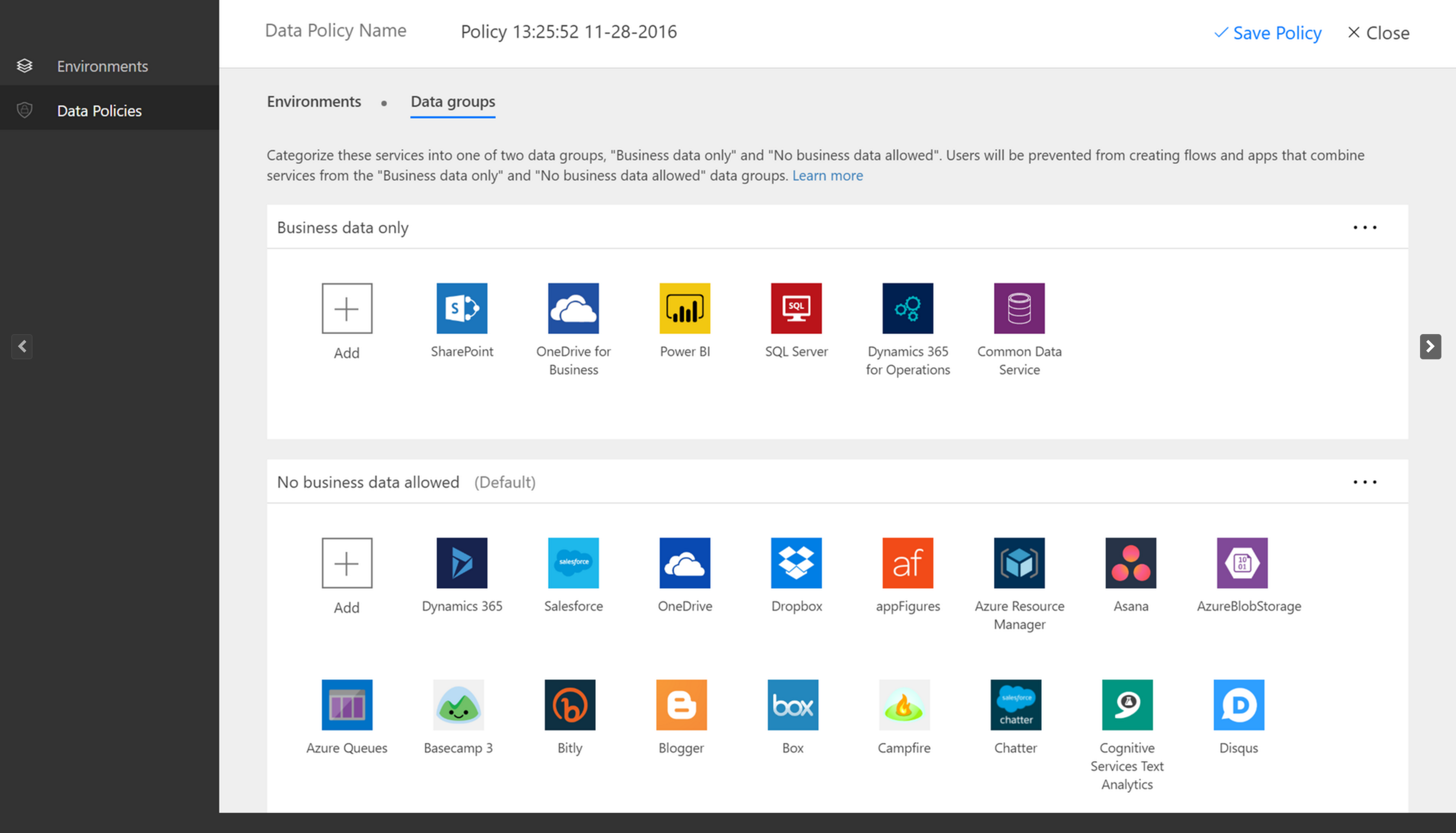
テナント間でユーザーを移動するためのサポートされている自動化された方法はありません。 ドメインを 1 つの Office 365 テナントに追加することについては、Office 365 にユーザーとドメインを追加する を参照してください。
Power Automate RPA ライセンスの管理
無人 RPA ライセンスをフローに適用するにはどうすればよいですか?
テナント管理者は、Microsoft 365 管理者ポータル でテナントの非アテンド型 RPA アドオン容量の試用版を購入または入手する必要があります。
環境管理者は、利用可能な (有料または試用版の) 非アテンド型アドオン キャパシティを特定の環境に割り当てます。
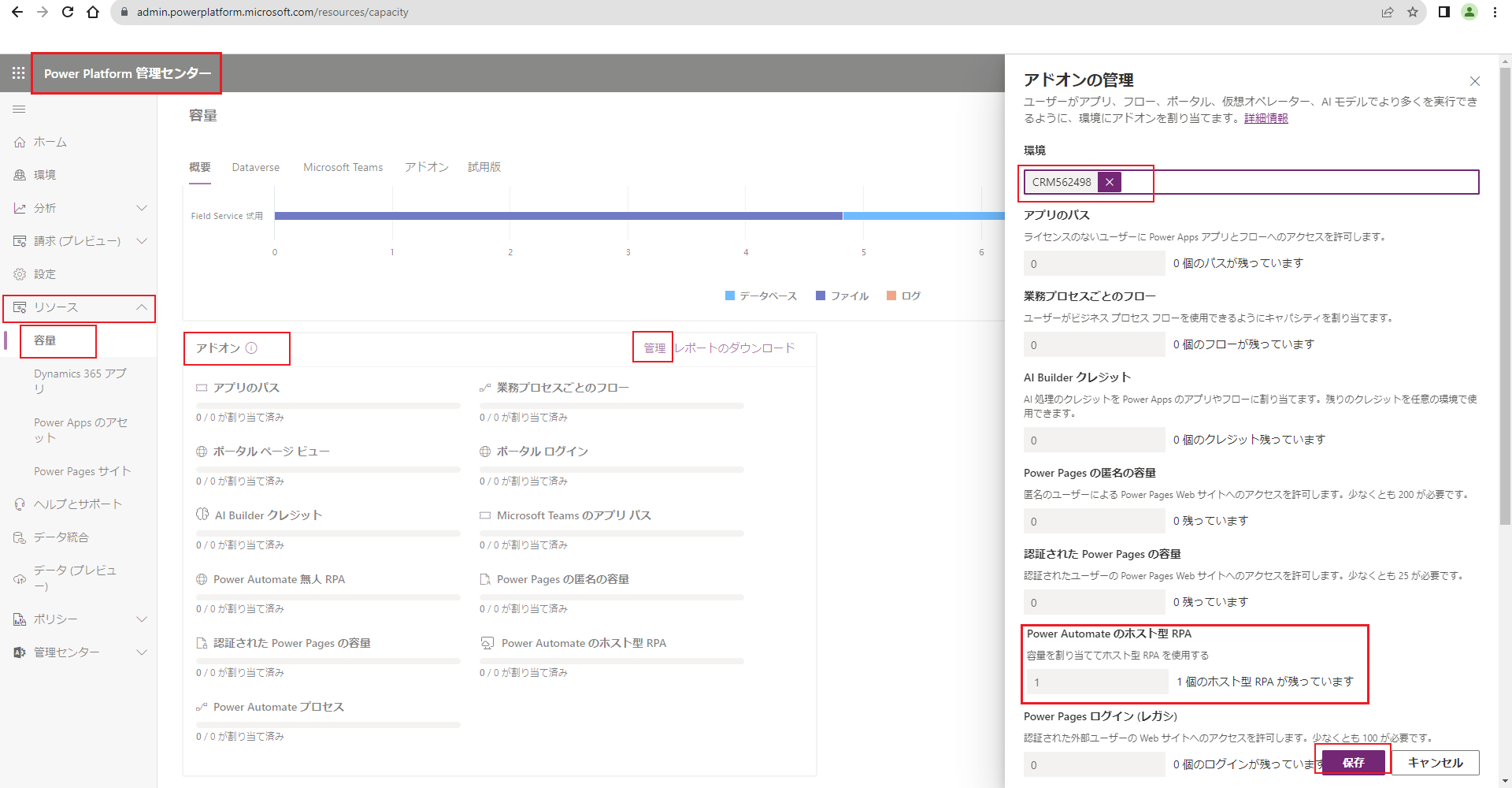
作成者は、非アテンド型キャパシティのある環境で非アテンド型デスクトップ フローを実行できるようになりました。
無人アドオンは環境によって異なります。 したがって、非アテンド型 RPA を実行する複数の環境がある場合、それぞれにアドオン キャパシティを割り当てる必要があります。
また、単一の環境で複数の非アテンド型デスクトップ フローを並行して実行する場合には、フローの実行をサポートするために、適切な数の非アテンド型アドオンを環境に割り当てる必要があります。
テナント管理者は、テナントの Power Automate プロセス プラン (以前は Power Automate 非アテンド型 RPA アドオン) の容量の試用版を購入または入手する必要があります。 テナント管理者は、Microsoft 365 管理ポータルからこれを行うことができます。 購入サービスのページでライセンスを検索するだけです。
環境管理者は、利用可能な (有料または試用版の) 容量を特定の環境に割り当てる必要があります。
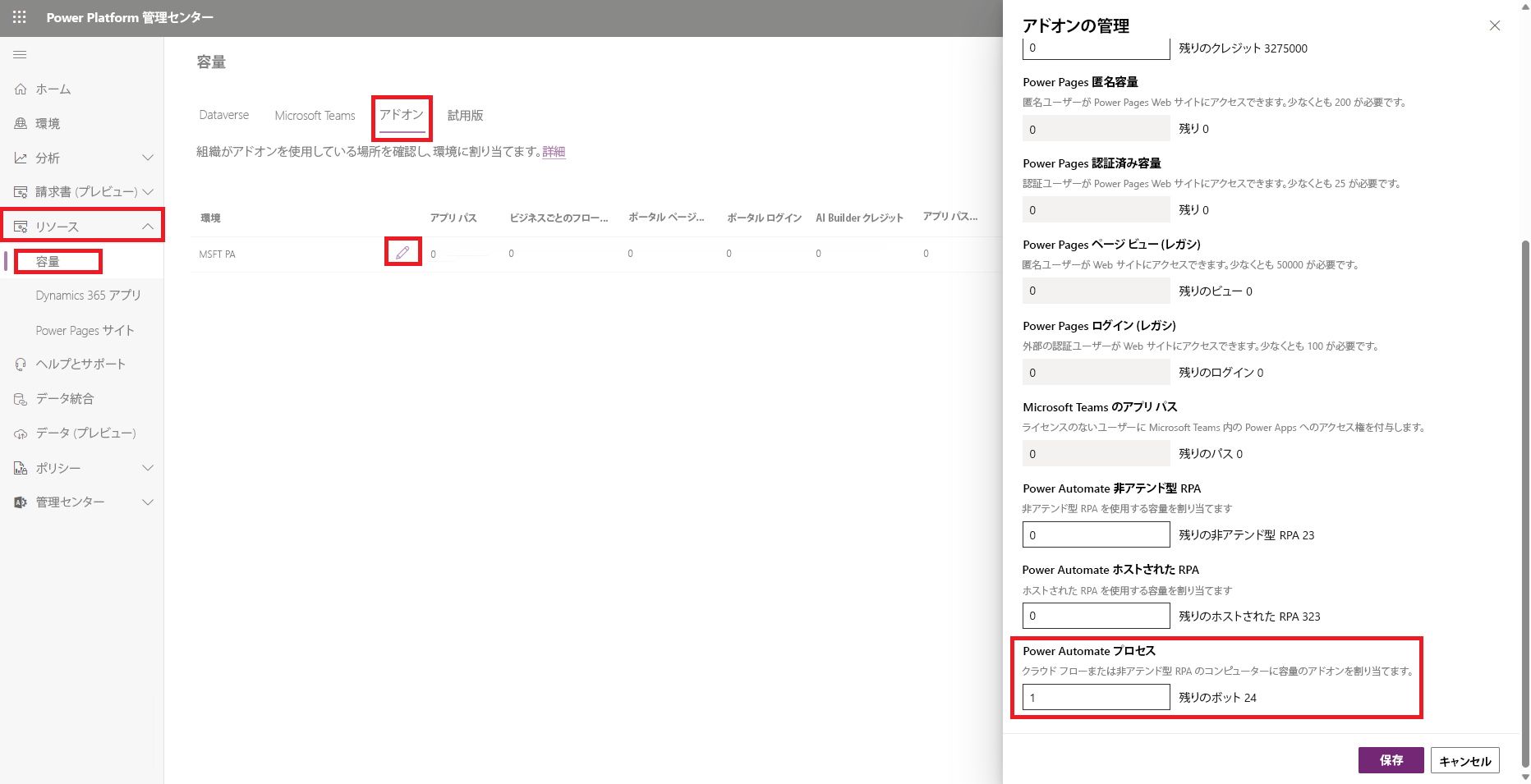
メーカーは、プロセス ライセンスが割り当てられた環境内で非アテンド型デスクトップ フローを実行できるようになりました。
注意
プロセス ライセンスは環境固有です。 したがって、非アテンド型 RPA を実行すべき複数の環境がある場合は、それぞれにライセンスを割り当てる必要があります。 非アテンド型デスクトップ フローに使用されるマシンごとに 1 つのプロセス ライセンスを割り当てる必要があります。 マシン上で複数の非アテンド型デスクトップ フローを並行して実行する必要がある場合は、マシン上で同時に実行する追加のデスクトップ フローごとにプロセス ライセンスを 1 つ割り当てる必要もあります。
RPA を使用するための前提条件は何ですか?
- Microsoft Dataverse が有効化されている環境を持っている必要があります。
- 職場または学校アカウントを持つ必要があります。 個人アカウントで試用版を開始することはできません。
- 管理者は、有料か試用版の有人プランまたはフローあたりのプランが必要です。
使用しているライセンスを確認するにはどうすればよいですか?
Power Automate で Ctrl+Alt+A を押して、ライセンスのステータスを確認します。 ユーザー インターフェイスにライセンス ステータスを確認する方法はありません。 管理者は、非アテンド型の試用版の開始をオンにする前に、有料版または試用版の Power Automate プレミアム (以前は Power Automate のアテンド型 RPA のユーザーごとのプラン) または Power Automate プロセス プラン (以前は Power Automate フローごとのプラン) が必要です。
テナントために試用版を無効にすることはできますか?
テナント管理者は、PowerShell を使用して、テナントのすべての試用版のアクティブ化を無効にすることができます。
非アテンド型の試用版を開始する方法は?
Microsoft 365 管理センターでサービスの購入を選択してから、Power Automate プロセスを検索します。
Power Automate び無人 RPA アドオン試用版 を選択します。
無料の試用版を入手する を選択します。
無人 RPA アドオン容量を環境に割り当てる
管理者のみが無人トライアル容量を割り当てることができます。 RPA を非アテンド型で実行する必要がある各環境にアドオン容量を割り当てます。 デスクトップ フローを並行して実行したい場合は、十分な容量を割り当てることを確認してください。
Power Platform 管理センター にサインインします。
Power Automate プロセス プランを選択します
無料の試用版を入手する を選択します。
Power Automate プロセス プラン (以前は Power Automate プロセス フロー) の容量を環境に割り当てます
試用版ライセンスなどの容量を割り当てる前に、プロセス ライセンスを取得する必要があります。
Power Platform 管理センター に移動します。
リソース>容量>管理 を選択します。
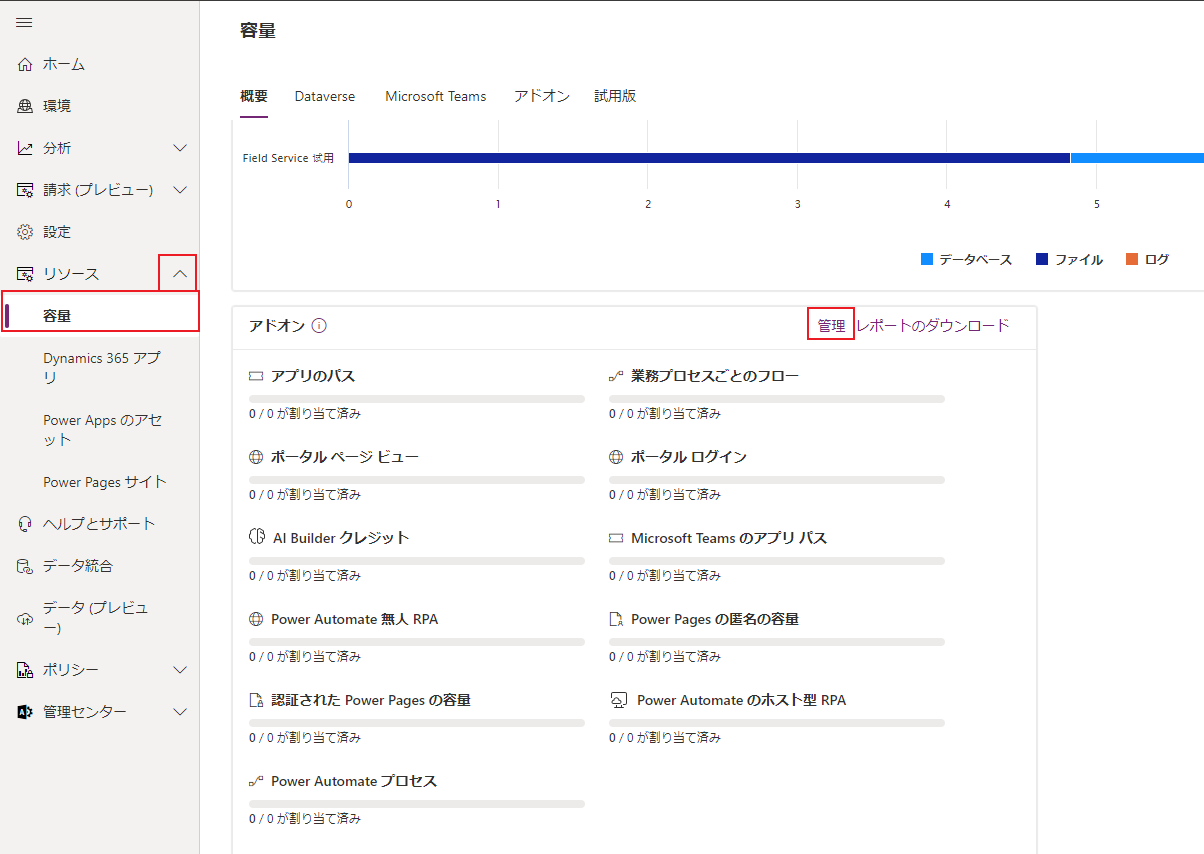
Power Automate プロセス ライセンスを割り当てる環境を選択し、容量を割り当ててから、保存を選択します。
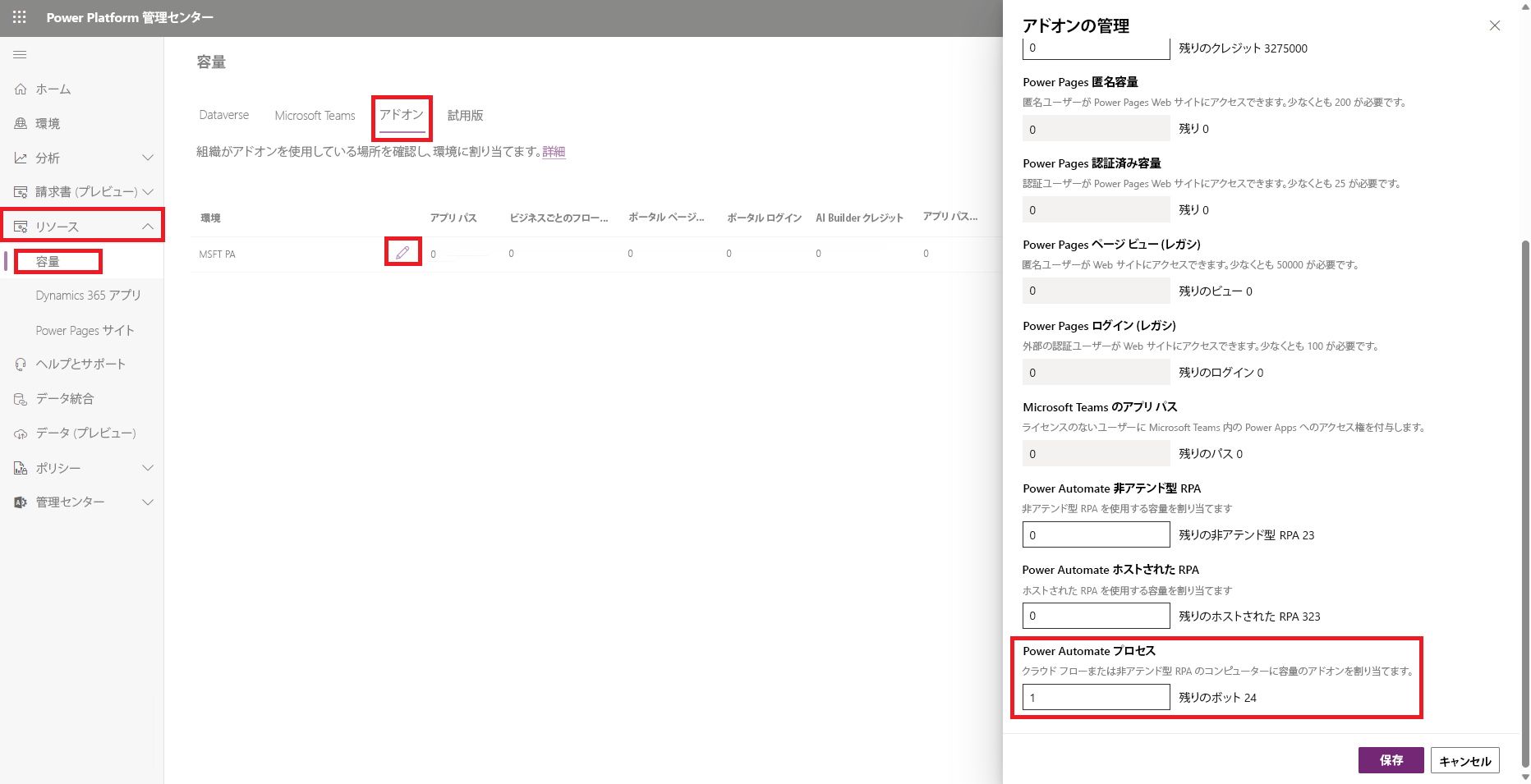
注意
- 非アテンド型 RPA を無人で実行する必要がある各環境に、容量を割り当てる必要があります。
- デスクトップ フローを並行して実行する場合は、十分な容量を割り当てる必要があります。
- 管理者のみが容量を割り当てることができます。