Excel Online テーブルまたは SharePoint リスト内の行ごとにページ分割されたレポートをエクスポートする
Power Automate を使用すると、サポートされているさまざまな形式やシナリオへの Power BI の改ページ対応レポートのエクスポートと配布を自動化できます。 この記事では、Power Automate のテンプレートを使用して、1 つまたは複数のページ分割されたレポートの定期的なエクスポートの設定を自動化します。 Excel Online テーブルまたは SharePoint Online リストの各行に対して、必要な形式でエクスポートします。 エクスポートされたページ分割されたレポートを職場用または学校用 OneDrive または SharePoint Online サイトに配布するか、Office 365 Outlook を使用して電子メールで送信することができます。
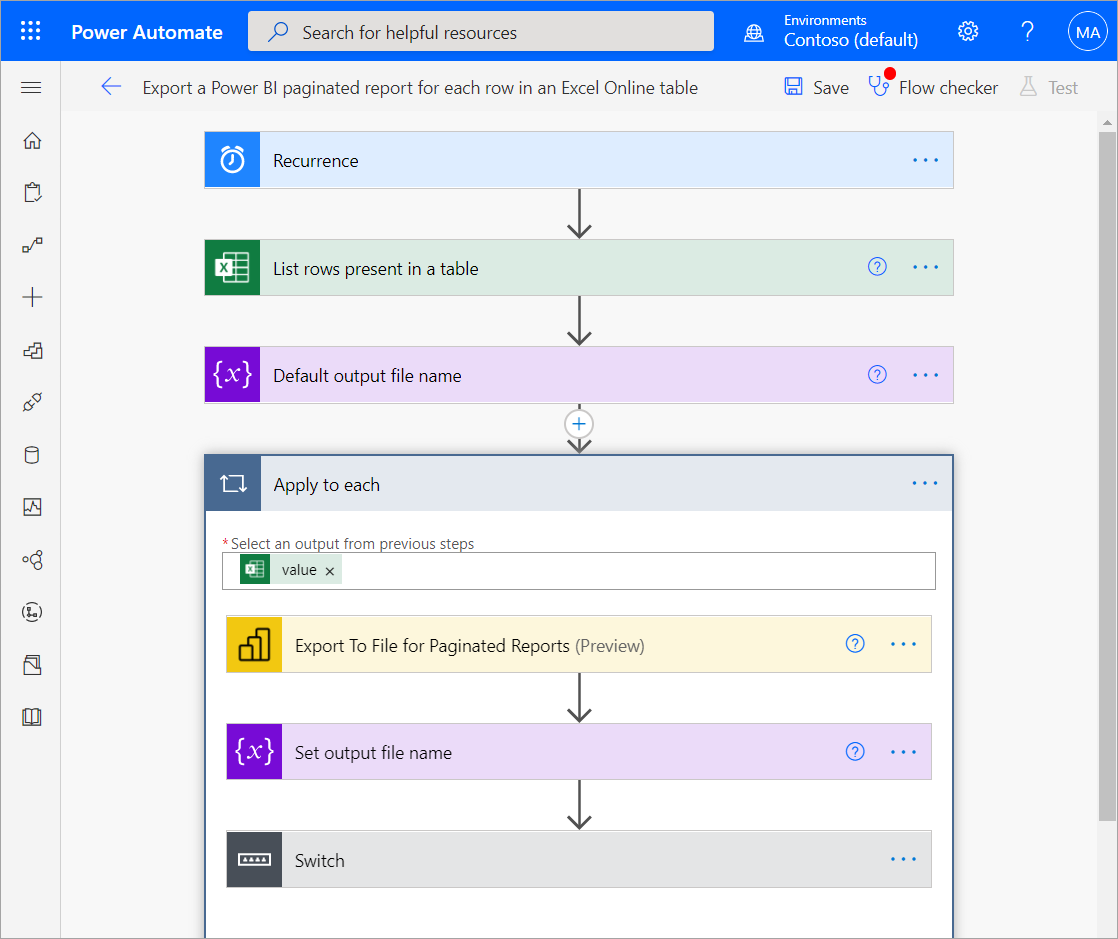
Excel Online テーブルまたは SharePoint Online リストの各行は、サブスクリプションごとにページ分割されたレポートを受信する 1 人のユーザーを表します。 または、各行が、配布する一意のページ分割されたレポートを表します。 テーブルまたはリストには、OneDrive、SharePoint Online、Outlook のいずれであるかにかかわらず、レポートの配信方法を指定する列が必要です。 Power Automate フローの Switch ステートメントでこの列が使用されます。
Power BI のページ分割されたレポート用の、その他の Power Automate テンプレートをお探しですか? 「Power Automate を使用して Power BI のページ分割されたレポートをエクスポートする」を参照してください。
前提条件
先に進むには、次の条件を満たしていることを確認してください。
- マイ ワークスペースに発行できること。または、他のワークスペースに対して少なくとも共同作成者ロールを持っていること。
- Office 365 サブスクリプションに付属する、Power Automate における標準コネクタへのアクセス。
- Excel Online テーブルを使用している場合は、Excel のテーブルとして書式設定する必要があります。 詳細については、「表を作成する」を参照してください。
テーブルまたはリスト内の行ごとにページ分割されたレポートをエクスポートする
注意
次の手順と画像は、 [Export a Power BI paginated report for each row in an Excel Online table](Excel Online テーブルの行ごとにページ分割されたレポートをエクスポートする) テンプレートを使用してフローを設定する方法を示しています。 同じ手順に従って、 [Export a Power BI paginated report for items in a SharePoint Online list](SharePoint Online リストの項目に対応した Power BI のページ分割されたレポートをエクスポートする) テンプレートを使用してフローを作成します。 SharePoint Online リストには、Excel Online テーブルではなく、ページ分割されたレポートのエクスポート方法に関する情報が含まれます。
Power Automate にサインインします (flow.microsoft.com)。
[テンプレート] を選択し、ページ分割されたレポートを検索します。
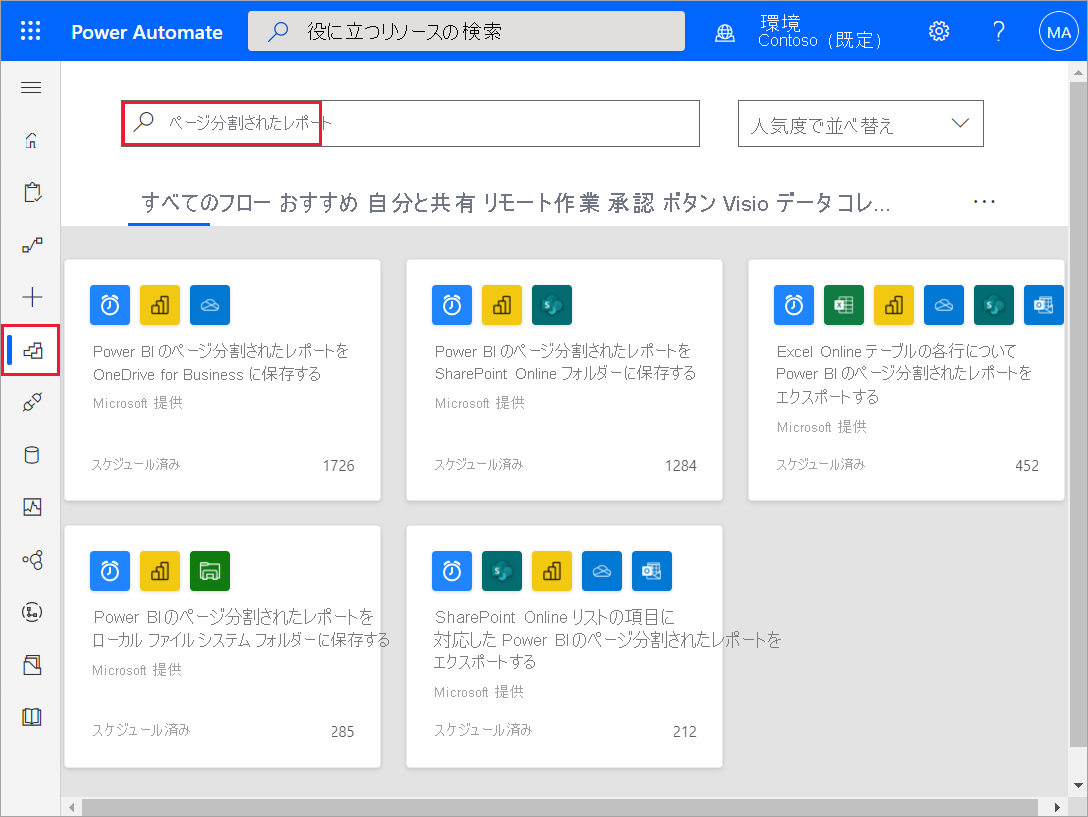
[Export a Power BI paginated report for each row in an Excel Online table](Excel Online テーブルの行ごとに Power BI のページ分割されたレポートをエクスポートする) または [Export a Power BI paginated report for items in a SharePoint Online list](SharePoint Online リストの項目に対応した Power BI のページ分割されたレポートをエクスポートする) テンプレートを選択します。 Excel Online、Power BI、職場用または学校用 OneDrive、SharePoint Online、Office 365 Outlook にサインインしていることを確認します。 [続行] をクリックします。
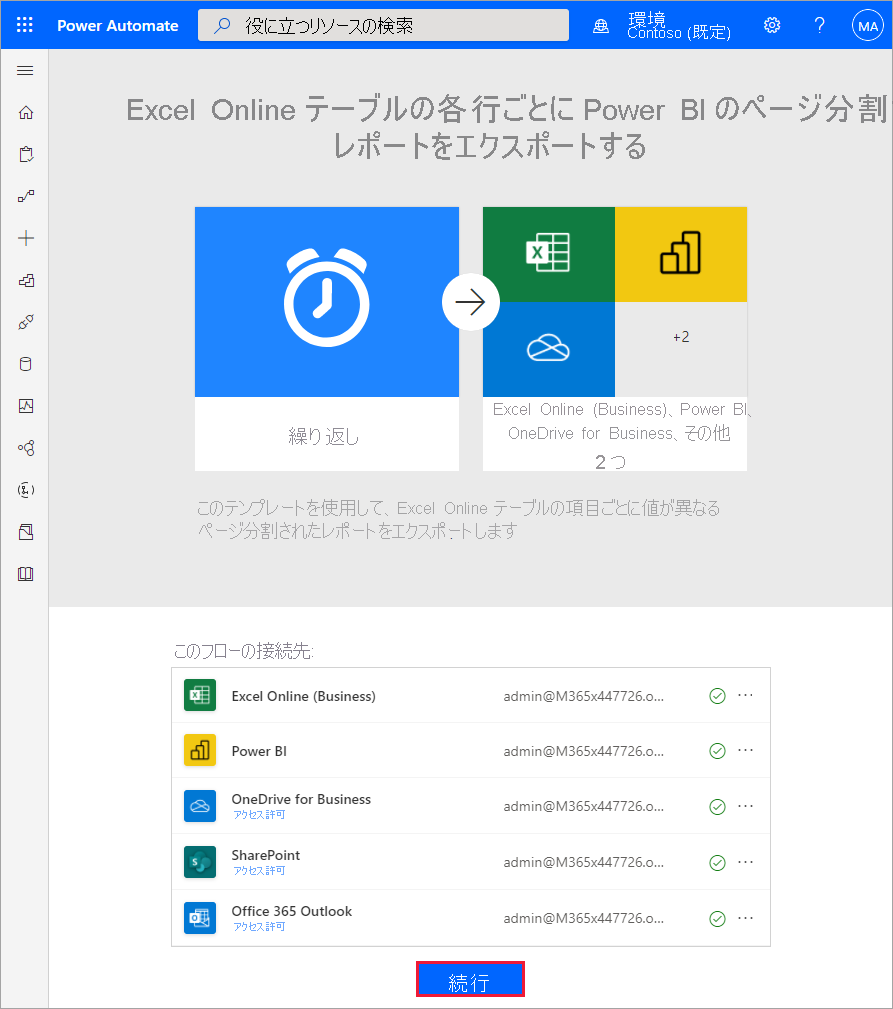
フローの [繰り返し] を設定するには、 [頻度] でオプションを選択し、目的の [間隔] 値を入力します。
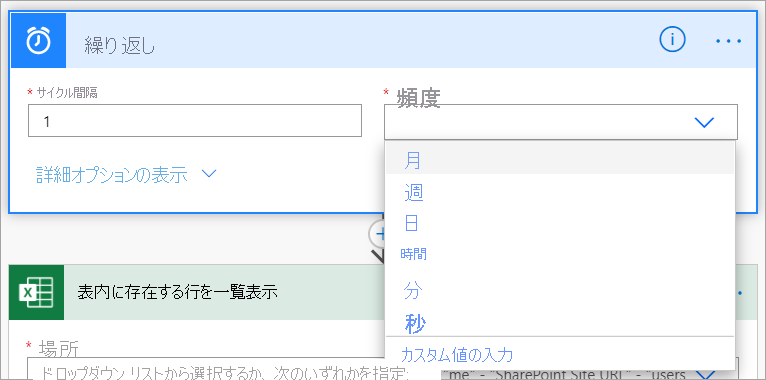
(省略可能) [詳細オプションの表示] を選んで、[繰り返し] の各パラメーターを設定します。たとえば [タイム ゾーン]、[開始時刻]、[設定曜日]、[設定時刻 (時間)]、[設定時刻 (分)] などです。
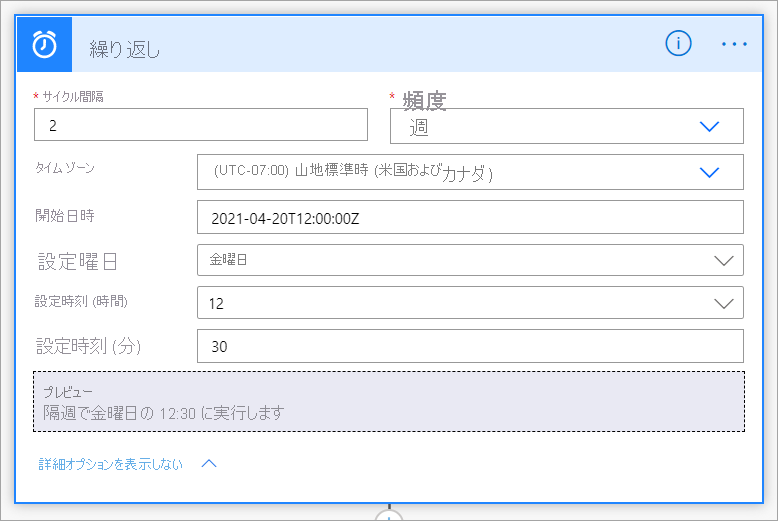
[場所] ボックスで、Excel Online テーブルまたは SharePoint Online リストが保存されている職場用または学校用 OneDrive または SharePoint Online サイトを選択します。 次に、ドロップダウン リストから [ドキュメント ライブラリ] を選びます。
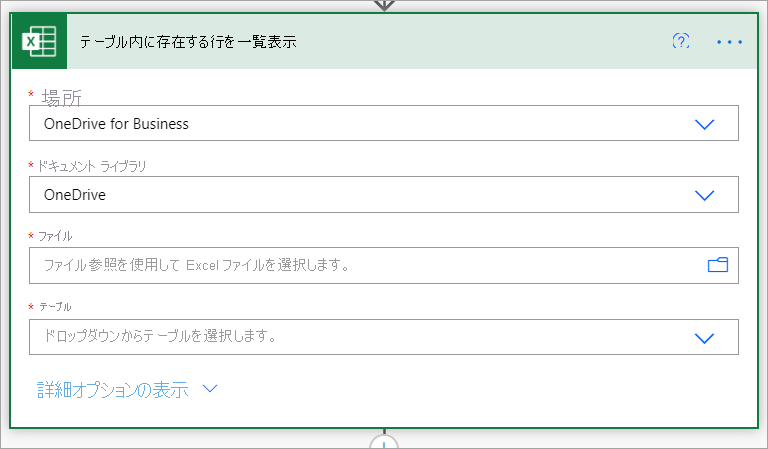
[ファイル] ボックスで、Excel Online ファイルまたは SharePoint Online リストを選択します。 [テーブル] ボックスのドロップダウン リストから、テーブルまたはリストの名前を選びます。
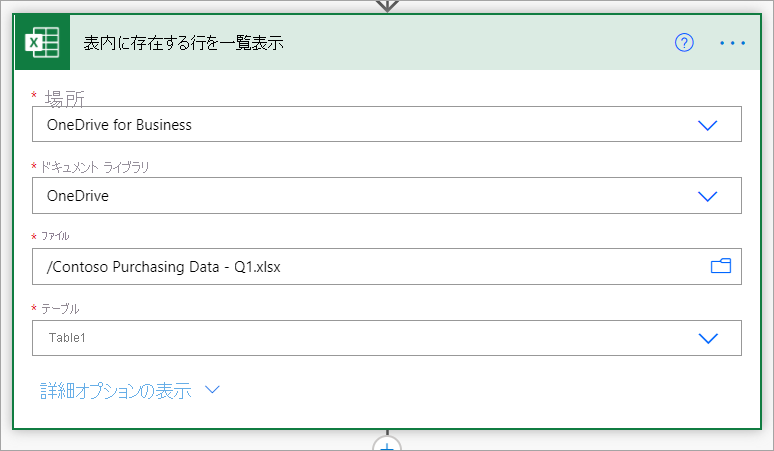
ヒント
Excel でデータをテーブルとして書式設定する方法については、「表を作成する」を参照してください。
ファイル名に使用する変数を初期化します。 [名前] と [値] は既定値のままにするか変更することができますが、[型] の値は [文字列] のままにしてください。
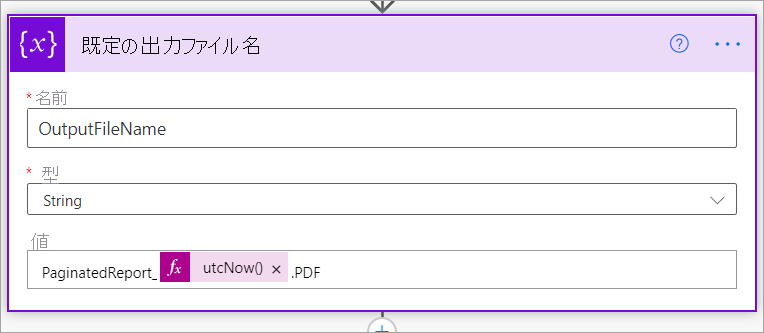
[ワークスペース] ボックスで、予約容量のワークスペースを選択します。 [レポート] ボックスで、選んだワークスペース内の改ページ対応レポートからエクスポートするものを選びます。 ドロップダウン リストから [Enter a custom value] (カスタム値を入力) を設定した場合は、[ワークスペース] と [レポート] を、Excel Online テーブルまたは SharePoint Online リストの列と同じにすることができます。 これらの列には、それぞれワークスペース ID とレポート ID が含まれている必要があります。
ドロップダウン リストから [エクスポート形式] を選ぶか、必要なエクスポート形式を含む Excel Online テーブルの列と同じになるように設定します。 たとえば、PDF、DOCX、または PPTX です。 必要に応じて、ページ分割されたレポートのパラメーターを指定できます。 パラメーターの詳細な説明は、Power BI REST API のコネクタのリファレンスに記載されています。
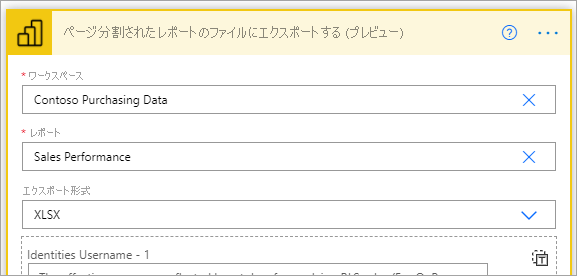
[値] ボックスに、エクスポート後の改ページ対応レポートの名前を入力します。 必ずファイル拡張子を入力してください。
.pdf、.docx、.pptxなど、静的に設定できます。 または、必要なエクスポート形式に対応した Excel テーブルの列を選んで、動的に設定します。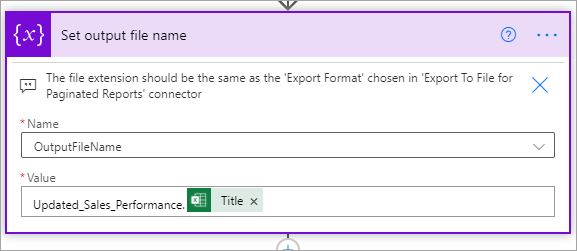
[スイッチ] セクションの [オン] ボックスに、目的の配信方法に対応した Excel Online テーブルの列を設定します。OneDrive、SharePoint、または Email です。
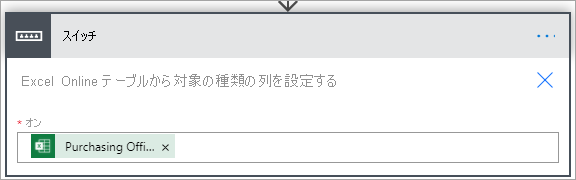
[ケース]、[ケース 2]、[ケース 3] の各セクションに、前の手順で選んだ Excel Online テーブル列に存在する値を入力します。

改ページ対応レポートを OneDrive に保存する場合は、保存先の [フォルダー パス] を選びます。
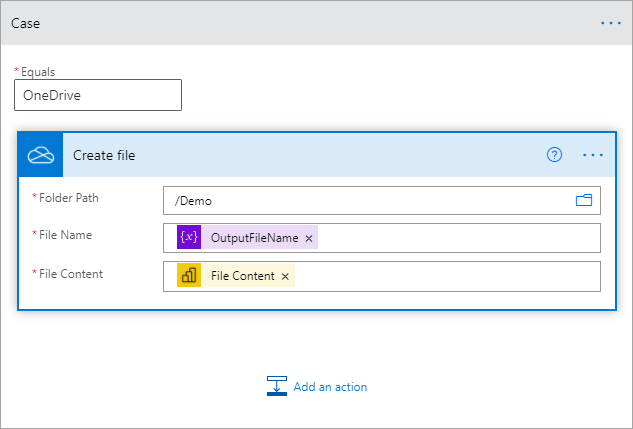
ページ分割されたレポートを SharePoint Online に保存する場合は、保存場所のサイト アドレスとフォルダーのパスを入力します。
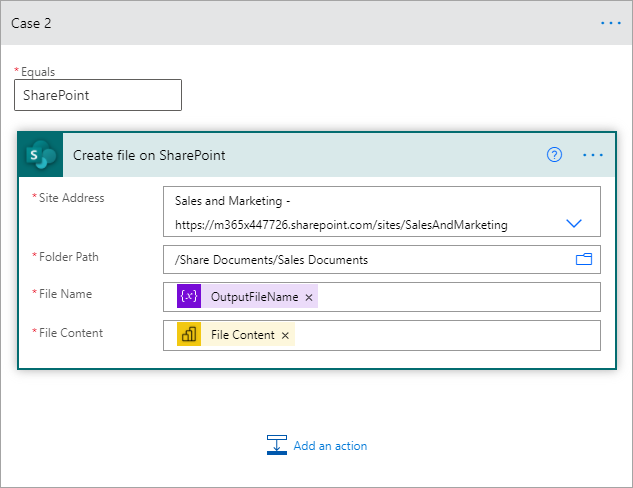
ページ分割されたレポートを Outlook を使用して電子メールとして送信する場合は、 [宛先] 、 [件名] 、 [本文] ボックスに入力します。 これらのボックスには、静的コンテンツ、または Excel Online テーブルまたは SharePoint Online リストからの動的コンテンツを含めることができます。 Power Automate により、ページ分割されたレポートがこの電子メールに自動的に添付されます。
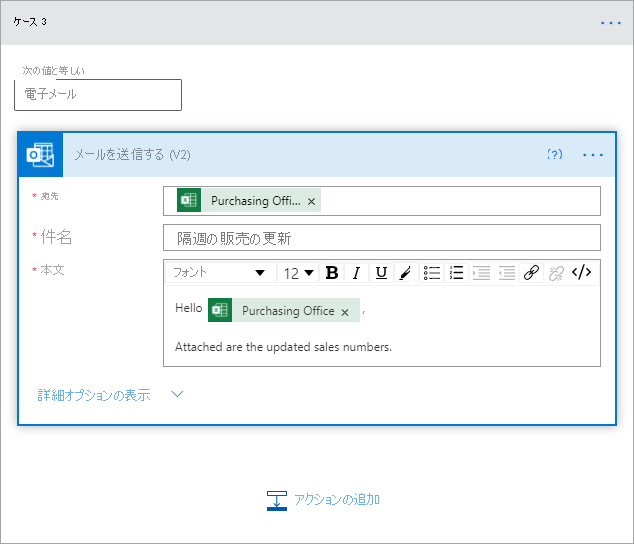
完了したら、[新しいステップ] または [保存] を選択します。 Power Automate によってフローが作成および評価され、エラーが検出された場合は通知されます。
エラーが発生した場合は、[フローの編集] を選択して修正します。 それ以外の場合は、[戻る] の矢印を選択してフローの詳細を表示し、新しいフローを実行します。