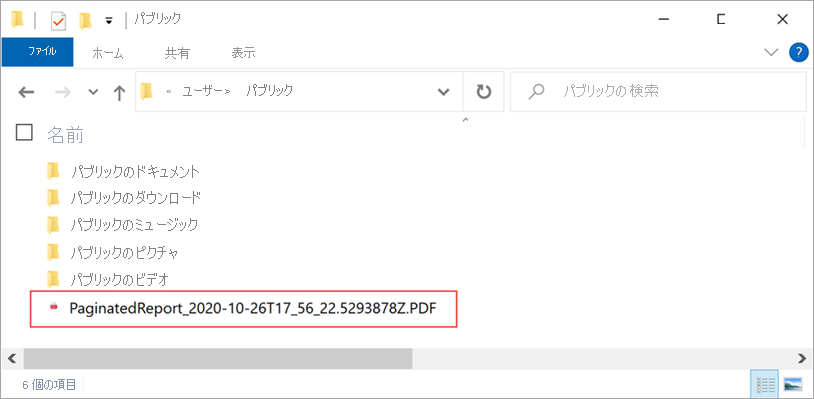Power Automate を使用して Power BI のページ分割されたレポートをローカル フォルダーに保存する
Power Automate を使用すると、サポートされているさまざまな形式やシナリオへの Power BI のページ分割されたレポートのエクスポートと配布を自動化できます。 この記事では、テンプレートを使用して、ページ分割されたレポートの定期的なエクスポートを、目的の形式でファイル システムに設定します。 Power Automate フローで [Export to File for Paginated Reports](ページ分割されたレポート用のファイルにエクスポートする) アクションを初めて使用する場合は、前提条件を確認してください。
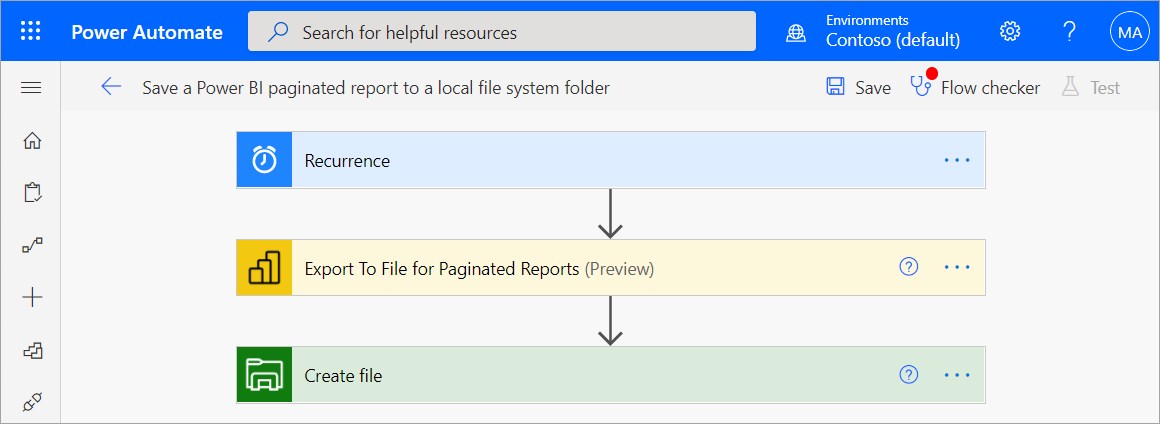
Power BI のページ分割されたレポート用の、その他の Power Automate テンプレートをお探しですか? 「Power Automate を使用して Power BI のページ分割されたレポートをエクスポートする」を参照してください。
前提条件
先に進むには、次の条件を満たしていることを確認してください。
- マイ ワークスペースに発行できること。または、他のワークスペースに対して少なくとも共同作成者ロールを持っていること。
- Office 365 サブスクリプションに付属する、Power Automate における標準コネクタへのアクセス権があること。
Power BI のページ分割されたレポートをローカル フォルダーに保存する
Power Automate にサインインします (flow.microsoft.com)。
[テンプレート] を選択し、ページ分割されたレポートを検索します。
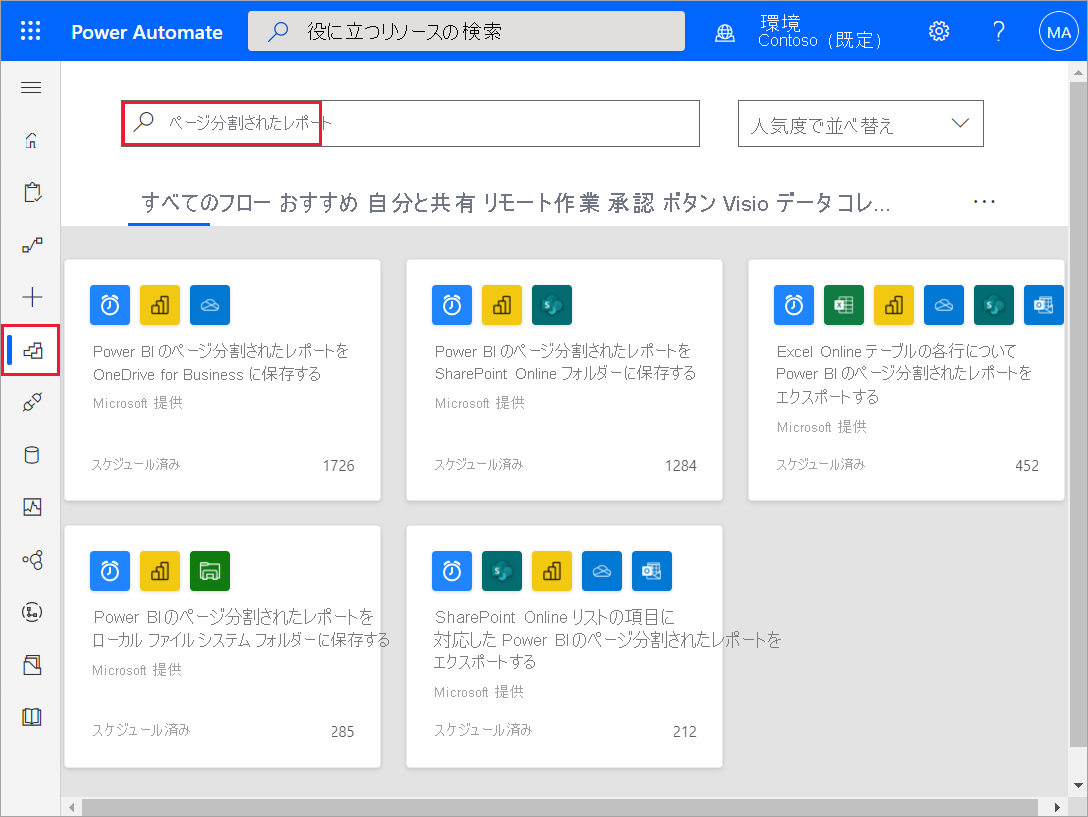
[Save a Power BI paginated report to a local file system(Power BI のページ分割されたレポートをローカル ファイル システムに保存する)] テンプレートを選択します。 Power BI にサインインし、ローカル ファイル システムに接続していることを確認します。 [続行] をクリックします。
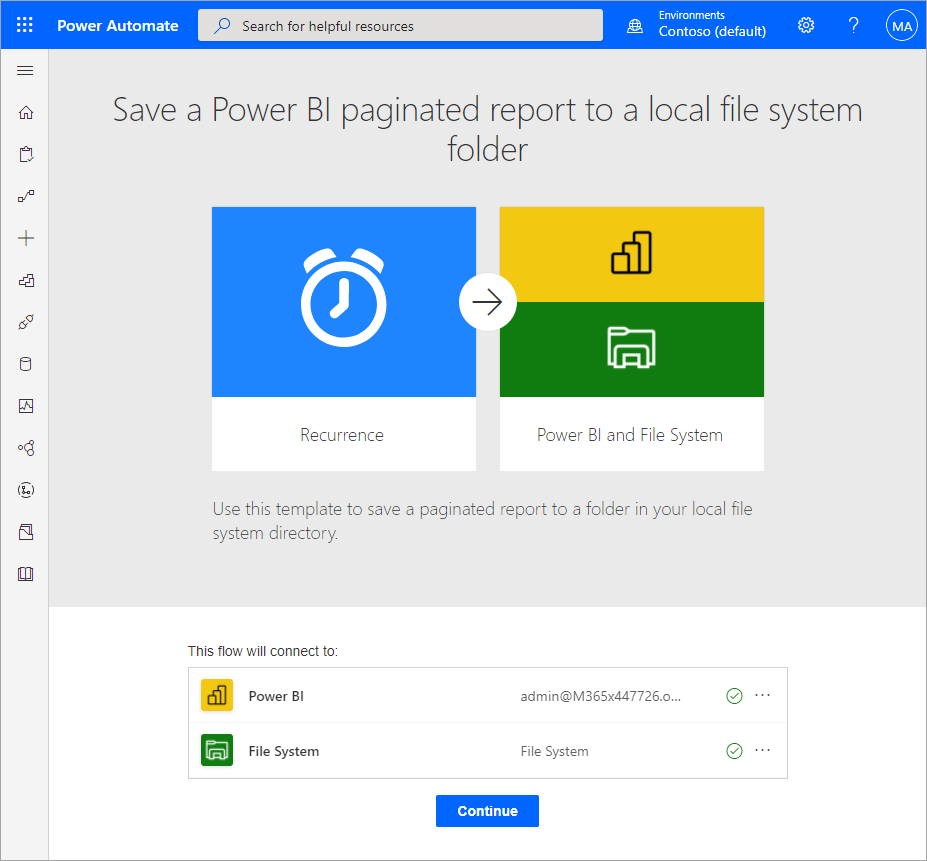
新しい接続が必要な場合は、省略記号を選んで [新しい接続の追加] を選び、ファイル システムに接続します。 [接続名] 、目的のルート フォルダーへのパスを入力し、 [ユーザー名] と [パスワード] を入力して認証します。 オンプレミス データ ゲートウェイを使っている場合は、一覧から 1 つの [ゲートウェイ] を選びます。
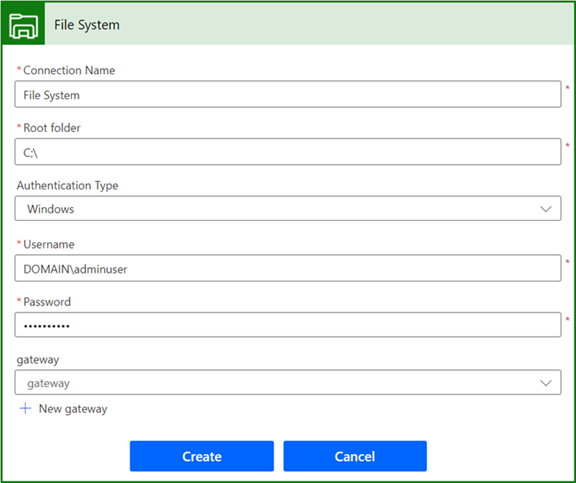
フローの [繰り返し] の頻度を設定するには、 [頻度] ドロップダウンからオプションを選択して、目的の [間隔] 値を入力します。
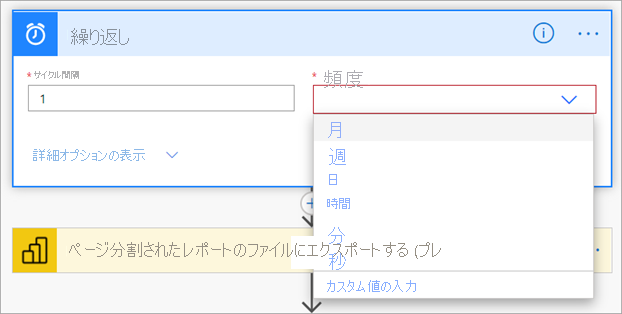
必要に応じて、 [詳細オプションの表示] を選択します。 [タイム ゾーン]、[開始時刻]、[設定曜日]、[設定時刻 (時間)]、[設定時刻 (分)] など、追加の [繰り返し] パラメーターを設定します。
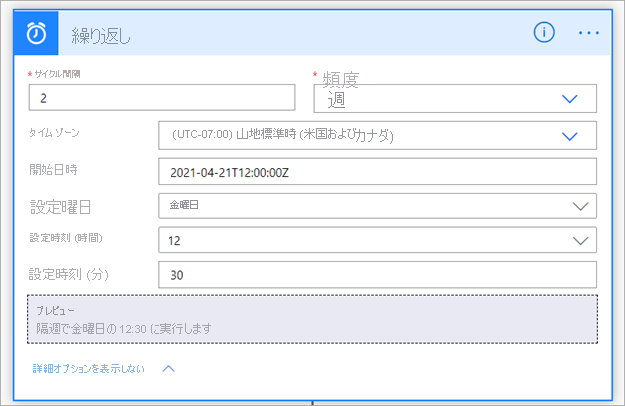
[ワークスペース] ボックスで、レポートが配置されている予約容量のワークスペースを選択します。 [レポート] ボックスで、エクスポートするワークスペース内のページ分割されたレポートを選択します。 [エクスポート形式] ボックスで、目的のエクスポート形式を選択します。 必要に応じて、ページ分割されたレポートのパラメーターを指定できます。 Power BI Rest API のコネクタのリファレンスにあるパラメーターの詳細な説明をご覧ください。
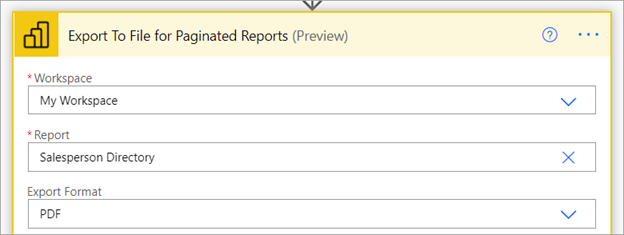
[ファイルの作成] ダイアログの [フォルダー パス] で、ページ分割されたレポートをエクスポートするフォルダーを選択します。
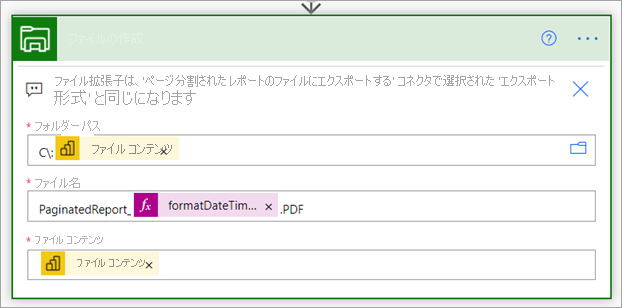
[ファイル名] と [ファイルの内容] は Power Automate によって自動的に生成されます。 [ファイル名] を変更することはできますが、動的に生成された [ファイルの内容] 値はそのままにします。
完了したら、 [次のステップ] または [保存] を選択します。 Power Automate によってフローが作成され、評価されます。
Power Automate によってエラーが検出された場合は、 [フローの編集] を選択して修正します。 それ以外の場合は、[戻る] の矢印を選択してフローの詳細を表示し、新しいフローを実行します。
フローを実行すると、Power Automate によって、指定した形式でページ分割されたレポートが、ファイル システム内の選択されたフォルダーにエクスポートされます。