ページ分割されたレポートを職場または学校向け OneDrive または SharePoint Online に保存する
Power Automate を使用すると、サポートされているさまざまな形式やシナリオへの Power BI のページ分割されたレポートのエクスポートと配布を自動化できます。 この記事では、Power Automate を使用して、Power BI のページ分割されたレポートを職場または学校向け OneDrive または SharePoint Online フォルダーに保存する方法を自動化します。
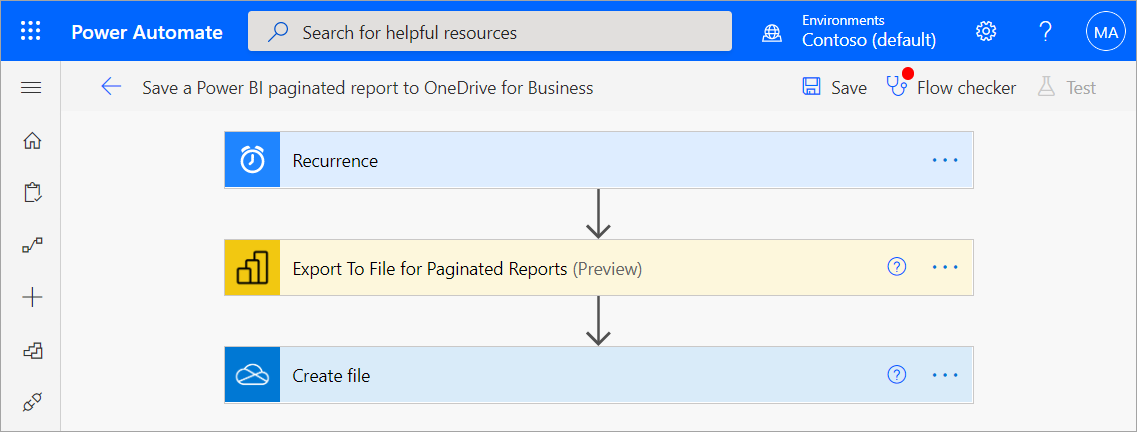
Power BI のページ分割されたレポート用の Power Automate テンプレートの詳細については、「Power Automate を使用して Power BI のページ分割されたレポートをエクスポートする」を参照してください。
前提条件
始める前に、次の条件を満たしていることを確認してください。
- マイ ワークスペースに発行できること。または、他のワークスペースに対して少なくとも共同作成者ロールを持っていること。
- Office 365 サブスクリプションに付属する、Power Automate における標準コネクタへのアクセス権があること。
ページ分割されたレポートを職場または学校向け OneDrive または SharePoint Online フォルダーに保存する
これらのテンプレートのいずれかを使用して、必要な形式のページ分割されたレポートを職場または学校向け OneDrive または SharePoint Online フォルダーに定期的にエクスポートするように設定します。 Power Automate フローで [Export to File for Paginated Reports](ページ分割されたレポート用のファイルにエクスポートする) アクションを初めて使用する場合は、前提条件を確認してください。
注意
次の手順と画像では、Save a Power BI paginated report to OneDrive for work or school (Power BI のページ分割されたレポートを職場または学校向け OneDrive に保存する) テンプレートを使ってフローを設定する方法を示します。 同じ手順に従って、 [Save a Power BI paginated report to a SharePoint Online folder](Power BI のページ分割されたレポートを SharePoint Online フォルダーに保存する) テンプレートを使用してフローを作成します。 ページ分割されたレポートをエクスポートする場所を選ぶときは、職場または学校向け OneDrive フォルダーではなく、SharePoint Online フォルダーを選びます。
flow.microsoft.com に移動し、Power Automate にサインインします。
[テンプレート] を選択し、ページ分割されたレポートを検索します。
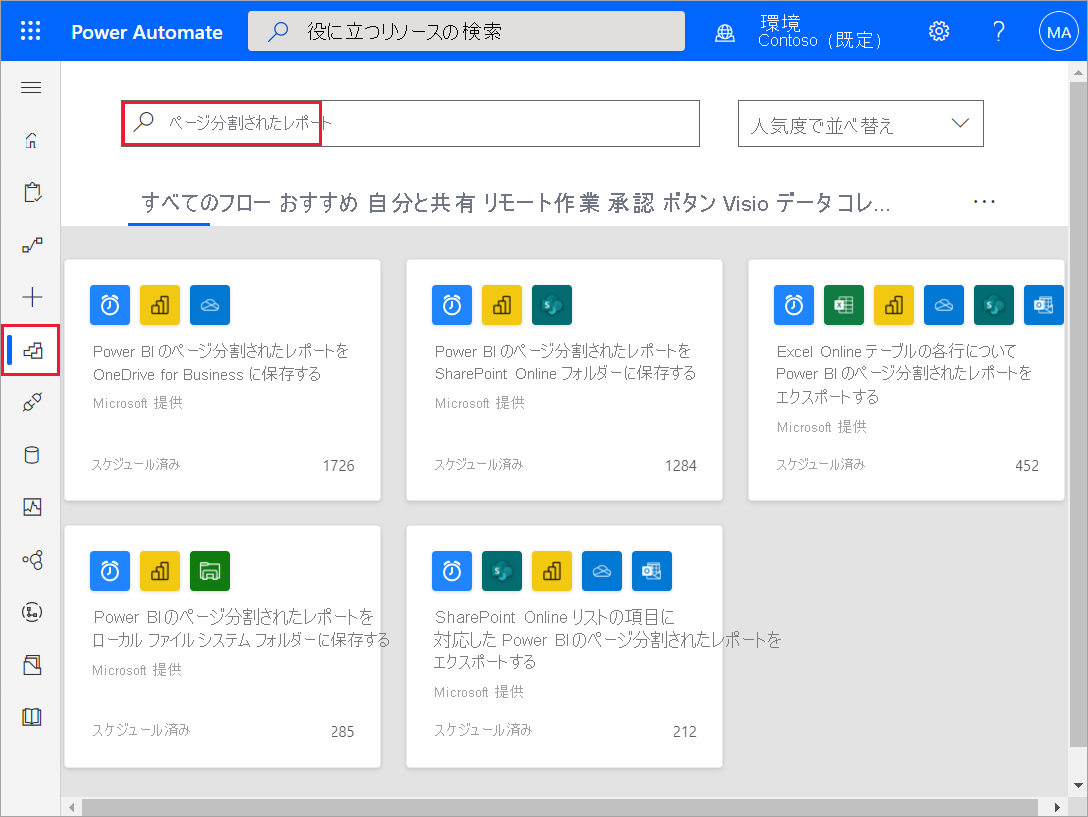
Save a Power BI paginated report to OneDrive for work or school (Power BI のページ分割されたレポートを職場または学校向け OneDrive に保存する) または Save a Power BI paginated report to a SharePoint Online folder (Power BI のページ分割されたレポートを SharePoint Online フォルダーに保存する) を選びます。 Power BI と職場または学校向け OneDrive または SharePoint Online にサインインしていることを確認します。
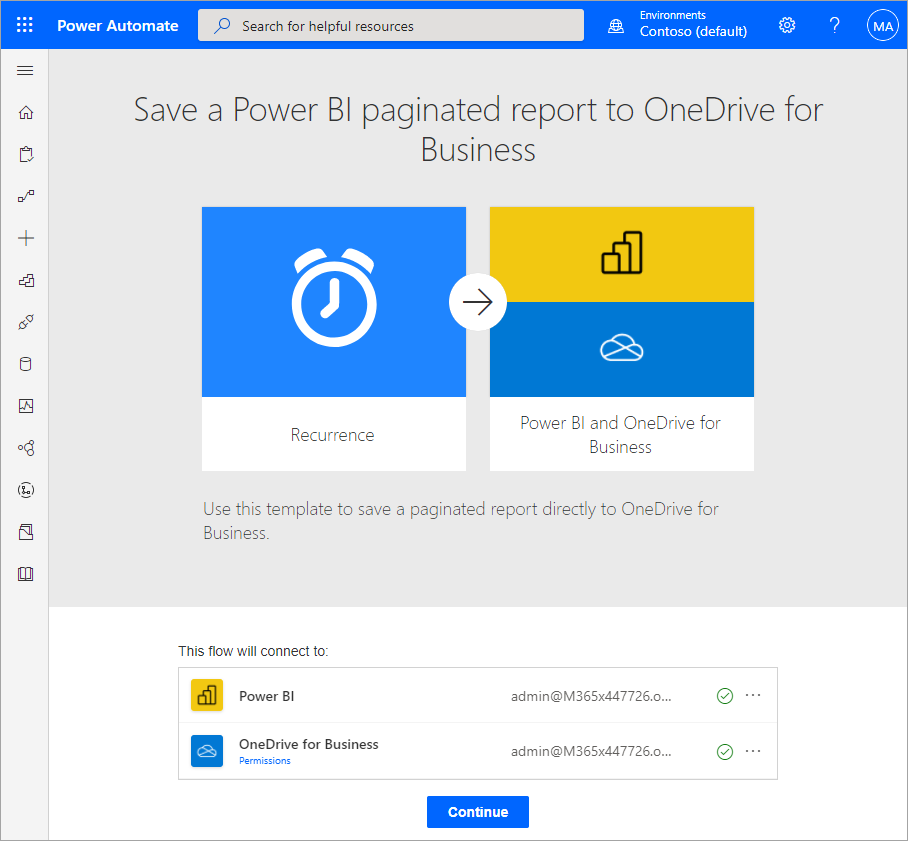
[続行] をクリックします。
[続行] をクリックします。
フローの繰り返しを設定するには、[頻度] を選択し、目的の [間隔] 値を入力します。
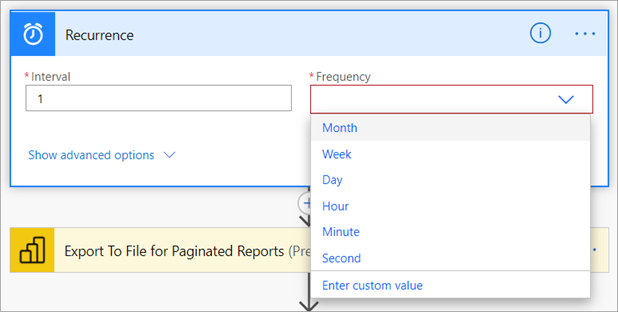
その他のオプションについては、[詳細オプションの表示] を選択して、[繰り返し] のその他のパラメーターを設定します。これには [タイム ゾーン]、[開始時刻]、[設定曜日]、[設定時刻 (時間)]、[設定時刻 (分)] が含まれます。
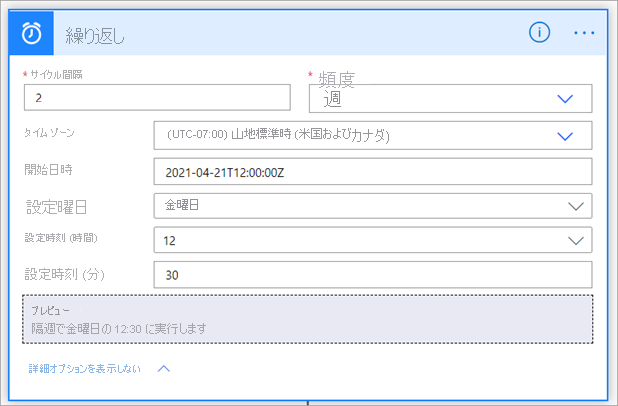
[ワークスペース] ボックスで、予約容量のワークスペースを選択します。 [レポート] ボックスで、エクスポートする選択したワークスペース内のページ分割されたレポートを選択します。 [エクスポート形式] ボックスで、目的のエクスポート形式を選択します。 必要に応じて、ページ分割されたレポートのパラメーターを指定できます。 API パラメーターの詳細な説明は、Power BI REST API のコネクタのリファレンスを参照してください。
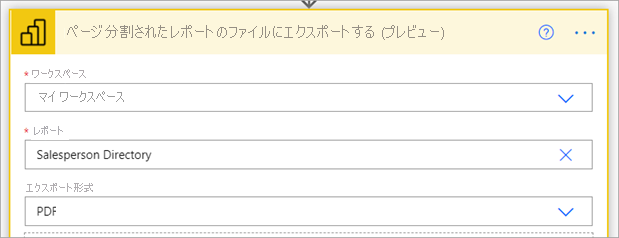
[フォルダー パス] で、ページ分割されたレポートをエクスポートする職場または学校向け OneDrive または SharePoint Online フォルダーを選びます。
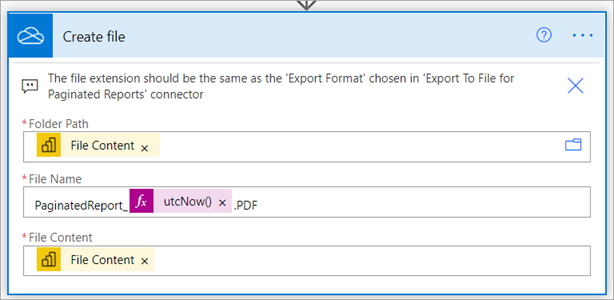
[ファイル名] と [ファイルの内容] は Power Automate によって自動的に生成されます。 ファイル名を変更することはできますが、動的に生成された [ファイルの内容] 値のままにします。
完了したら、 [次のステップ] または [保存] を選択します。 Power Automate によってフローが作成および評価され、エラーが検出された場合は通知されます。
エラーが発生した場合は、[フローの編集] を選択して修正します。 それ以外の場合は、[戻る] の矢印を選択してフローの詳細を表示し、新しいフローを実行します。
フローを実行すると、Power Automate によって、指定した形式のページ分割されたレポートが職場または学校向け OneDrive または SharePoint Online にエクスポートされます。