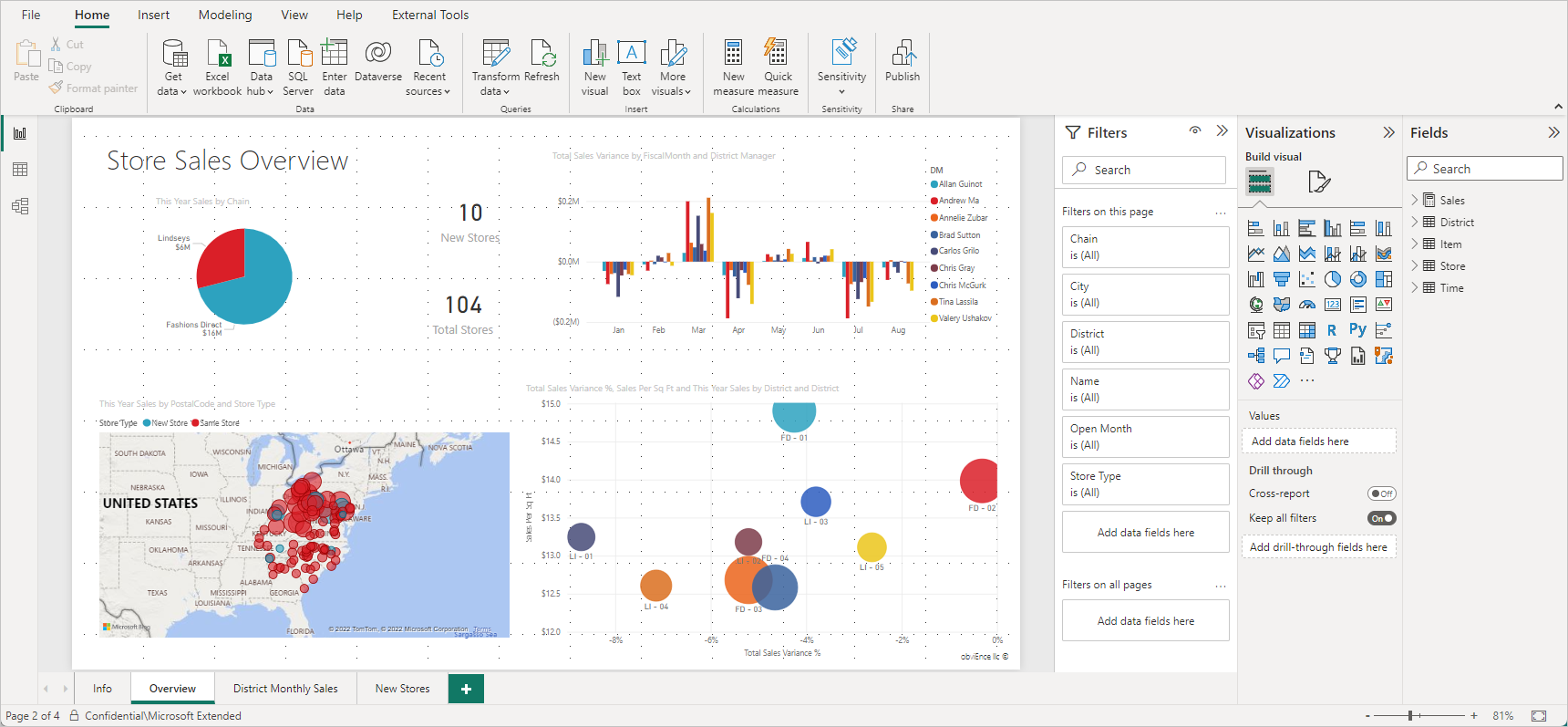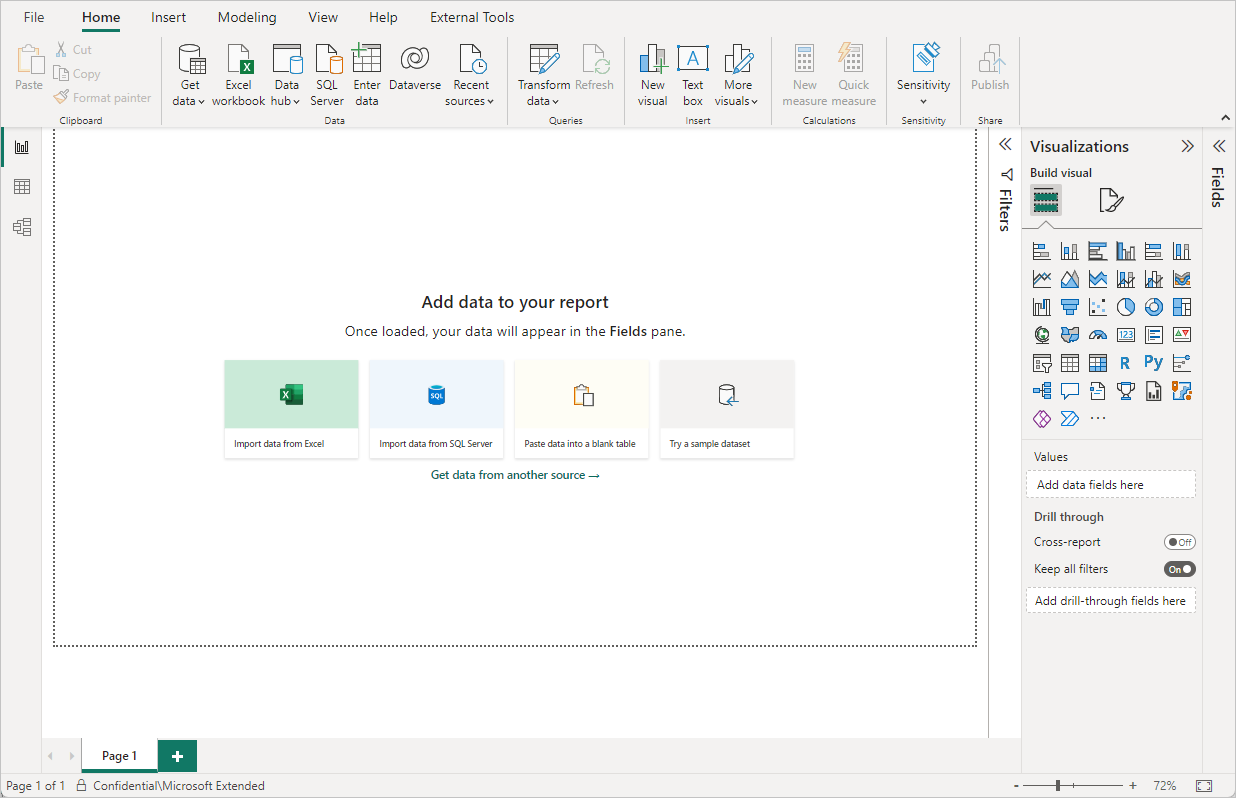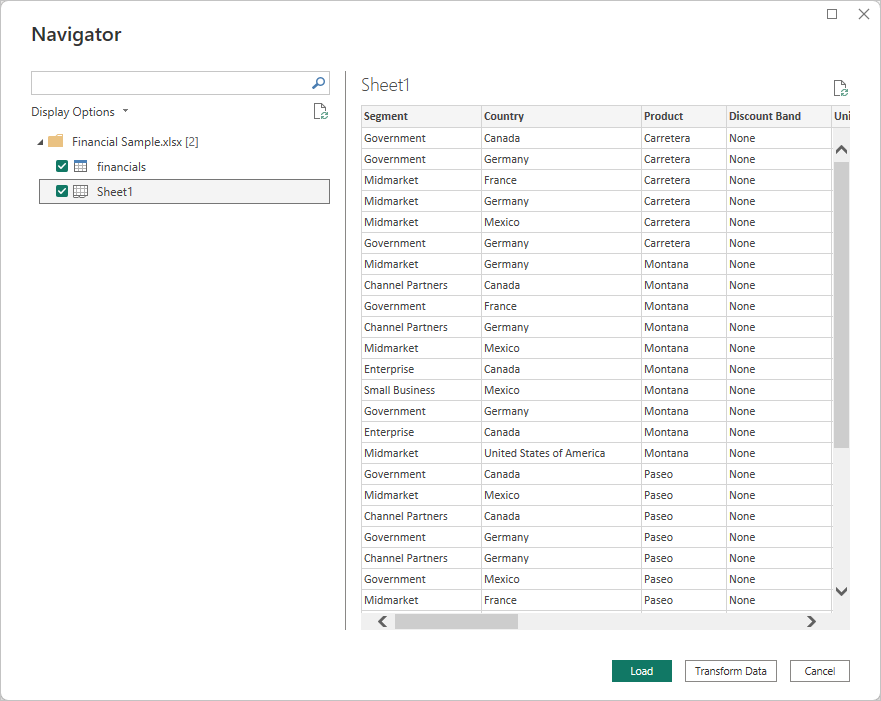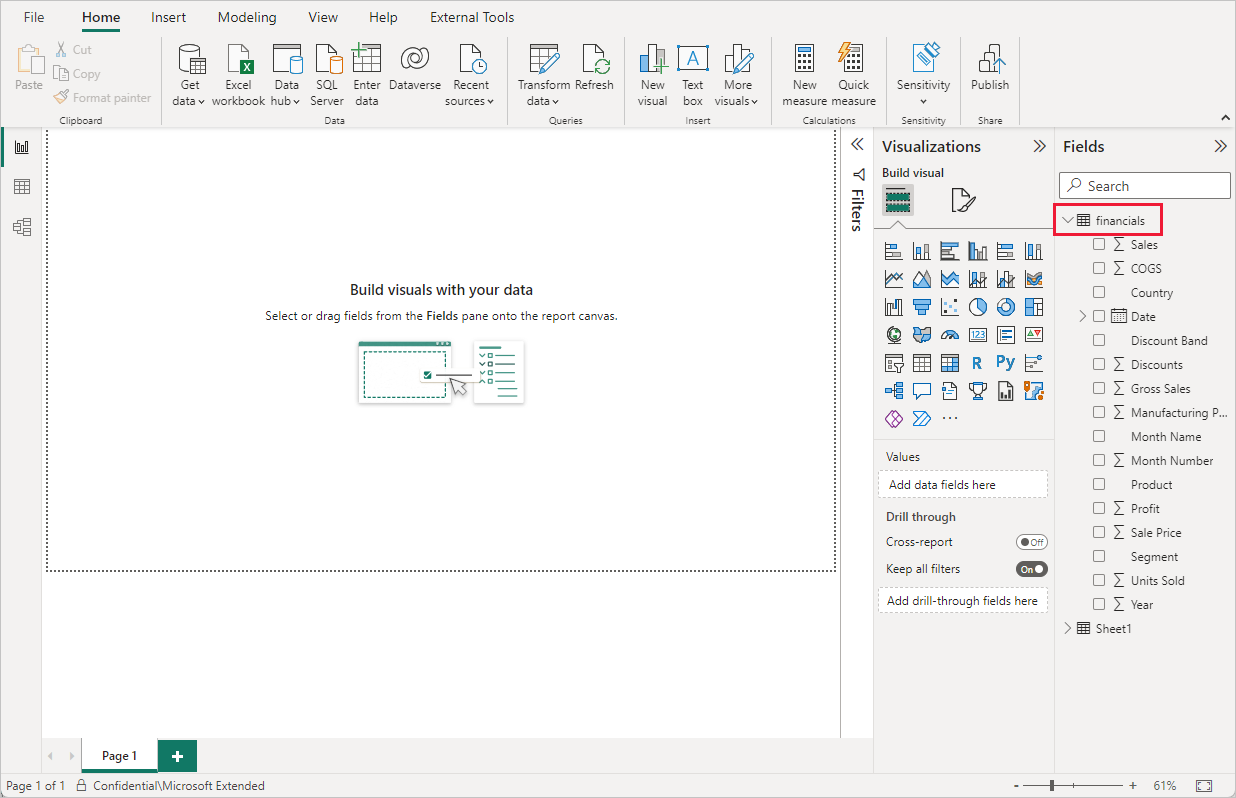クイック スタート: Power BI Desktop でデータに接続する
このクイックスタートでは、Power BI Desktop を使用してデータに接続します。これは、データ モデルの作成とレポートの作成における最初の手順です。
Power BI にサインアップしていない場合は、無料の試用版にサインアップしてください。
前提条件
この記事の手順を完了するには、次のリソースが必要です。
- Power BI Desktop をダウンロードしてインストールします。このアプリケーションは無料であり、ローカル コンピューター上で動作します。 Power BI Desktop は直接ダウンロードすることも、Microsoft Store から入手することもできます。
- このサンプル Excel ブックをダウンロードし、この Excel ファイルを保存できる C:\PBID-qs という名前のフォルダーを作成します。 このクイックスタートの後の手順では、それがダウンロード済みの Excel ブックのファイルの場所であることを前提とします。
- Power BI Desktop の多くのデータ コネクタには、認証のために Internet Explorer 10 (以降) が必要です。
Power BI Desktop を起動する
Power BI Desktop をインストールしたら、アプリケーションを起動してローカル コンピューターで実行されるようにします。 Power BI チュートリアルが表示されます。 チュートリアルに従うか、またはダイアログを閉じて空のキャンバスから開始します。 キャンバスで、データからビジュアルとレポートを作成します。
データに接続する
Power BI Desktop では、さまざまな種類のデータに接続できます。 これらのソースには、Microsoft Excel ファイルなどの基本的なデータ ソースが含まれます。 Salesforce、Microsoft Dynamics、Azure Blob Storage など、さまざまな種類のデータを含むオンライン サービスに接続できます。
データに接続するには、 [ホーム] リボンの [データの取得] を選択します。
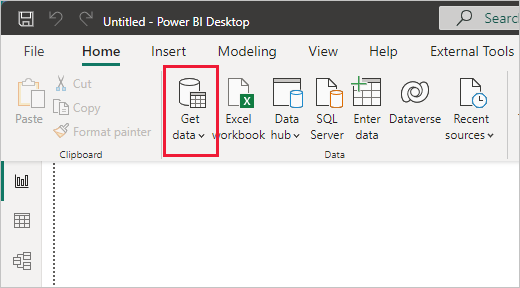
[データを取得] ウィンドウが表示されます。 Power BI Desktop が接続できるさまざまなデータ ソースから選択できます。 このクイックスタートでは、「前提条件」でダウンロードした Excel ブックを使用します。
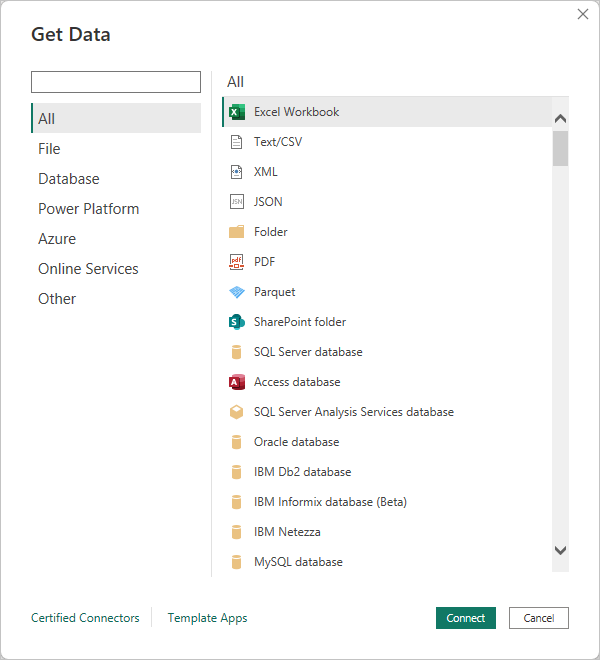
このデータ ソースは Excel ファイルであるため、[データの取得] ウィンドウで [Excel] を選択し、[接続] ボタンを選択します。
Power BI により、接続先の Excel ファイルの場所を指定するように求められます。 ダウンロードしたファイルは、"財務サンプル" と呼ばれます。 そのファイルを選択し、[開く] を選択します。
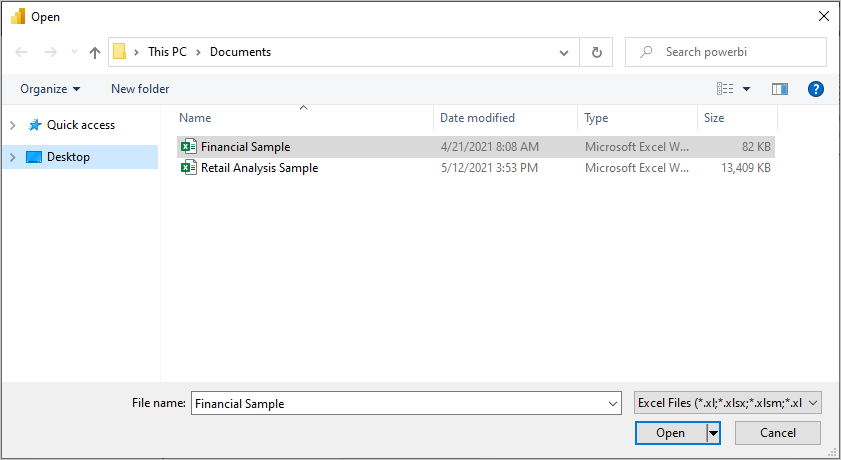
Power BI Desktop によってブックが読み込まれ、その内容が読み取られ、ファイル内の使用可能なデータが [ナビゲーター] ウィンドウに表示されます。 このウィンドウで、Power BI Desktop に読み込むデータを選択できます。 各テーブルの横にあるチェックボックスをオンにすることで、インポートするテーブルを選択します。 使用可能なテーブルを両方インポートします。
選択を行ったら、[読み込み] を選択して Power BI Desktop にデータをインポートします。
[フィールド] ウィンドウにデータを表示する
テーブルが読み込まれると、[フィールド] ウィンドウにデータが表示されます。 テーブル名の横にある矢印を選択することで、各テーブルを展開できます。 次の図では、financials テーブルが展開され、各フィールドが表示されています。
以上で作業は終了です。 Power BI Desktop でデータに接続し、そのデータを読み込んで、それらのテーブル内のすべての利用可能なフィールドを表示しました。
関連するコンテンツ
データに接続したら、さまざまな操作を Power BI Desktop で行うことができます。 ビジュアルとレポートを作成できます。 操作を開始するには、次のリソースを参照してください。