チュートリアル:Power BI を使用して GitHub リポジトリに接続する
このチュートリアルでは、実際のデータに接続します。GitHub サービスにある Power BI コンテンツ パブリック リポジトリです。 Power BI によってダッシュボード、レポートがデータと共に自動的に生成されます。 次のような質問に対する回答が表示されます。Power BI のパブリック リポジトリに寄稿しているユーザーの数、 最も寄稿が多いユーザーは誰か、 最も寄稿が多いのは何曜日か、 その他の質問もあります。
自分のプライベートまたはパブリック GitHub リポジトリにも接続できます。 Power BI の "テンプレート アプリ" を使用してリポジトリに接続する方法については、「Power BI で GitHub に接続する」を参照してください。
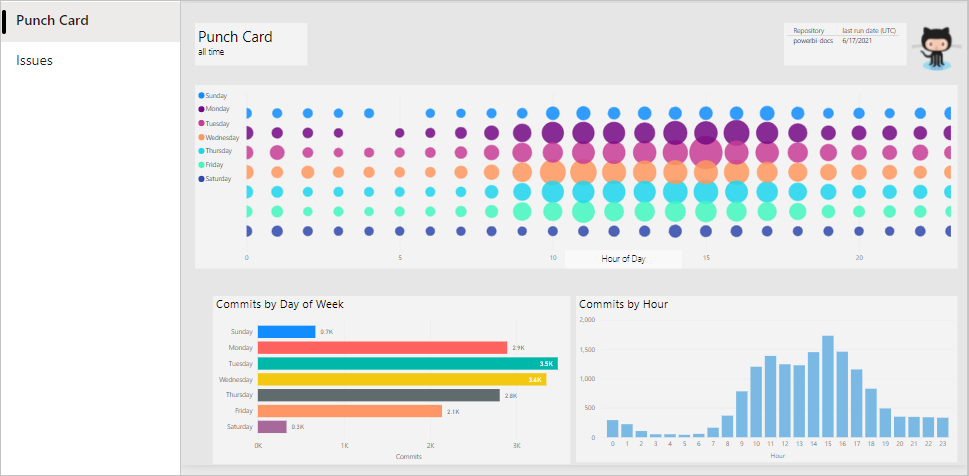
このチュートリアルでは、次の手順を実行します。
- まだお持ちでない場合は、GitHub アカウントにサインアップします。
- Power BI アカウントにサインインするか、まだお持ちでない場合はサインアップします。
- Power BI サービスを開きます。
- GitHub アプリを検索します。
- Power BI のパブリック GitHub リポジトリに関する情報を入力します。
- GitHub データでダッシュボードとレポートを表示します。
- アプリを削除することによってリソースをクリーンアップします。
Power BI にサインアップしていない場合は、無料の試用版にサインアップしてください。
前提条件
GitHub アカウントをまだ持っていない場合、このチュートリアルを行うにはアカウントが必要です。
- GitHub アカウントにサインアップします。
接続する方法
Power BI サービス (app.powerbi.com) にサインインします。
ナビ ペインで [アプリ] を選んでから、[アプリの取得] を選びます。
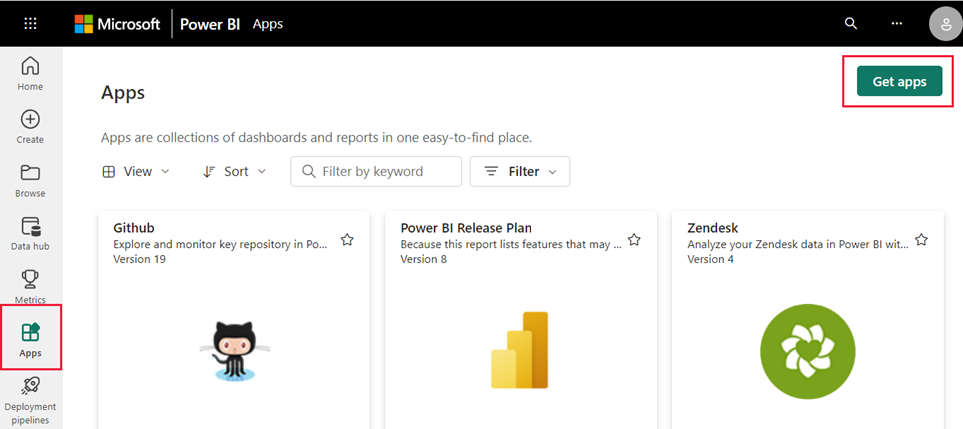
検索ボックスに「GitHub」と入力します。 アプリを選択し、[今すぐ入手する] を選択します。
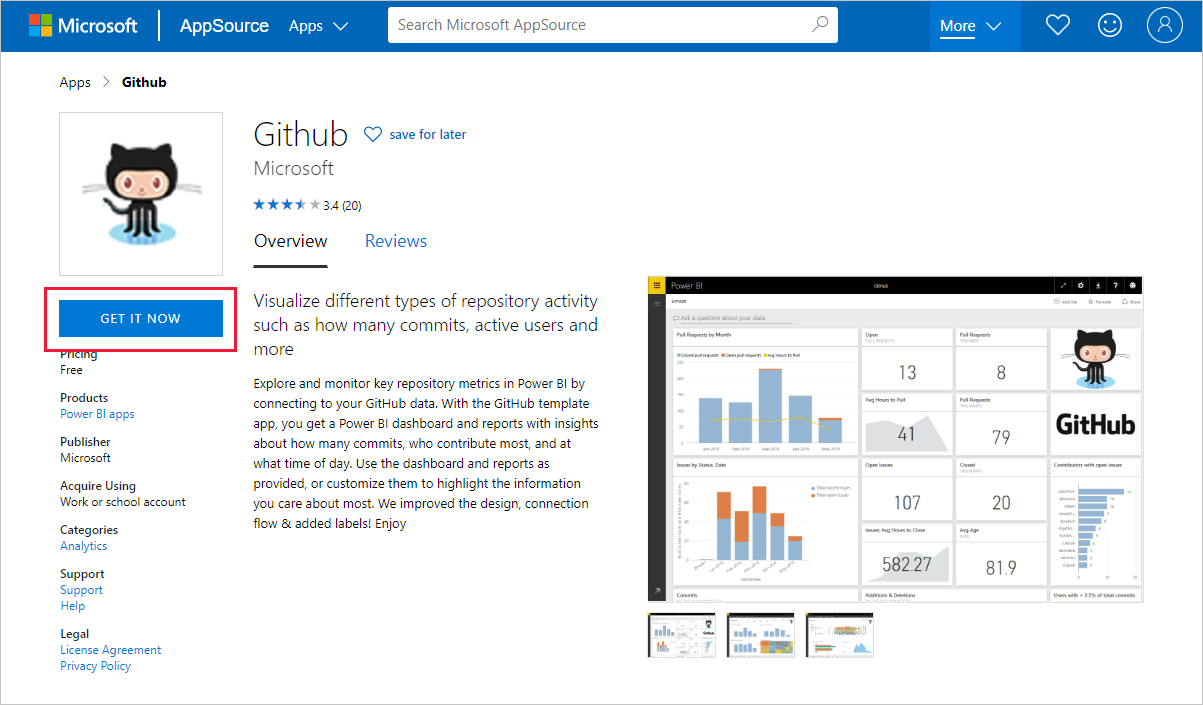
インストールを選択します。
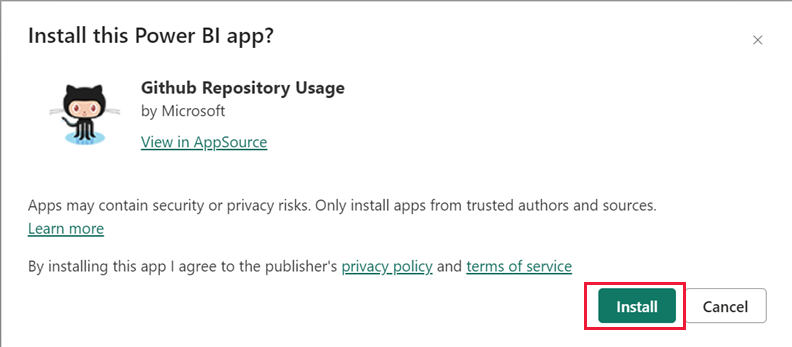
[新しいアプリの準備完了] という通知が表示されたら、[アプリへ移動] を選択します。
アプリのランディング ページで [データを接続] を選択します。
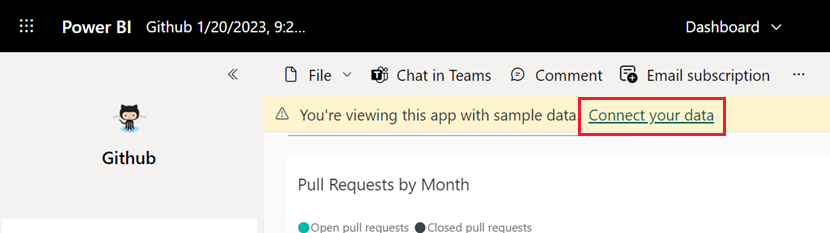
接続ダイアログで、リポジトリの名前とリポジトリの所有者を入力します。 このリポジトリの URL は
https://github.com/MicrosoftDocs/powerbi-docsです。 リポジトリの [所有者] として「MicrosoftDocs」を、[リポジトリ] の名前として「powerbi-docs」を入力します。 [次へ] を選択します。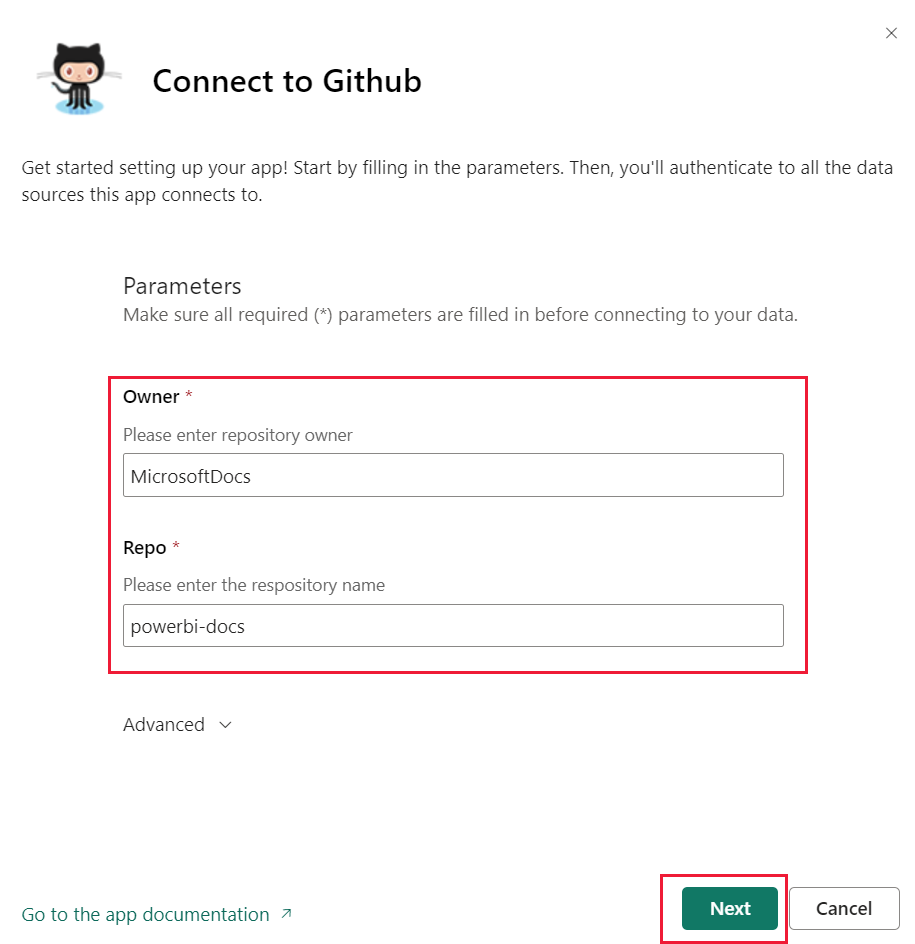
[認証方法] を必ず
OAuth2に設定し、[サインインして接続する] を選択します。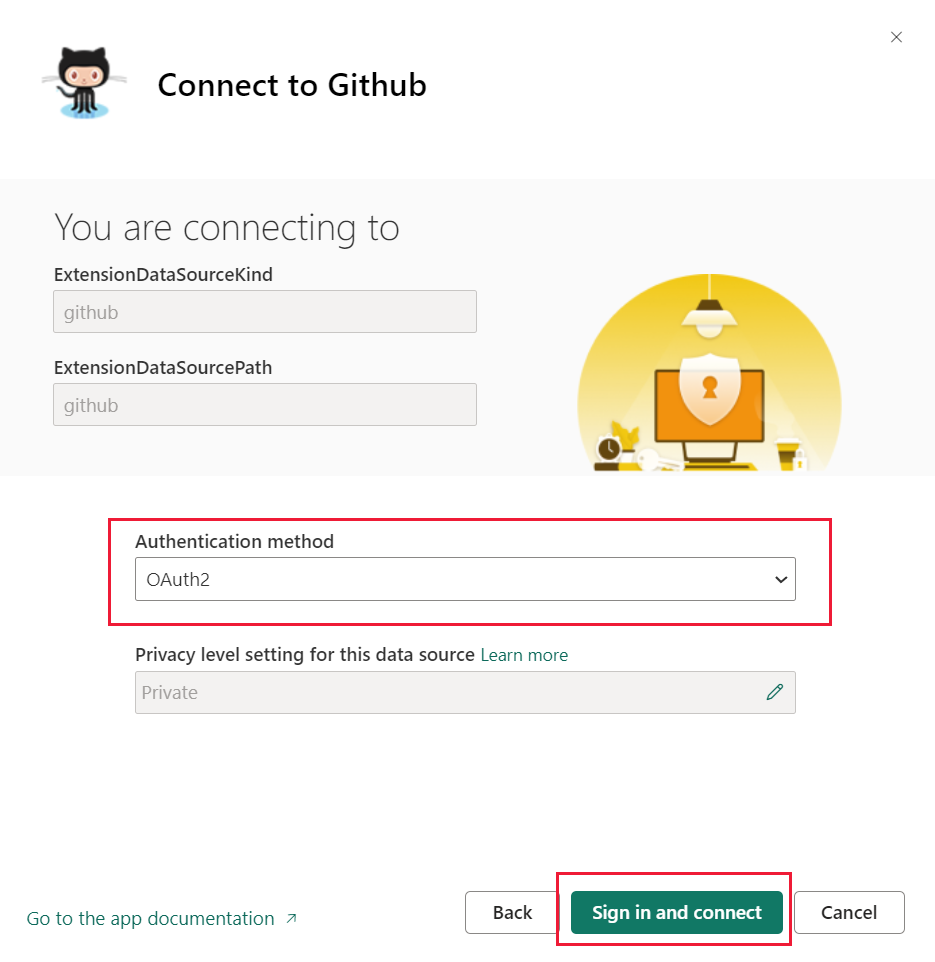
メッセージが表示されたら、GitHub の認証手順に従って、データにアクセスするためのアクセス許可を Power BI に付与します。
- Power BI を GitHub に接続すると、Power BI セマンティック モデルのデータが 1 日に 1 回更新されます。
- Power BI によってデータがインポートされると、新しい GitHub ワークスペースの内容が表示されます。
ナビゲーション ペインの [ワークスペース] を選択して、ダッシュボード、レポート、セマンティック モデルを表示します。 [その他のオプション] (...) を選択すると、設定を表示できます。
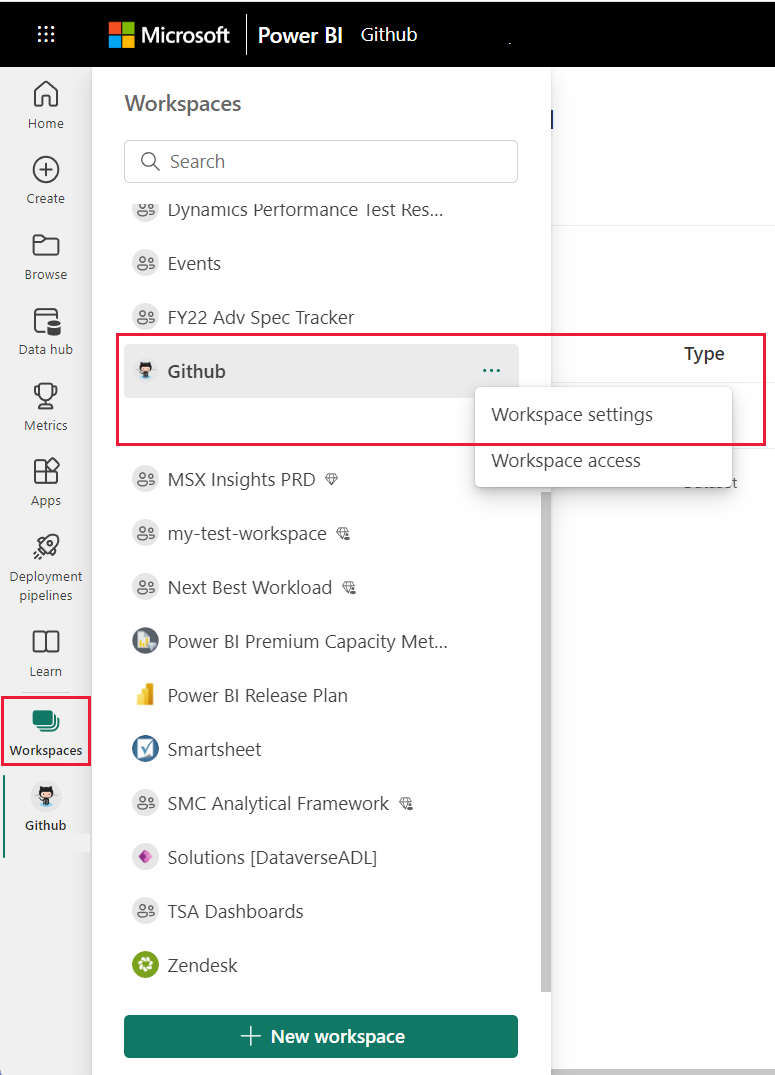
ワークスペースの [設定] で、ワークスペースの名前を変更したり、削除したりできます。
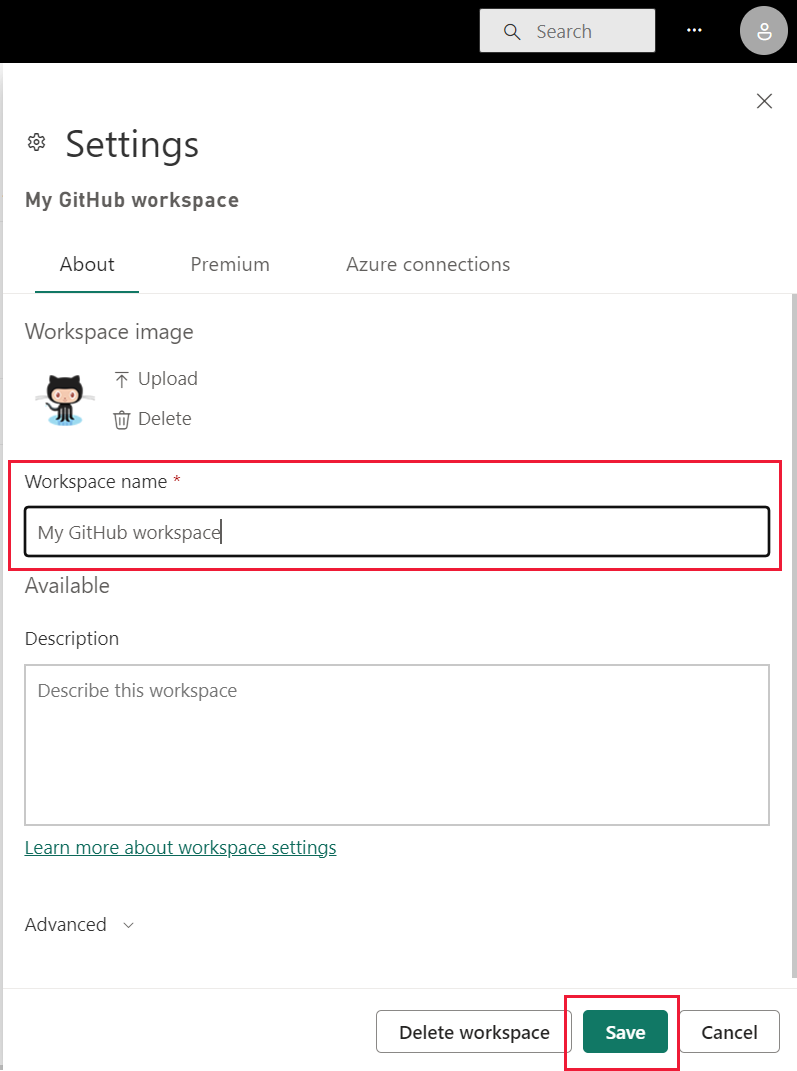
GitHub ダッシュボードを選択します。 ナビゲーション ウィンドウを最小化または展開して、データを表示するスペースを広げることができます。
GitHub ダッシュボードにはライブ データが含まれているため、表示される値は異なる場合があります。
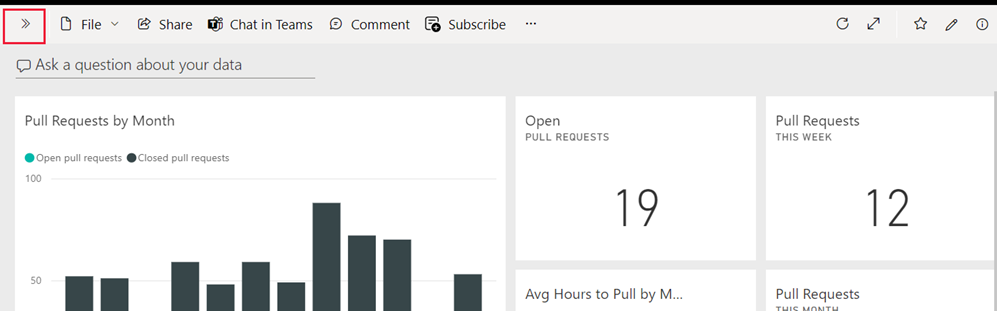
質問をする
[データについて質問する] テキスト ボックスを選択します。 Power BI によって Q&A ウィンドウが開き、いくつかのサンプルの質問が表示されます。
「how many users」と入力すると、Power BI によって質問の一覧が提案されます。
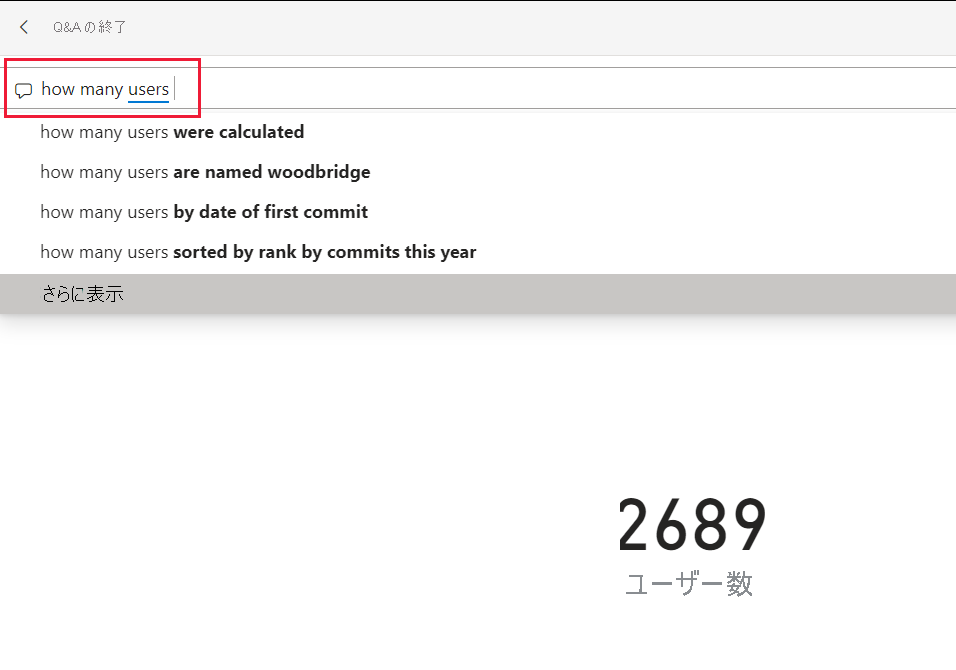
質問は編集できます。たとえば、how many と users の間に、「pull requests per」と入力します。
Power BI によって、ユーザーあたりの pull request 数を示す棒グラフの視覚化が作成されます。
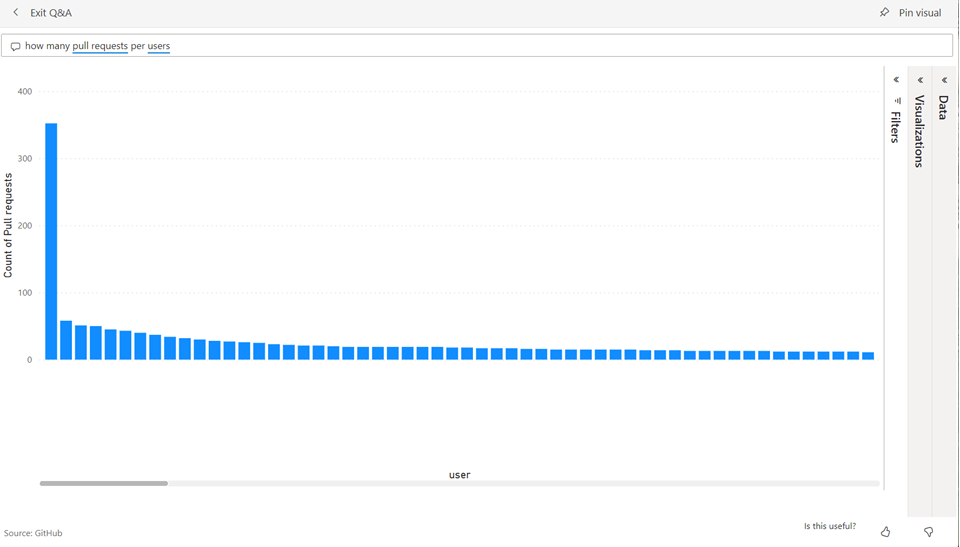
ピンのアイコンを選んでダッシュボードに視覚化をピン留めし、[Q&A の終了] を選びます。
GitHub のレポートを表示する
GitHub ダッシュボードで、棒グラフ [Pull Requests by Month] の [その他のオプション] (...) を選択します。 [レポートに移動する] を選択します。
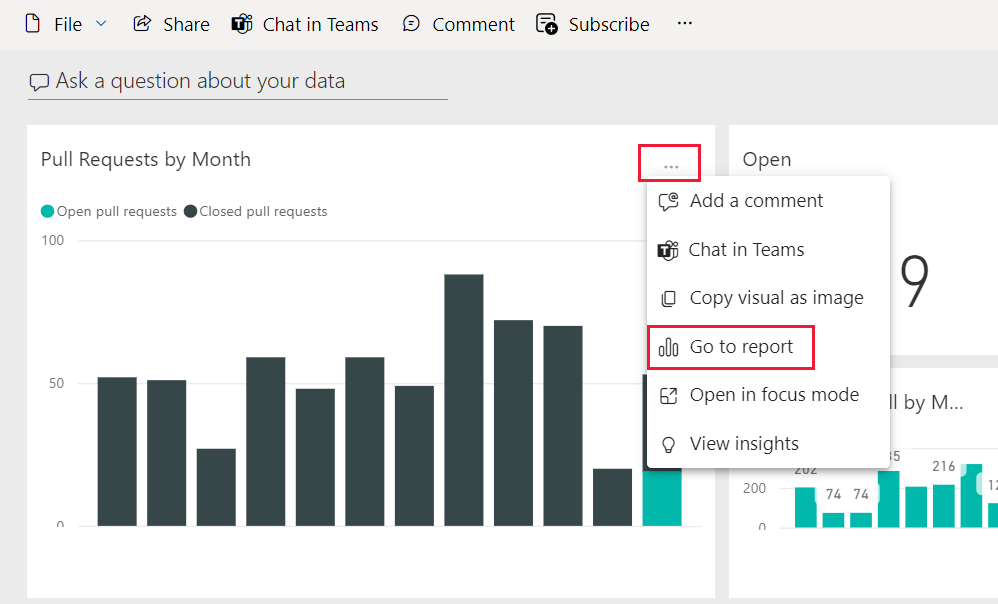
[Total pull requests by user](ユーザー別の合計プル要求数) グラフでユーザー名を選択します。 1 人のユーザーの結果を含む新しいタイルが表示されます。
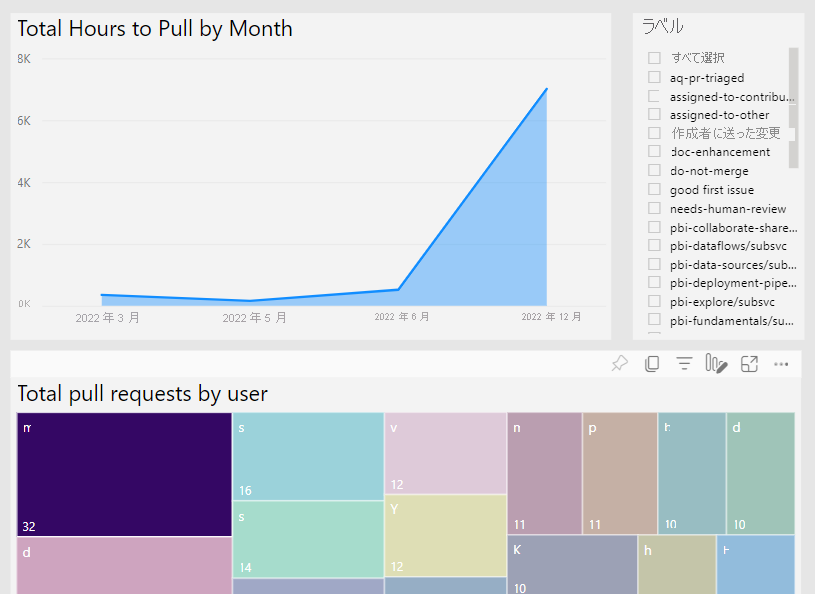
[Punch Card] タブを選択し、レポートの次のページを表示します。 ここでは、1 日の時間別および曜日別の作業量を確認できます。
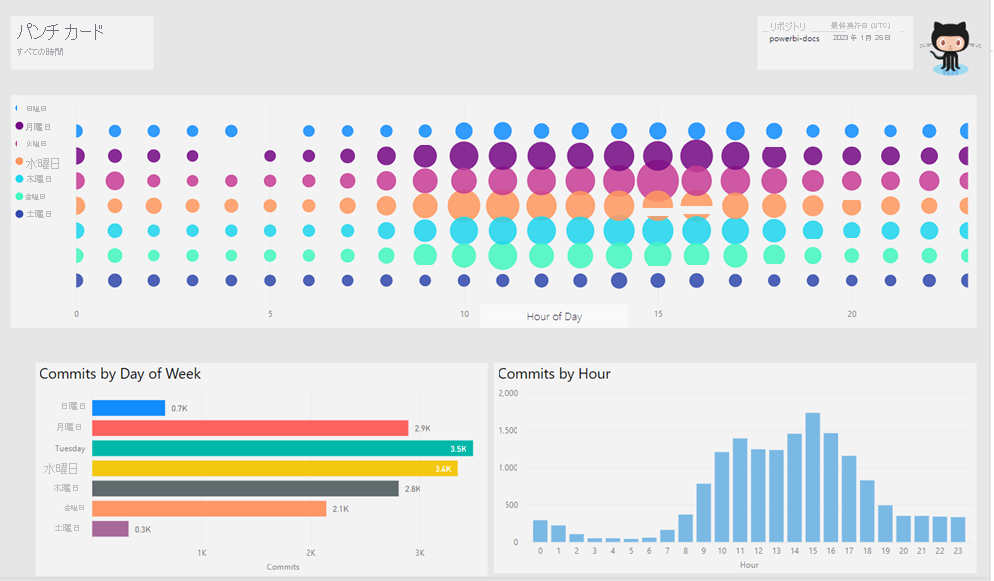
リソースをクリーンアップする
チュートリアルはこれで終わりなので、GitHub アプリを削除できます。
ナビ ペインで [アプリ] を選択します。
アプリのタイルで、[その他のオプション] (...) を選択し、[削除] を選択します。
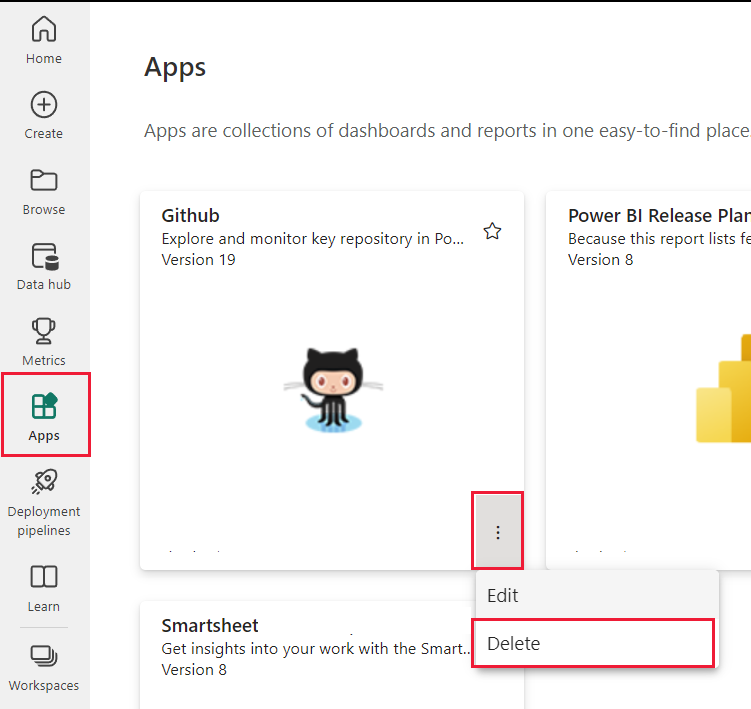
関連するコンテンツ
このチュートリアルでは、GitHub のパブリック リポジトリに接続し、データを取得しました。データは、Power BI のダッシュボードとレポートで書式設定されました。 ダッシュボードとレポートを調べることにより、データに関するいくつかの質問に対する答えを得ました。 これで、Salesforce、Microsoft Dynamics、Google Analytics など、他のサービスへの接続についてさらに学習できます。