チュートリアル:Azure 関数を使用してテンプレート アプリのインストールの構成を自動化する
テンプレート アプリは、顧客がデータから分析情報の取得を開始するのに最適な方法です。 テンプレート アプリをデータに接続することで、迅速に作業を開始できます。 テンプレート アプリにより、顧客が希望に応じてカスタマイズできる、事前に作成されたレポートが提供されます。
データへの接続方法の詳細に顧客が精通しているとは限りません。 テンプレート アプリをインストールするときにこれらの詳細を提供する必要があることは、彼らにとって問題になる可能性があります。
データ サービス プロバイダーとして、ご自身のサービスで顧客がデータを使い始めるのに役立つテンプレート アプリを作成している場合は、彼らがテンプレート アプリを簡単にインストールできるようにすることができます。 テンプレート アプリのパラメーターの構成を自動化できます。
顧客はポータルにサインインすると、準備された特別なリンクを選択します。 このリンクは:
- 必要な情報を収集するオートメーションを起動します。
- テンプレート アプリのパラメーターをあらかじめ構成します。
- アプリをインストールできる Power BI アカウントに顧客をリダイレクトします。
行う必要があるのは、 [インストール] を選択し、データ ソースに対して認証を行うことだけです。それで準備は完了です。
このカスタマー エクスペリエンスを次に示します。
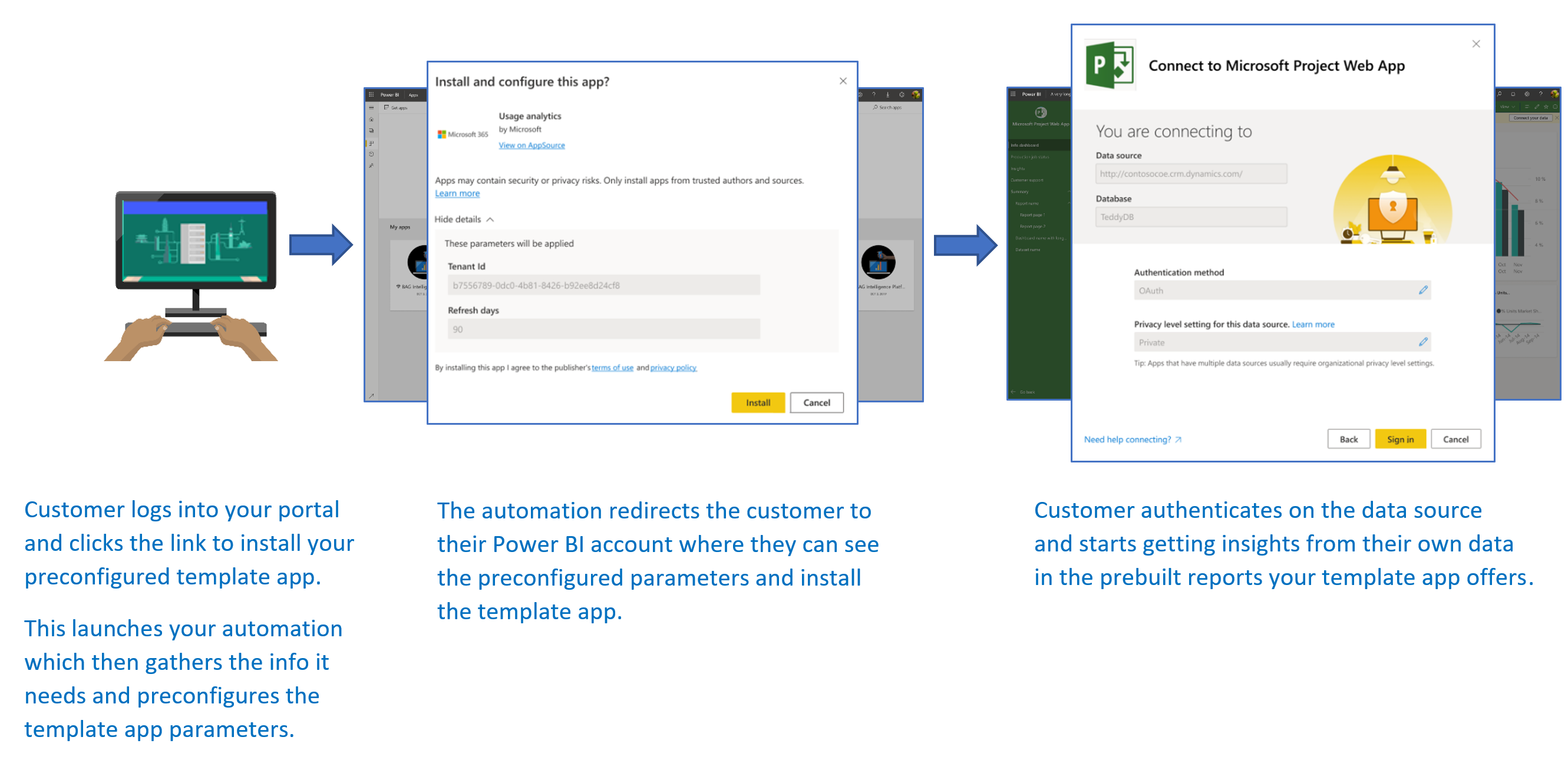
このチュートリアルでは、テンプレート アプリを事前構成してインストールするために作成された自動インストールの Azure Functions サンプルを使用します。 このサンプルは、例を示すことを目的としているため、意図的にシンプルに作成されています。 Power BI API を使用してテンプレート アプリを自動的にインストールし、ユーザー向けに構成する Azure 関数のセットアップをカプセル化しています。
一般的な自動化のフローとアプリで使用される API の詳細については、「テンプレート アプリのインストールの自動構成」を参照してください。
この単純なアプリケーションでは、Azure 関数を使用します。 Azure Functions について詳しくは、Azure Functions のドキュメントをご覧ください。
基本のフロー
次の基本的なフローは、顧客がポータルでリンクを選択して起動したときにアプリケーションで何が実行されるかを示しています。
ユーザーは、ISV のポータルにログインして、指定されたリンクを選択します。 このアクションによりフローが開始されます。 この段階で、ISV のポータルにより、ユーザー固有の構成が準備されます。
ISV は、ISV のテナントに登録されているサービス プリンシパル (アプリ専用トークン) に基づいて、"アプリ専用" トークンを取得します。
ISV は、Power BI REST API を使用して、"インストール チケット" を作成します。この中には、ISV によって準備されたユーザー固有のパラメーター構成が含まれます。
ISV は、インストール チケットを含む
POSTリダイレクト メソッドを使用して、ユーザーを Power BI にリダイレクトします。ユーザーは、インストール チケットを使用して Power BI アカウントにリダイレクトされ、テンプレート アプリをインストールするように求められます。 ユーザーが [インストール] を選択すると、テンプレート アプリが自動的にインストールされます。
注意
パラメーター値は、インストール チケットの作成プロセス中に ISV によって構成されますが、データ ソース関連の資格情報は、インストールの最終段階でユーザーによってのみ提供されます。 この処理により、それらがサードパーティに公開されるのを防ぎ、ユーザーとテンプレート アプリのデータ ソースとの間にセキュリティで保護された接続を確保します。
前提条件
- 独自の Microsoft Entra テナントの設定。 設定方法については、Microsoft Entra テナントの作成に関するページを参照してください。
- 前述のテナントに登録されているサービス プリンシパル (アプリ専用トークン)。
- インストール用に準備された、パラメーター化されたテンプレート アプリ。 テンプレート アプリは、Microsoft Entra ID でアプリケーションを登録するのと同じテナント内に作成する必要があります。 詳細については、テンプレート アプリのヒントに関するページまたは「Power BI でテンプレート アプリを作成する」を参照してください。
- 自動化のワークフローをテストできるようにするには、管理者としてサービス プリンシパルをテンプレート アプリ ワークスペースに追加します。
- Power BI Pro ライセンス。 Power BI Pro にサインアップしていない場合は、無料試用版にサインアップしてから始めてください。
テンプレート アプリの自動化開発環境を設定する
アプリケーションのセットアップを続行する前に、「クイック スタート:Azure App Configuration を使用して Azure Functions アプリを作成する」の手順に従い、Azure アプリ構成と共に Azure 関数を開発します。 この記事の説明に従ってアプリ構成を作成します。
アプリケーションを Microsoft Entra ID に登録します
「サービス プリンシパルとアプリケーション シークレットを使用した Power BI コンテンツの埋め込み」の説明に従ってサービス プリンシパルを作成します。
必ず、アプリケーションをサーバー側 Web アプリケーションとして登録してください。 アプリケーション シークレットを作成するには、サーバー側 Web アプリケーションを登録します。
以降の手順のために、"アプリケーション ID" (ClientID) と "アプリケーション シークレット" (ClientSecret) を保存します。
埋め込みセットアップ ツールに移動して、アプリの登録の作成をすぐに開始することができます。 Power BI アプリ登録ツールを使用する場合は、"顧客向けに埋め込む" オプションを選択します。
管理者としてサービス プリンシパルをテンプレート アプリ ワークスペースに追加し、自動化のワークフローをテストできるようにします。
テンプレート アプリの準備
テンプレート アプリの作成が終わり、インストールする準備ができたら、移行の手順のために、次の情報を保存します。
アプリの作成時にテンプレート アプリのプロパティを定義するプロセスの終わりの時点でインストール URL 内に表示される、"アプリ ID"、"パッケージ キー"、"所有者 ID" をメモしておく必要があります。
また、テンプレート アプリの [リリース管理] ウィンドウで [リンクの取得] を選択することでも同じリンクを取得できます。
テンプレート アプリのセマンティック モデルで定義されている "パラメーター名"。 パラメーター名は、大文字と小文字を区別する文字列です。 テンプレート アプリのプロパティを定義するときに [Parameter Settings] (パラメーターの設定) タブから、または Power BI のセマンティック モデル設定から取得することもできます。
Note
AppSource でまだ一般公開されていない場合でも、テンプレート アプリをインストールする準備ができていれば、テンプレート アプリで、事前構成されたインストール アプリケーションをテストできます。 テナント外のユーザーが自動インストール アプリケーションを使用してテンプレート アプリをインストールできるようにするには、テンプレート アプリが Power BI アプリ マーケットプレースで一般公開されている必要があります。 テンプレート アプリは、作成している自動インストール アプリケーションを使用して配布する前に、必ずパートナー センターに公開してください。
テンプレート アプリのインストールと構成
このセクションでは、テンプレート アプリを事前構成してインストールするために作成された自動インストールの Azure Functions サンプルを使用します。 このサンプルは、例を示すことを目的としているため、意図的にシンプルに作成されています。 これを使用すると、Azure 関数と Azure App Configuration を利用して、テンプレート アプリの自動インストール API を簡単にデプロイし、使用することができます。
Visual Studio (バージョン 2017 以降) をダウンロードする
Visual Studio (バージョン 2017 以降) をダウンロードします。 必ず最新の NuGet パッケージをダウンロードしてください。
自動インストールの Azure Functions サンプルをダウンロードする
開始するには、自動インストールの Azure Functions サンプルを GitHub からダウンロードします。
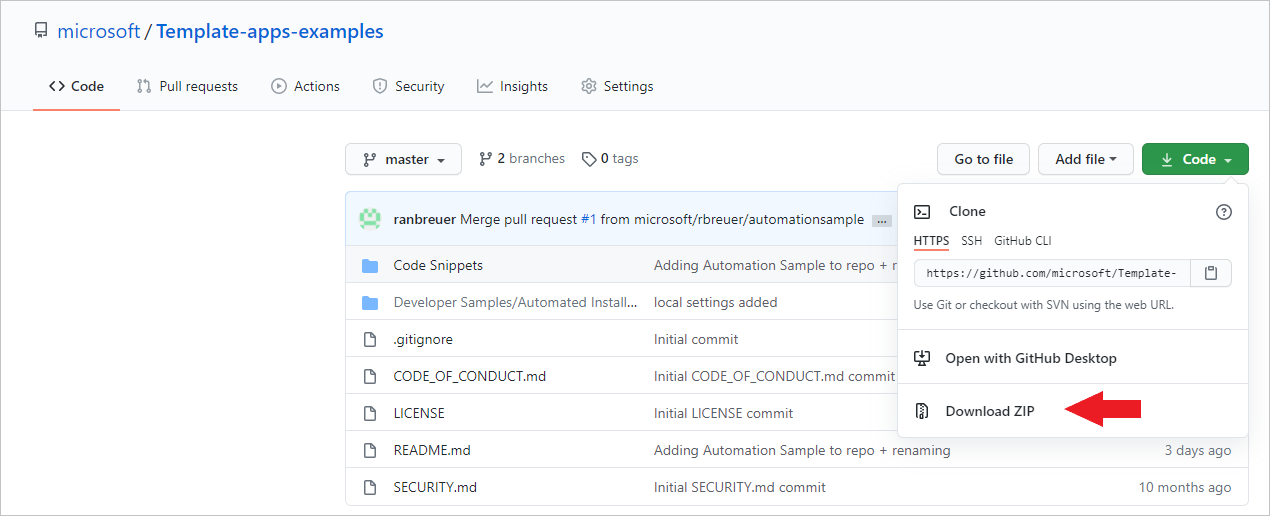
Azure アプリ構成を設定する
このサンプルを実行するには、ここで説明する値とキーを使用して、Azure アプリ構成を設定する必要があります。 キーは、アプリケーション ID、アプリケーション シークレット、およびテンプレート アプリの AppId、PackageKey、OwnerId の値です。 これらの値を取得する方法については、次のセクションを参照してください。
キーは、Constants.cs ファイルでも定義されています。
| 構成キー | 説明 |
|---|---|
| TemplateAppInstall:Application:AppId | インストール URL からの AppId |
| TemplateAppInstall:Application:PackageKey | インストール URL からの PackageKey |
| TemplateAppInstall:Application:OwnerId | インストール URL からの OwnerId |
| TemplateAppInstall:ServicePrincipal:ClientId | サービス プリンシパル アプリケーション ID |
| TemplateAppInstall:ServicePrincipal:ClientSecret | サービス プリンシパル アプリケーション シークレット |
Constants.cs ファイルを次に示します。
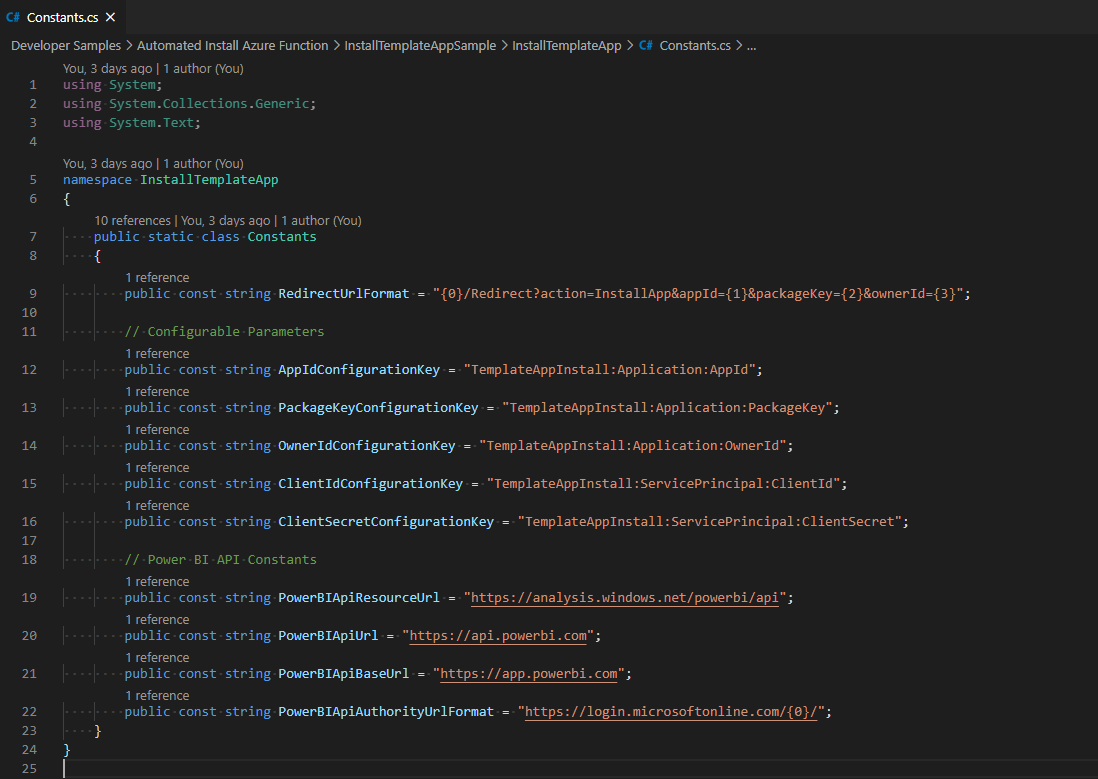
テンプレート アプリのプロパティの取得
アプリの作成時に定義されている、テンプレート アプリの関連するすべてのプロパティを入力します。 これらのプロパティは、テンプレート アプリの AppId、PackageKey、OwnerId の値です。
上記の値を取得するには、次の手順に従います。
Power BI にサインインします。
アプリケーションの元のワークスペースに移動します。
[リリース管理] ウィンドウを開きます。

アプリのバージョンを選択して、そのインストール リンクを取得します。
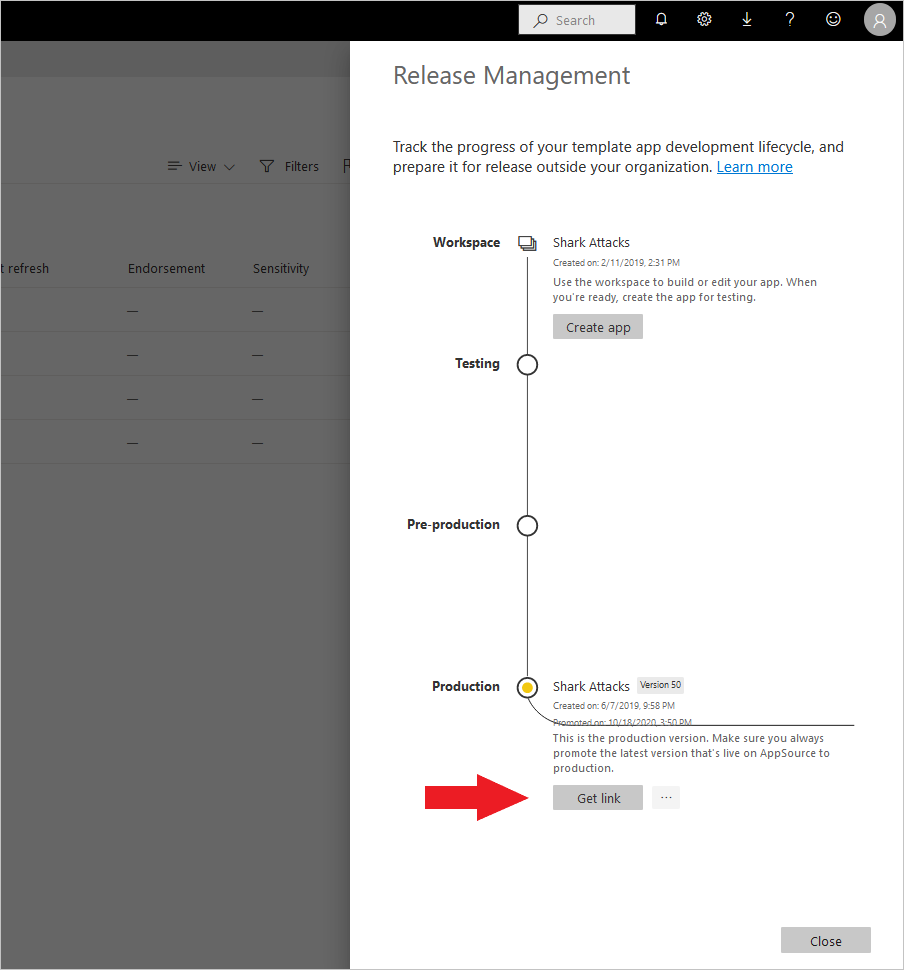
このリンクをクリップボードにコピーします。
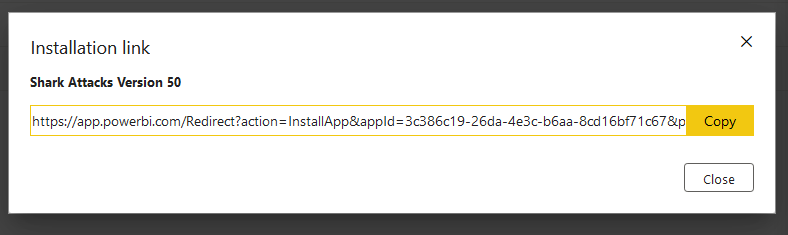
このインストール URL には、必要な値を持つ 3 つの URL パラメーターが格納されています。 アプリケーションの appId、packageKey、ownerId の値を使用します。 サンプル URL は、次に示すようなものになります。
https://app.powerbi.com/Redirect?action=InstallApp&appId=3c386...16bf71c67&packageKey=b2df4b...dLpHIUnum2pr6k&ownerId=72f9...1db47&buildVersion=5
アプリケーション ID を取得する
applicationId 情報には、Azure のアプリケーション ID を入力します。 applicationId の値は、アクセス許可を要求しているアプリケーションで、ユーザーに対してそれ自体を識別するために使用されます。
applicationId を取得するには、次の手順に従います。
Azure portal にサインインします。
左側のウィンドウで、 [すべてのサービス]>[アプリの登録] を選択します。
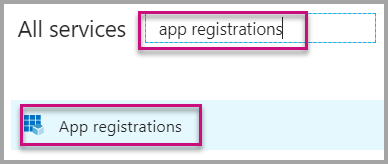
アプリケーション ID を必要とするアプリケーションを選択します。
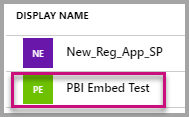
アプリケーション ID が GUID として一覧表示されます。 このアプリケーション ID を、アプリケーションの applicationId 値として使用します。
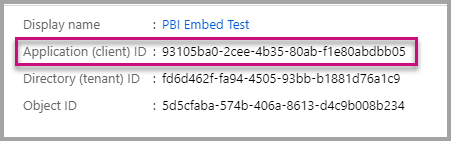
アプリケーション シークレットを取得する
ApplicationSecret の情報は、Azure の [アプリの登録] セクションの [キー] セクションから設定します。 この属性は、サービス プリンシパルを使用する場合に機能します。
アプリケーション シークレットを取得するには、次の手順に従います。
Azure portal にサインインします。
左側のウィンドウで、 [すべてのサービス]>[アプリの登録] を選択します。
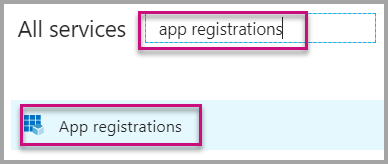
アプリケーション シークレットを使用する必要があるアプリケーションを選択します。
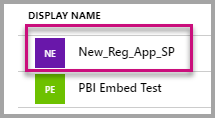
[管理] で [証明書とシークレット] を選択します。
[新しいクライアント シークレット] を選択します。
[説明] ボックスに名前を入力し、期間を選択します。 次に、 [保存] を選択してアプリケーションの値を取得します。 キーの値を保存した後で [キー] ウィンドウを閉じると、 [値] フィールドは非表示としてのみ表示されます。 その時点では、キー値を取得することはできません。 キー値をなくした場合は、Azure portal で新しいものを作成します。
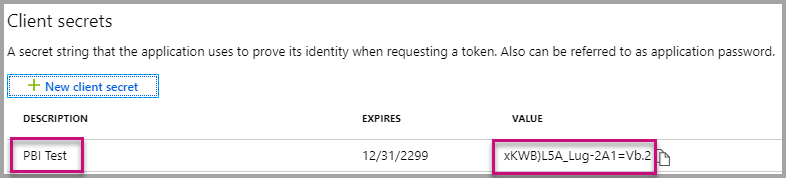
関数をローカルでテストする
「関数をローカルで実行する」で説明されている手順に従って、関数を実行します。
関数の URL への POST 要求を発行するようにポータルを構成します。 たとえば POST http://localhost:7071/api/install です。 要求本文は、キーと値のペアを記述する JSON オブジェクトである必要があります。 キーは、Power BI Desktop で定義されている "パラメーター名" です。 値は、テンプレート アプリの各パラメーターに設定する必要がある値です。
注意
運用環境では、ポータルの目的のロジックによって、ユーザーごとにパラメーター値が推測されます。
目的のフローは、次のようになります。
- ポータルで、ユーザーおよびセッションごとに要求が準備されます。
- Azure 関数に対して
POST /api/install要求が発行されます。 要求本文は、キーと値のペアで構成されます。 キーはパラメーター名です。 値は、設定する必要のある値です。 - すべてが適切に構成されている場合、ブラウザーが自動的に顧客の Power BI アカウントにリダイレクトされ、自動インストール フローが表示されます。
- インストール時、手順 1 および 2 で構成されたとおりにパラメーター値が設定されます。
関連するコンテンツ
プロジェクトを Azure に発行する
プロジェクトを Azure に発行するには、Azure Functions のドキュメントの手順に従います。 その後、テンプレート アプリの自動インストール API を製品に統合し、運用環境でのテストを開始できます。