Power BI ビジネス ユーザー向けのナビゲーション: グローバル検索
適用対象:ビジネス ユーザー向けの Power BI サービス デザイナーおよび開発者向けの Power BI サービス
Power BI Desktop
Pro または Premium ライセンスが必要
Power BI サービスを初めて使用する場合は、いくつかのコンテンツ (ダッシュボード、レポート、アプリ) のみが表示されます。 しかしながら、同僚があなたとコンテンツを共有したり、あなたがアプリをダウンロードしたりしているうちに、コンテンツの一覧が長くなってしまう可能性があります。 検索と並べ替えが役立つのは、このような場合です。
コンテンツの検索
検索は、Power BI サービスのほぼすべての部分から使用できます。 検索ボックスまたは検索アイコンを見つけるだけです。 ![]()
[検索] フィールドに、ダッシュボード、レポート、ブック、ワークスペース、アプリ、または所有者の名前の全部または一部を入力します。 Power BI によってすべてのコンテンツが検索されます。
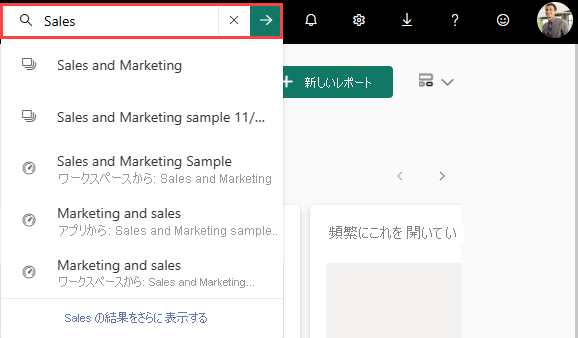
ワークスペースなど、Power BI の一部の領域では、2 つの異なる検索フィールドが表示されます。 メニュー バーの [検索] フィールドを使用すると、すべてのコンテンツを検索できます。一方、ワークスペース キャンバスの [検索] フィールドを使用すると、そのワークスペースのみを検索できます。
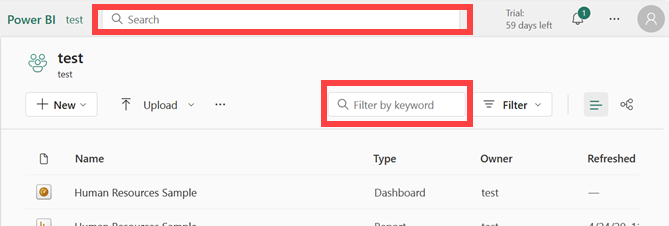
Note
B2B ゲスト ユーザーの場合、検索は無効になっています。 ゲスト ユーザーが検索語句を入力しても、結果は表示されません。
コンテンツ リストの並べ替え
わずかな数のコンテンツしかない場合、並べ替えは必要ありません。 しかし、ダッシュボードとレポートの一覧が長い場合は、並べ替えを使うと必要なものを見つけやすくなります。 たとえば、この [自分と共有] のコンテンツ一覧にはたくさんの項目があります。
![複数のアイテムを含む [自分と共有] コンテンツ リストのスクリーンショット。](media/end-user-search-sort/power-bi-shared-search.png)
現在、このコンテンツ一覧は名前のアルファベット順 (Z から A) に並べられています。並べ替え条件を変更するには、[名前] の右側にある矢印を選択します。
![[名前] 列で並べ替えられているコンテンツ リストのスクリーンショット。](media/end-user-search-sort/power-bi-sort-z-to-a-new.png)
並べ替えは、ワークスペースでも使用できます。 この例では、コンテンツは、[更新] 日順に並べ替えられています。 ワークスペースの並べ替え条件を設定するには、列ヘッダーを選択し、もう一度選択すると、並べ替えの方向が変わります。
![[更新日] 列で並べ替えられたコンテンツ リストのスクリーンショット。](media/end-user-search-sort/power-bi-refreshed.png)
並べ替えることができるのは一部の列に限られます。 列見出しの上にカーソルを合わせると、並べ替えることができる列を確認できます。
コンテンツ リストのフィルター処理
コンテンツをすばやく見つけるもう 1 つの方法は、コンテンツ リストのフィルターを使用することです。 右上隅にある [フィルター] を選択し、フィルターを表示します。 使用できるフィルターは、Power BI サービス内の場所によって異なります。 次の例は [最近] コンテンツ リストのものです。 コンテンツの種類、時刻、所有者によって一覧をフィルター処理できます。
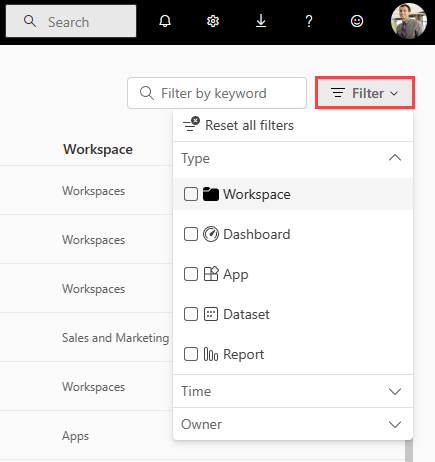
制限事項
- B2B ユーザーの場合は検索は有効になりません
- 検索では現在、英語字のみがサポートされています
- グローバル検索は現在、パブリック クラウドでのみサポートされています
関連するコンテンツ
- Power BI レポートでのグラフの並べ替え方法の変更
- 他にわからないことがある場合は、 Power BI コミュニティに質問する