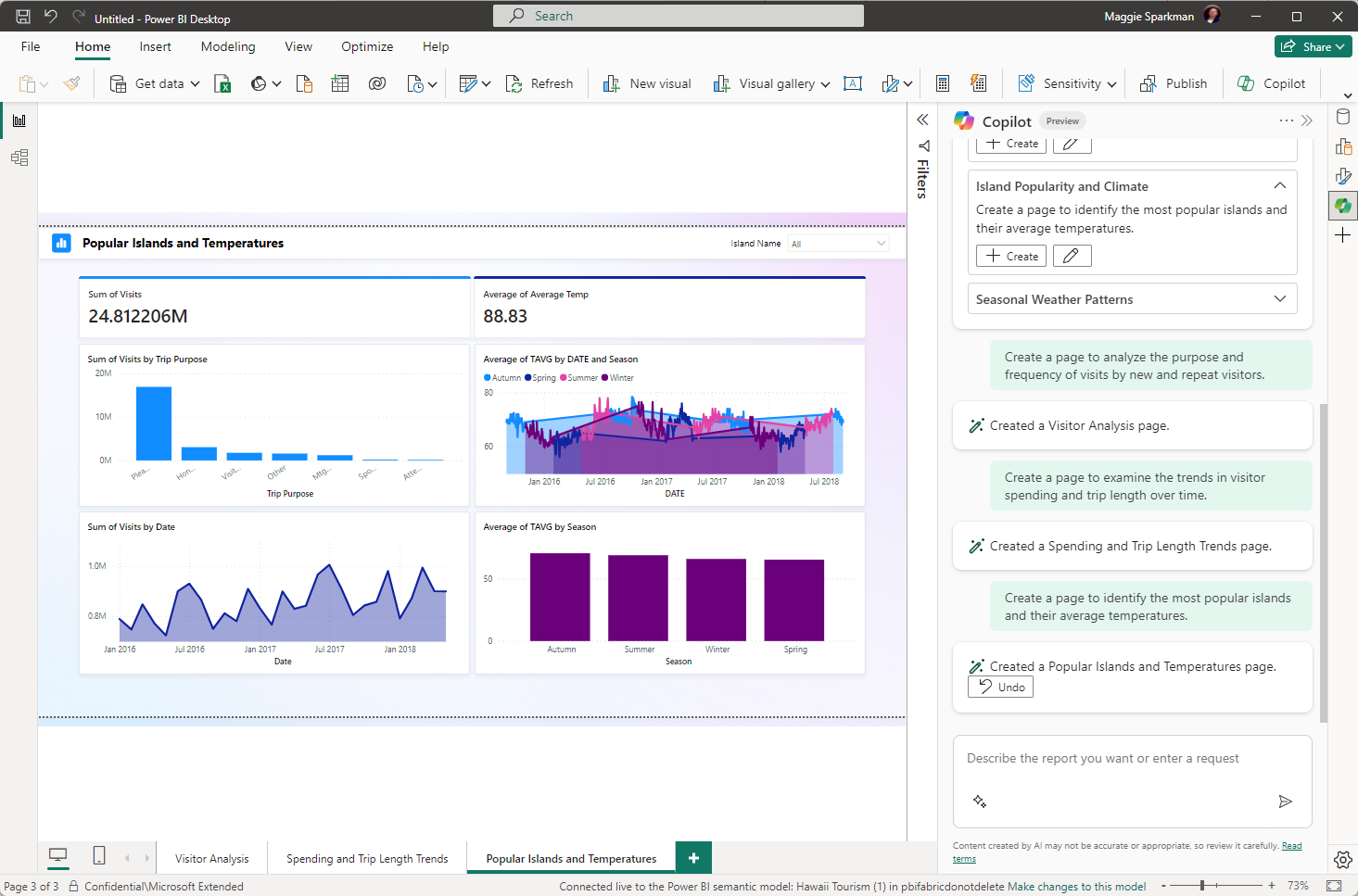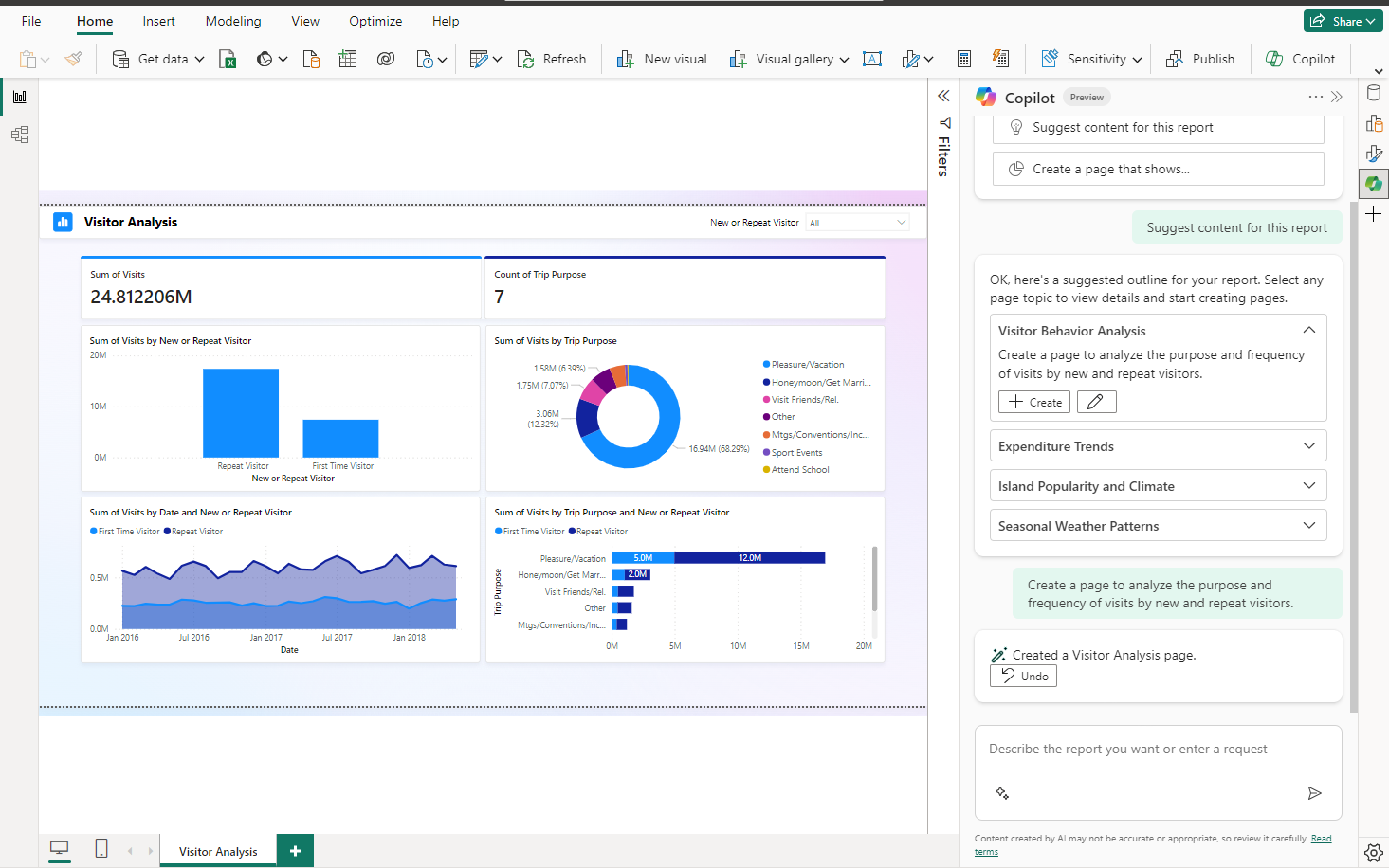Power BI Desktop で Copilot を使用してレポートを作成する
適用対象: Power BI Desktop
Power BI サービス
Power BI Desktop の Copilot チャット ペインは、Copilot で生成 AI の変革力を利用し、データを最大限に活用するのに役立ちます。 この記事では、Power BI の Copilot チャット ペインに備わっている機能の概要を説明します。 Power BI サービスでレポートを作成するために Copilot を使用することもできます。
Power BI Desktop で Copilot を使用するには、 Copilot が有効になっている有料のファブリック容量 (F64 以上) または Power BI Premium 容量 (P1 以上) に割り当てられている少なくとも 1 つのワークスペースに対する管理者、メンバー、または共同作成者のアクセス権が必要です。
開始する前に
開始する前に、「Copilot for Power BI の概要」を参照し、Copilot をさまざまな形で役立てる方法の説明をお読みください。
Power BI Desktop のレポート ビューで Copilot の利用を開始するには、Power BI サービスにサインインする必要があります。
互換性があり、しかも自分が書き込みアクセス権を持っているワークスペースを選択する必要があります。 そのワークスペースに、Copilot 対応の容量 (つまり、有料 Fabric 容量 (F64 以上) または Power BI Premium 容量 (P1 以上)) が割り当てられていることが必要です。
詳細については、Power BI 用 Copilot の容量要件に関する記事を参照してください。
Note
- 管理者が、Copilot in Microsoft Fabric を有効にする必要があります。
- お使いの F64 または P1 の容量が、Fabric を利用可能なリージョンに関する記事に記載されているいずれかのリージョンにある必要があります。 そうしないと、Copilot を使用できません。
- Copilot の使用を開始するには、事前に管理者によってテナント スイッチが有効にされている必要があります。 詳細については、「Copilot のテナント設定」の記事を参照してください。
- お使いのテナントまたは容量が米国またはフランスの外部にある場合、Fabric テナント管理者が Fabric 管理ポータルで Azure OpenAI に送信されたデータを、テナントの地理的リージョン、コンプライアンス境界、または国内クラウド インスタンスの外部で処理できるというテナント設定を有効にしない限り、Copilot は既定で無効になっています。
- Copilot in Microsoft Fabric は、試用版 SKU ではサポートされていません。 有料 SKU (F64 以上、または P1 以上) のみがサポートされます。
Power BI Desktop で初めて Copilot を使用する
Power BI Desktop を開きます。
リボンで [データの取得] を選択し、データ ソースの種類、およびデータ ソースを選択してから、[接続] を選択します。
データの用意ができたら、次に、リボンで Copilot アイコンを選択し、レポート ビューの Copilot ペインを開きます。
ヒント
Copilot が表示されないときは、Microsoft Fabric で Copilot を有効にするよう管理者に依頼することが必要な場合があります。
Copilot リボン ボタンを初めて選択すると、Power BI に、Copilot 対応のワークスペースを選択するよう求めるメッセージが表示されます。 必要な容量を割り当てたワークスペースを選択します。
Note
- ここで選択するワークスペースは、レポートの発行先ワークスペースと同じである必要はありません。
- 何も選択せずにワークスペース ピッカー ダイアログをキャンセルするか閉じると、問題が発生したことを示すエラー メッセージが表示されます。
Copilot ペインに、ようこそカードが表示されます。 [開始する] を選択して、Copilot との対話を開始します。
これらの手順は、初回に正しく完了すれば再度繰り返す必要はありません。
ワークスペースの選択を変更する
選択したワークスペースは、いつでも別の Copilot 対応ワークスペースに切り替えることができます。 ワークスペースの選択を変更するには:
[グローバル] で、[ファイル]>[オプションと設定]>[オプション]>Copilot (プレビュー) の順に設定を選択します。
選択済みワークスペースの名前と、新しいワークスペースを選択するオプションが表示されます。
Copilot の使用を開始する
Power BI Desktop を開きます。
リボンで [データの取得] を選択し、データ ソースを選択してから、[接続] を選択します。
リボンで、Copilot アイコンを選択して、レポート ビューの Copilot ペインを開きます。
[このレポートのコンテンツを提案する] を選択します。
Copilot がデータを評価し、レポート用のページ提案を生成します。
Copilot で作成する最初のページの横にある [作成] を選択します。
![ページの [作成] ボタンを選択しているところを示すスクリーンショット。](media/copilot-create-desktop-report/copilot-suggests-four-pages.png)
Copilot はそのページを作成します。
続けて、Copilot が提案するページを作成します。 それ以外の場合は、[表示するレポートを作成する] を選択し、レポートに必要な内容についてのガイダンスを提供します。
必要なレポート ページを表示するプロンプトの作成についてサポートが必要な場合は、「Power BI で結果を生成する Copilot プロンプトを作成する」のガイダンスを参照してください。
説明の概要を作成する
また、Power BI 用 Copilot を使用して、数回クリックするだけで説明の概要を作成することもできます。 この説明では、レポート全体、特定のページ、さらには特定のビジュアルを要約できます。 概要は、レポートに含める視覚化を計画するのに役立ちます。 その方法については、「Power BI 用 Copilot を使用して説明の概要ビジュアルを作成する」を参照してください。
ページを元に戻す
Copilot でページを生成させた後は、それをレビューできます。 [元に戻す] ボタンを選択して、最初からやり直すことができます。 [元に戻す] ボタンを選択すると、Copilot は最初からやり直します。 ページ上のコンテンツが削除され、新しいトピックを生成するか、最初に開始したときに先頭からトピックを選択して、トピックの選択をやり直すことになります。
レポートの保存
レポートに問題がなければ、他のレポートと同様にレポートを保存します。
考慮事項と制限事項
特定のセマンティック モデル シナリオでは、ページの作成に制限があります。
- リアルタイム ストリーミング モデル: リアルタイム ストリーミングを利用するセマンティック モデルに対しては、Copilot でレポート ページを作成することができません。
- Analysis Services へのライブ接続: Analysis Services にライブ接続されているセマンティック モデルは、ページの作成ではサポートされていません。
次のステップ
フィードバック
以下は間もなく提供いたします。2024 年を通じて、コンテンツのフィードバック メカニズムとして GitHub の issue を段階的に廃止し、新しいフィードバック システムに置き換えます。 詳細については、「https://aka.ms/ContentUserFeedback」を参照してください。
フィードバックの送信と表示