Power BI Desktop レポートでビジュアルをグループ化する
適用対象: Power BI Desktop
Power BI サービス
Power BI Desktop でグループ化を使用すると、PowerPoint で項目をグループ化するのと同じように、レポート内でビジュアルをグループ化できます。これには、ボタン、テキストボックス、図形、画像、その他作成したあらゆるビジュアルが含まれます。 レポート内のビジュアルをグループ化すると、グループを 1 つのオブジェクトのように扱い、レポート内での移動、サイズ変更、およびレイヤーの操作をより簡単かつ迅速に、直感的に行うことができます。
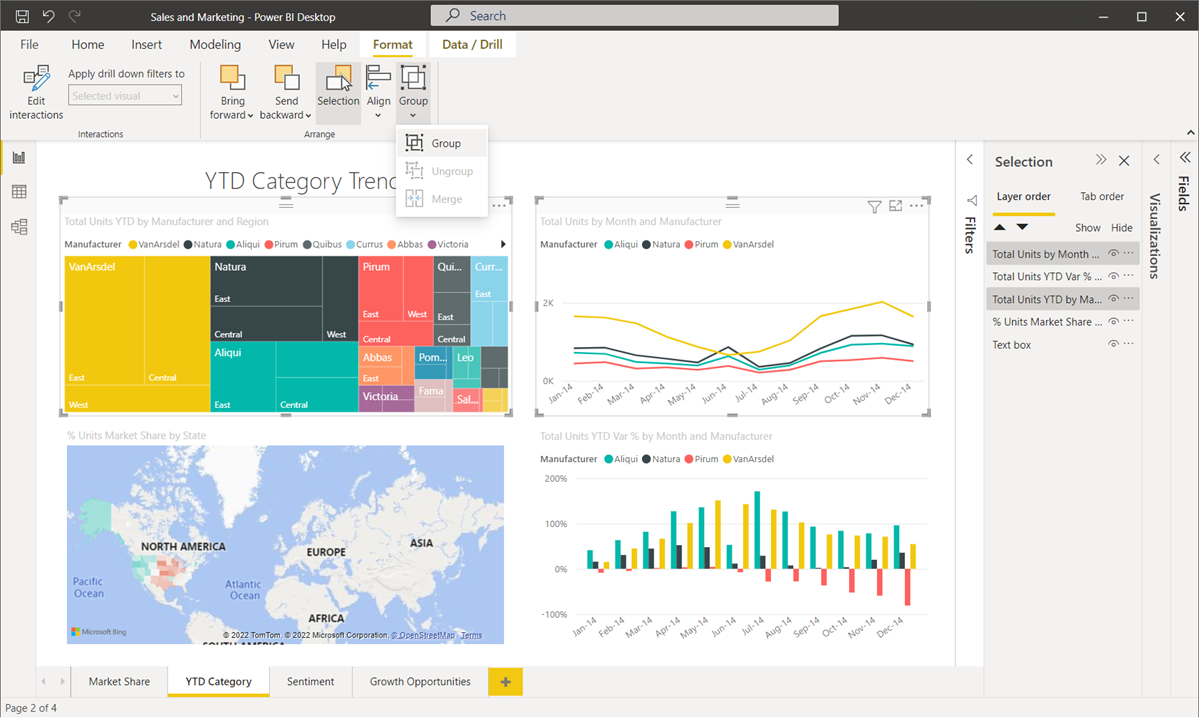
グループを作成する
Power BI Desktop でビジュアルのグループを作成するには、キャンバスから最初のビジュアルを選択し、CTRL ボタンを押しながら、グループに必要な 1 つ以上の追加ビジュアルをクリックします。 [書式] メニューの [グループ] を選択肢し、サブメニューから [グループ] を選択します。
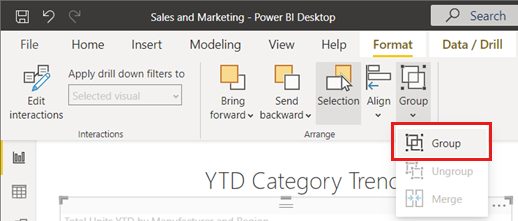
グループは [選択項目] ウィンドウに表示されます。 レポートにはビジュアルのグループを必要な数だけ作成することができます。また、ビジュアルのグループを入れ子にすることもできます。 次の図では、 [統計] と [ツール] グループが [ヘッダー] グループの下に入れ子になっています。 グループを展開するには、グループ名の横にあるキャレットを選択します。折りたたむには、再度キャレットを選択します。
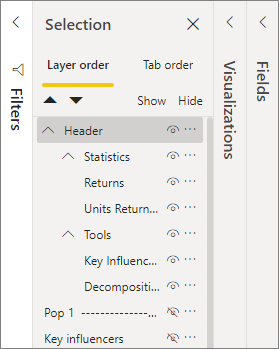
[選択項目] ウィンドウでは、個々のビジュアルをドラッグ アンド ドロップしてグループに含めたり、グループから削除したり、グループを入れ子にしたり、入れ子からグループや個別のビジュアルを削除したりすることもできます。 調整する視覚化をドラッグし、必要な場所に配置するだけです。 ビジュアルのレイヤー化の際に重なりがある場合、その順序は [レイヤーの順序] 一覧での順序によって決まります。
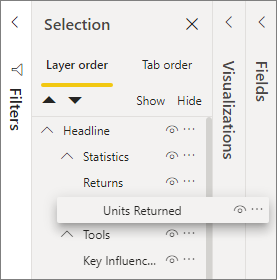
グループ名の変更は簡単です。 [選択] ペインでグループ名をダブルクリックし、グループの新しい名前を入力するだけです。
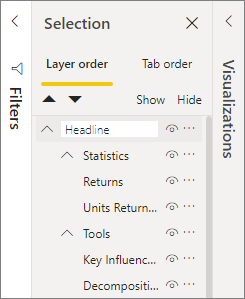
グループ化を解除するには、グループを選択し、右クリックして、表示されるメニューから [グループ解除] を選択します。
ビジュアルまたはグループの表示と非表示を切り替える
[選択項目] ウィンドウを使用すると、グループの表示と非表示を簡単に切り替えることができます。 グループを非表示にするには、グループ名 (または個々の視覚化) の横にある目のボタンを選択して、視覚化またはグループを非表示にするか表示するかを切り替えます。 次の図では、 [統計] グループは非表示に、 [ヘッドライン] グループに入れ子にされている残りの項目やグループは表示になっています。
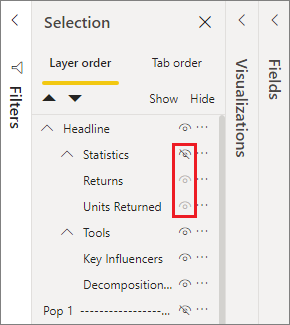
グループを非表示にすると、そのグループ内のすべてのビジュアルが非表示となり、目のボタンが淡色表示されることで示されます (グループ全体が非表示になっているため、オンとオフを切り替えることはできません)。 グループ内の特定のビジュアルのみを非表示にするには、そのビジュアルの横にある目のボタンを切り替えると、グループ内のそのビジュアルのみが非表示になります。
グループ内のビジュアルを選択する
ビジュアルのグループ内の項目に移動して選択するには、いくつかの方法があります。 次のリストで、動作について説明します。
- グループ内の空の領域 (ビジュアル間の空白など) を選択しても、何も選択されません。
- グループ内のビジュアルを選択すると、グループ全体が選択されます。 2 回目のクリックで、個々のビジュアルが選択されます。
- グループを選択する場合は、レポート キャンバスで別のオブジェクトを選択してから、右クリックして [グループ] を選択します。すると、入れ子になったグループが作成されます。
- 2 つのグループを選択して右クリックすると、選択したグループが入れ子になるのではなく、それらを結合するためのオプションが表示されます
背景色を適用する
次の図に示すように、 [視覚化] ウィンドウの [書式設定] セクションを使用して、グループに背景色を適用することもできます。
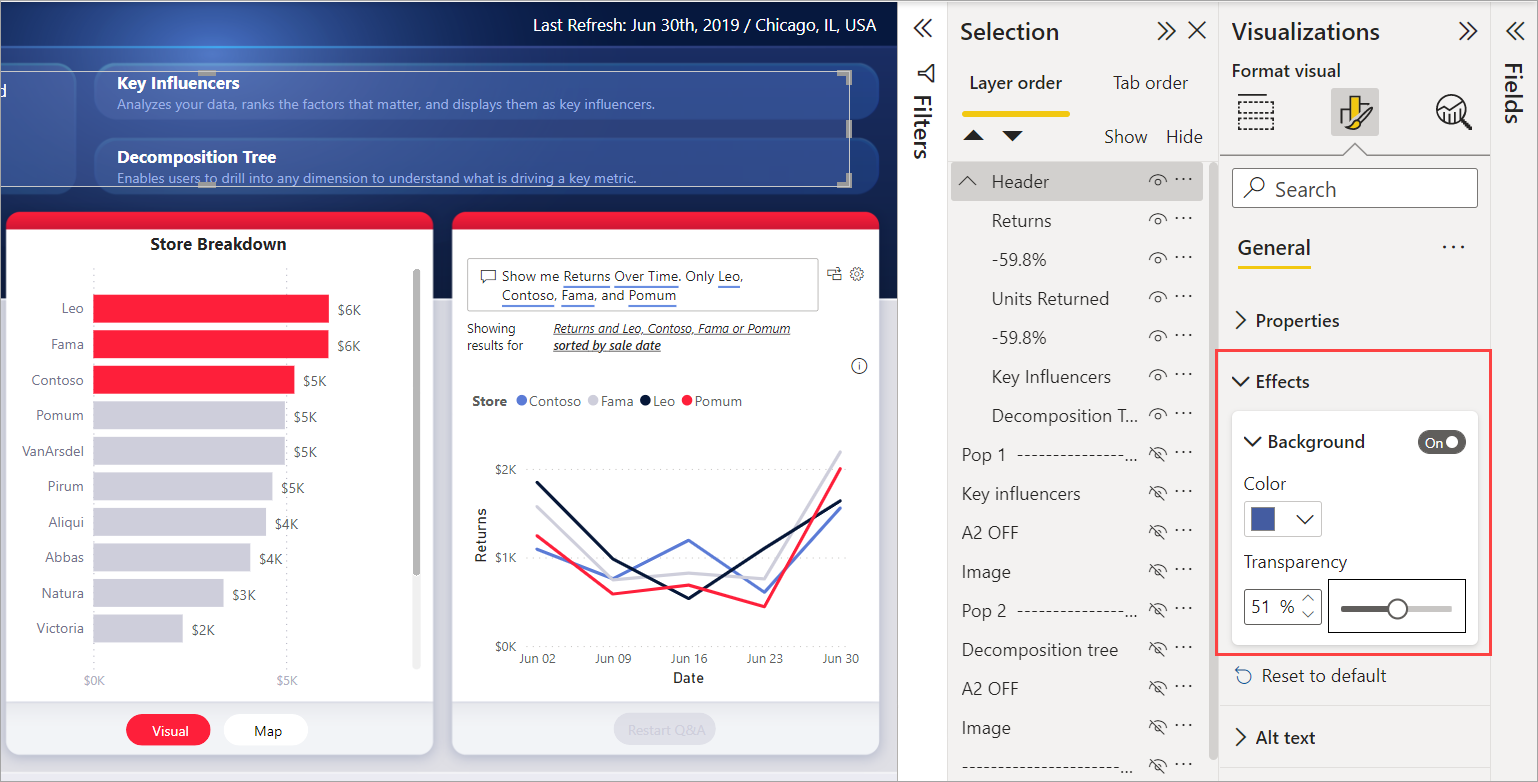
背景色を適用した後、グループ内のビジュアル間の領域をクリックすると、グループが選択されます (比較対象として、グループ内のビジュアル間の空白部分をクリックした場合はグループは選択されません)。
考慮事項と制限事項
- グループ化は、最新のビジュアル ヘッダー スタイルでのみ使用できます。 グループ化を使用するには、[オプション]>[現在のファイル]>[レポートの設定]>[ビジュアル オプション] の順に選択し、[更新されたスタイル オプションが含まれる最新のビジュアル ヘッダーを使用する] 設定を確実にオンにします。>