ビジュアルの変動を説明するために Power BI で分析情報を適用する
適用対象: Power BI Desktop
Power BI サービス
ビジュアルでは、値の大幅な増加や急激な減少が確認されることが頻繁にあり、そのような変化の原因は何かと疑問に思います。 Power BI の分析情報を利用すれば、数回のクリックで原因がわかります。
たとえば、売上高を年別と四半期別で表示している次のビジュアルについて考えてください。 2014 年は売上が大きく下がっており、第 1 四半期と第 2 四半期の間で売上が急に落ちています。 このような場合、発生した変化について説明する目的でデータをいろいろ調べることができます。
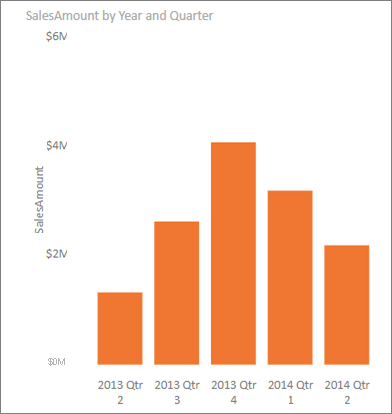
グラフの増減を説明するように Power BI に指示すれば、グラフの分布要因を確認して、データを自動分析し、短時間で洞察力のある情報が得られます。 その場合、ユーザーはデータ ポイントを右クリックし、[分析] > [減少について説明してください] (前の棒が低い場合は [増加について説明してください]) または [分析] > [この配布が異なる箇所を見つけます] を選ぶと、使いやすいウィンドウで分析情報が得られます。
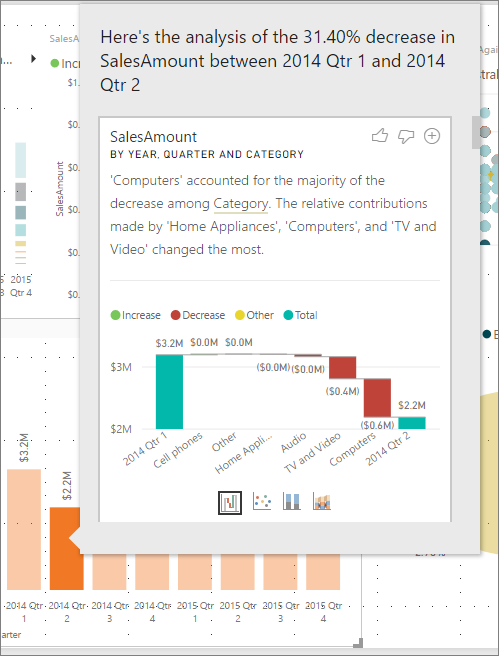
分析情報機能はコンテキストに依存し、前の横棒や縦棒など、直前のデータ ポイントに基づきます。
Note
Power BI では、インサイト機能が既定で有効であり、オンになっています。
分析情報を使用する
グラフ上で確認される増減を説明する目的で分析情報を使用するには、棒グラフまたは折れ線グラフでデータ ポイントを右クリックし、[分析] > [増加について説明してください] (または [減少について説明してください]。すべての分析情報は前のデータ ポイントからの変化に基づくため) を選びます。
![右クリック メニューの [分析] と [増加について説明してください] を強調表示したビジュアルのスクリーンショット。](media/desktop-insights/insights_02.png)
その後、Power BI によって、データに対して機械学習アルゴリズムが実行され、増減に最も影響したカテゴリを示す説明とビジュアルがウィンドウに取り込まれます。 次の画像に示すように、既定では、インサイトはウォーターフォール ビジュアルとして提供されます。
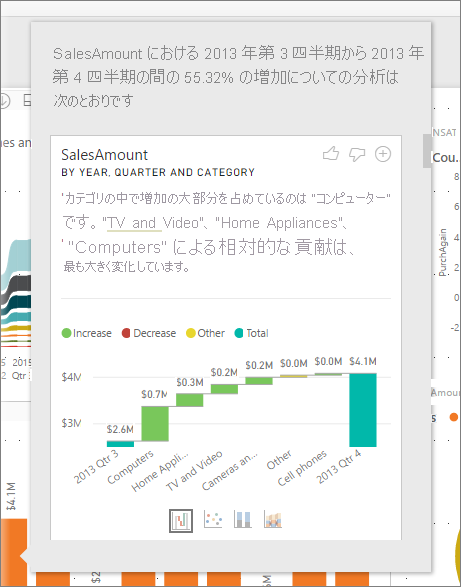
ウォーターフォール ビジュアルの下部にある小さいアイコンを選択すると、インサイトで散布グラフ、積み上げ縦棒グラフ、またはリボン グラフのいずれかを表示できます。
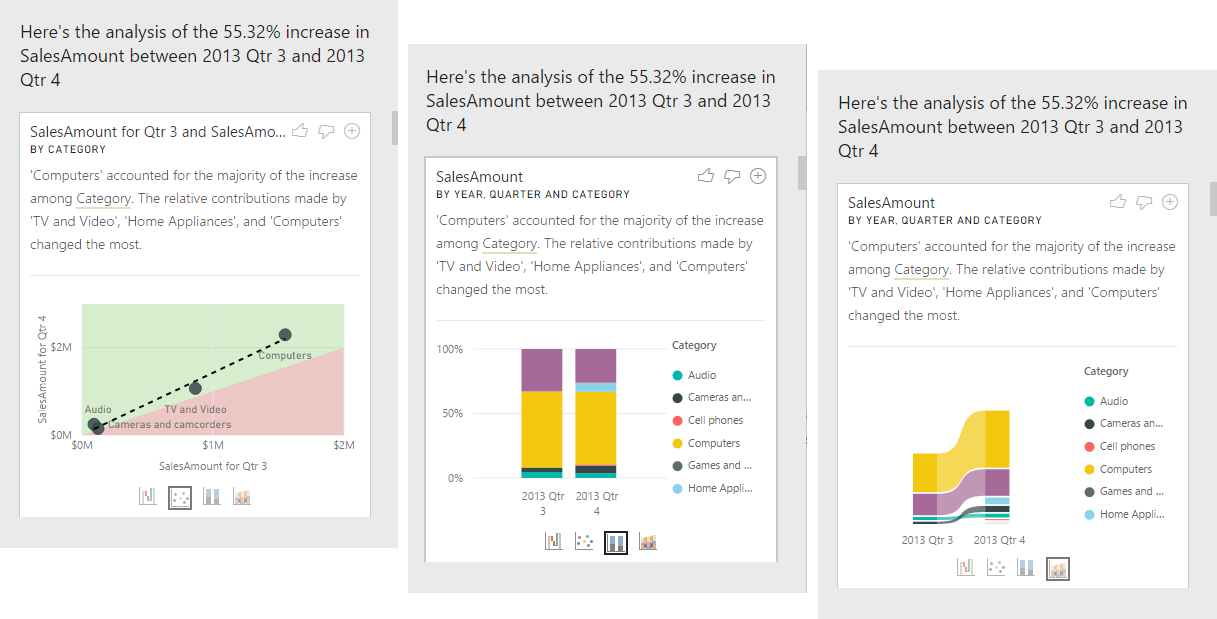
ページの上部にある上向き親指と下向き親指のアイコンを使用して、ビジュアルと機能に関するフィードバックを送ることができます。 このアイコンからはフィードバックが提供されますが、現在のところ、次回この機能を使用したときに返される結果に影響を与えるよう、アルゴリズムがトレーニングされることはありません。
さらに重要なのがビジュアルの上部にある + ボタンです。これを使用すれば、ビジュアルを手動で作成した場合と同じように、レポートに選択したビジュアルを追加できます。 その後、レポートの他のビジュアルと同じように、追加したビジュアルの書式を設定したり、調整したりすることができます。 選択したインサイト ビジュアルを追加できるのは、Power BI でレポートを編集する場合のみです。
インサイトは、レポートが読み取りモードの場合、または編集モードの場合に使用でき、データの分析と、レポートに簡単に追加できるビジュアルの作成の両方で使用できます。
返される結果の詳細
分析情報によって返される詳細の意図は、2 つの期間の間に発生した変化を理解する目的でその間の違いを強調表示することです。
たとえば、"第 3 四半期" から "第 4 四半期" にかけて "売上" が全体的に 55% 増えているとき、それがあらゆる製品の "カテゴリ" に等しく当てはまり (コンピューターの売上が 55% 増え、オーディオやその他の売上も同様に増えるなど)、さらに、どこの国または地域でも、どのような客層でも同じことが当てはまる場合、変化について説明する目的でデータから特定できるものはほとんどありません。 しかしながら、そのような状況は一般的ではありません。 通常、出来事の中には違いを見いだせるものであり、たとえば、カテゴリの中で、"テレビとオーディオ" が 23% しか増加しなかったのに対し、"コンピューター" と "家電" の売上が 63% という大きな増加率を見せ、"コンピューター" と "家電" は "第 3 四半期" より "第 4 四半期" で総売上に大きく貢献したということがありえます。 この例では、増加に対する妥当な理由として、「コンピューター、テレビとオーディオの売り上げが特に好調であったから」という理由を挙げることができます。
このアルゴリズムは最大の変化量を説明する値を単純に返すものではありません。 たとえば、売上の多く (98%) が米国からであるとすれば、増加の多くも米国で発生するのが一般的です。 それでも、米国やその他の国/地域で総売上の相対的貢献度に大きな変化がない限り、このコンテキストでその国/地域は重要な指標であるとは見なされません。
単純に言えば、このアルゴリズムではモデル内の他の縦棒をすべて受け取り、"前" の期間と "後" の期間に対して縦棒ごとの内訳を計算します。 これにより、その内訳の中でどのくらいの変化が発生したか判断し、変化が最も大きな縦棒が返されます。 たとえば、前の例で "カテゴリ" が選択されています。 "テレビとビデオ" による (売上) 貢献度が 33% から 26% へと 7% 下がった一方で、"家電" の貢献度がゼロから 6% 超に増えました。
返された縦棒ごとに 4 つのビジュアルを表示できます。 そのうち 3 つのビジュアルは、2 つの期間の間の貢献度変化を強調表示することです。 たとえば、第 2 四半期から第 3 四半期にかけての増加を説明します。
散布図
散布図ビジュアルでは、"カテゴリ" 列の各値に対して、第 1 期間の指標値 (X 軸) と第 2 期間の指標値 (Y 軸) が比較表示されます。 そのため、次の画像から確認できるように、値が増えたとき、データ ポイントは緑の領域に入り、値が減ると、赤の領域に入ります。
点線は最良適合を示すものであり、この線より上にあるデータ ポイントは全体的傾向よりも増加が上回り、この線より下であれば増加も下回るということになります。
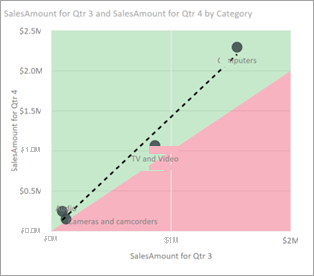
いずれの期間も値が空のデータ項目は散布図に表示されません (たとえば、この例であれば "家電")。
100% 積み上げ縦棒グラフ
100% 積み上げ縦棒グラフのビジュアルでは、選択した縦棒別に、前後の指標値が 100% の積み上げ縦棒として表示されます。 前後の貢献度を横並びで比較できます。 ツールヒントを使うと、選択した値の実際の貢献度が表示されます。
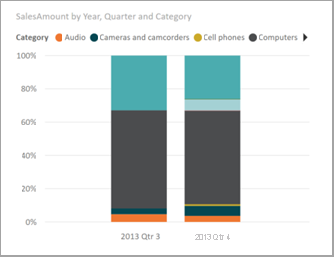
リボン グラフ
リボン グラフのビジュアルにも、前後の指標値が表示されます。 これは、要因の "順序" が変わったときの貢献度の変化を示す場合に特に役立ちます。 一例として、以前は "コンピューター" が 1 位の要因だったのに、3 位に落ちたときなどです。
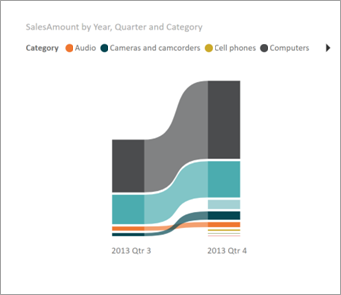
ウォーターフォール グラフ
4 番目のビジュアルはウォーターフォール図です。期間の間の増減を実際値で示します。 このビジュアルでは実際の変化がはっきり示されますが、その縦棒が重要であると見なされた理由を強調する貢献度の変化はこのビジュアルだけでは示されません。
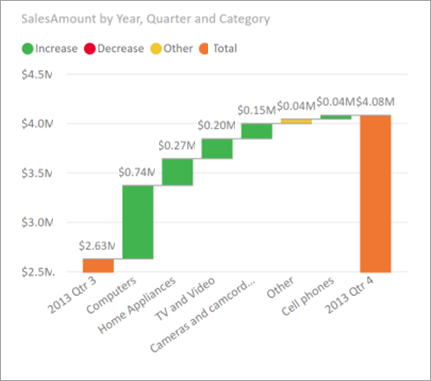
相対的貢献度の変化の大きさで縦棒にランクを付けるとき、次が考慮されます。
カーディナリティが要素として取り込まれます。縦棒のカーディナリティが大きいとき、差異の重要性は低くなります。
元の値が高いかゼロに近いカテゴリの差異には、他のカテゴリより高い重み付けが与えられます。 たとえば、あるカテゴリの貢献度が売上のわずか 1% を占め、これが 6% になった場合、これは統計的に有意と見なされます。 そのため、貢献度が 50% から 55% に変わったカテゴリよりも、より興味深いと見なされます。
最も意味のある結果を選択する目的で、さまざまなヒューリスティックス (発見的手法) が採用されます。たとえば、データ間のその他の関係を考慮します。
分析情報によってさまざまな縦棒が調べられた後、相対的貢献の変化が最も大きい縦棒が選択され、出力されます。 出力された縦棒ごとに、貢献度変化が最も大きい値に吹き出しで説明が付きます。 また、実際の増減が最も大きい値にも吹き出しが付きます。
考慮事項と制限事項
以上の分析情報は前のデータ ポイントからの変化に基づくため、ビジュアルで最初のデータ ポイントを選択した時点では利用できません。
現在のところ、増減を説明できないシナリオには次のようなものがあります。
- 上位 N フィルター
- 含める/除外するフィルター
- メジャー フィルター
- 数値以外のメジャー
- "値の表示方法" の使用
- フィルターが適用されたメジャー: フィルターが適用されたメジャーとは、特定のフィルター ("フランスの売上合計" など) が適用されたビジュアル レベルの計算結果であり、分析情報機能によって作成された一部のビジュアルで使用されます。
- X 軸のカテゴリ列 (スカラーである列で並べ替えが定義されている場合を除く)。 階層を使用する場合は、アクティブな階層内のすべての列がこの条件と一致する必要があります。
- RLS または OLS が有効なデータ モデル
さらに、次のモデルの種類とデータ ソースは現在、分析情報ではサポートされていません。
- DirectQuery
- ライブ接続
- オンプレミスの Reporting Services
- 埋め込み
分析情報機能では、アプリとして配布されるレポートはサポートされません。
関連するコンテンツ
Power BI と作業を始める方法について詳しくは、以下の記事をご覧ください。