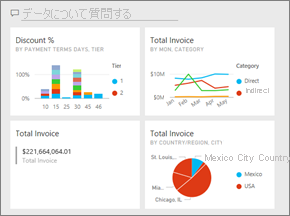レポートから Power BI ダッシュボードを作成する
適用対象: Power BI Desktop
Power BI サービス
「Power BI デザイナーのダッシュボードの概要」を読みました。今度は自分のダッシュボードを作成します。 ダッシュボードを作成するには、多数の方法があります。 たとえば、レポートから、何もない状態から、セマンティック モデルから、または既存のダッシュボードを複製して、ダッシュボードを作成できます。 この記事では、既存のレポートから視覚エフェクトをピン留めする簡単なダッシュボードを作成します。
この記事を完了すると、次のことを理解できるようになります。
- ダッシュボードとレポートの関係。
- タイルをピン留めする方法。
- ダッシュボードとレポートの間を移動する方法。
注意
ダッシュボードは、Power BI Desktop ではなく、Power BI サービスの機能です。 ダッシュボードは Power BI モバイル アプリで作成することはできませんが、そこで表示および共有することはできます。
ダッシュ ボードにタイルをピン留め
次の手順と調達分析のサンプルを使用して、視覚化を自分用の新しいダッシュボードにピン留めすることができます。
レポートを開き、[その他のオプション (...)]>[編集] を選択して、編集ビューでレポートを開きます。
![レポートのスクリーンショット。[その他のオプション] と [編集] が強調表示されています。](media/service-dashboard-create/power-bi-reading-view.png)
ヒント
レポートを編集モードで開く必要はありませんが、レポートの編集アクセス許可がある必要があります。
視覚エフェクトをポイントして、使用可能なオプションを表示します。 ダッシュボードに視覚エフェクトを追加するには、ピン留めアイコン
 を選択します。
を選択します。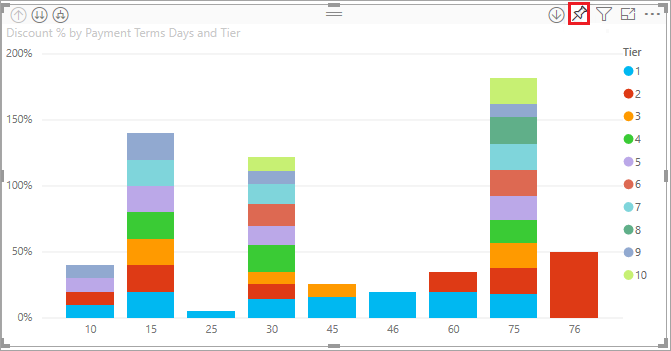
既存のダッシュボードと新しいダッシュボードのどちらにピン留めするかを選択します。
- 既存のダッシュボード: ドロップダウンから、ダッシュボードの名前を選びます。 共有したダッシュボードはドロップダウンに表示されません。
- 新しいダッシュボード: 新しいフォルダーの名前を入力します。
ここでは、[新しいダッシュボード] のオプションを選択し、名前を入力します。
![[ダッシュボードにピン留めする] ウィンドウのスクリーンショット。](media/service-dashboard-create/power-bi-pin-tile.png)
場合によっては、ピン留めする項目には既に "テーマ" が適用されている場合があります。 たとえば、Excel ブックからピン留めされたビジュアルの場合です。 その場合、タイルに適用するテーマを選びます。
- 保存先のテーマを使用: ダッシュボードのテーマです。
- 現在のテーマを保持する: レポートのテーマです。
[ピン留め] を選択すると、現在のワークスペースに新しいダッシュボードが作成されます。 [ダッシュボードにピン留めしました] というメッセージが表示されたら、 [ダッシュボードに移動] を選択します。 レポートの保存を求めるメッセージが表示されたら、[保存] を選択します。
![[ダッシュボードに移動] が強調表示された成功メッセージのスクリーンショット。](media/service-dashboard-create/power-bi-pin-success.png)
新しいダッシュボードが開き、1 つのタイル (ピン留めしたばかりの視覚エフェクト) が表示されます。
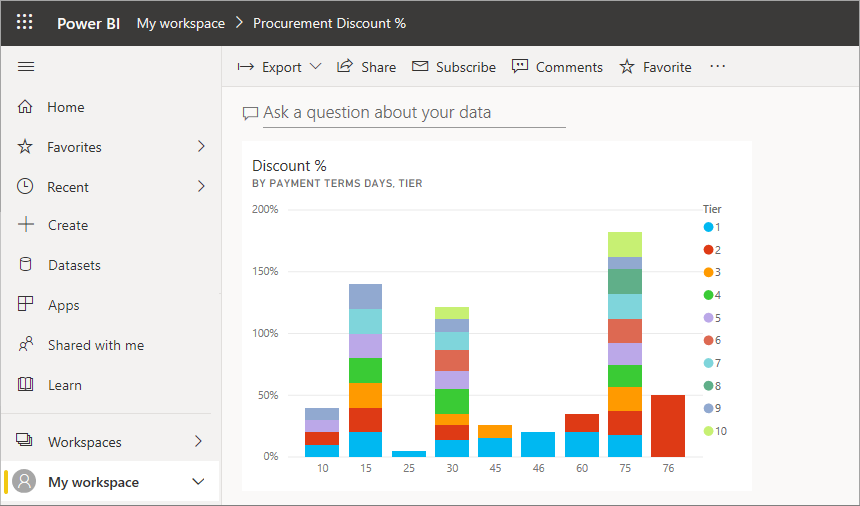
タイルを選択してレポートに戻ります。 新しいダッシュボードにさらにいくつかタイルをピン留めします。 [ダッシュボードにピン留めする] ウィンドウが表示されたら、 [既存のダッシュボード] を選択します。
![[ダッシュボードにピン留めする] ウィンドウのスクリーンショット。[既存のダッシュボード] が強調表示されています。](media/service-dashboard-create/power-bi-existing-dashboard.png)
レポート ページ全体をピン留めする
別のオプションとして、レポート ページ全体をダッシュボードにピン留めすることもできます。これは、一度に複数の視覚エフェクトをピン留めする簡単な方法です。 ページ全体をピン留めすると、タイルは "ライブ" になります。 つまり、ダッシュボード上で操作できます。 レポート エディターで視覚エフェクトに加えるすべての変更 (フィルターの追加、チャートで使用されるフィールドの変更など) は、ダッシュボード タイルにも反映されます。
詳細については、「レポート ページ全体をピン留めする」をご覧ください。
考慮事項と制限事項
一部のレポートの書式オプションまたはテーマは、ダッシュボードにピン留めしたときに、ビジュアルに適用されません。
- ピン留めされたタイルでは、罫線、影、背景の設定が無視されます。
- カード ビジュアルの場合、値に使用されるテキストは、'DIN' フォント ファミリを使用して黒のテキストでダッシュボードに表示されます。 ダッシュボード上のすべてのタイルのテキストの色を変更するには、カスタムのダッシュボード テーマを作成します。
- 条件付き書式は適用されません。
- ブックマークをトリガーしたり、フィルターを選択したときにフィルターをクリアまたは適用したりするボタン ビジュアルは、ダッシュボード タイルではアクションを実行しません。 これらのアクションは、レポートのコンテキスト内でのみ成立します。
- ビジュアルのサイズはタイルのサイズに合わせて調整されます。 これにより、レポートでビジュアルのサイズを変更した場合と同じようにレイアウトに違いが生じる場合があります。
- 一部の視覚エフェクトでは背景画像が使用されるため、背景画像が大きすぎると、ピン留めが機能しないことがあります。 画像のサイズを小さくするか、画像の圧縮を使ってみてください。
関連するコンテンツ
これで初めてのダッシュボードを作成できました。 作成したダッシュボードでは、さらに多くの処理を行うことができます。 ご自分で調査を開始するか、以下のいずれかの記事に従います。
- タイルのサイズを変更したり、移動したりする
- ダッシュボードのタイルの概要
- アプリを作成することによってダッシュボードを共有する
- Power BI - 基本的な概念
- 優れたダッシュボードのデザインに関するヒント
他にわからないことがある場合は、 Power BI コミュニティをご利用ください。