Excel から Power BI ダッシュボードにタイルをピン留めする
適用対象: Power BI Desktop
Power BI サービス
Excel ブックからタイルをピン留めするには、その前にそのブックを Power BI サービスに接続する必要があります。 ブックを接続すると、そのブックのリンクされた読み取り専用バージョンが Power BI サービスに取り込まれて、範囲をダッシュボードにピン留めできるようになります。 ワークシート全体をダッシュボードにピン留めすることもできます。 他のユーザーから共有されたブックの場合は、所有者がピン留めしたタイルを表示することはできますが、ダッシュボードのタイルを自分で作成することはできません。
Excel と Power BI の連携について詳しくは、「Excel ブック ファイルからデータを取得する」をご覧ください。
職場または学校向け OneDrive から Power BI に Excel ブックを接続する
[接続] を選ぶと、ブックは Excel Online の場合と同じように Power BI に表示されます。 ただし、Excel Online とは異なり、ワークシートの要素をダッシュボードにピン留めするのに役立ついくつかの優れた機能を利用できます。
Power BI でブックを編集することはできませんが、変更を加える必要がある場合は、ワークスペースの [ブック] タブから [編集] を選択できます。 次に、Excel Online でブックを編集するか、または自分のコンピューターの Excel で開くかを選択できます。 ブックに加えたすべての変更は、OneDrive 上のブックに保存されます。
ブックを職場または学校向け OneDrive にアップロードします。
Power BI から、[マイ ワークスペース] に移動し、[アップロード] > [OneDrive - Business] を選択して Excel ファイルを保存した場所に移動し、そのブックに接続します。 ファイルを選択して、[アップロード] を選択します。
![[マイ ワークスペース] のスクリーンショット。[アップロード] と [OneDrive for Business] が強調表示されています。](media/service-dashboard-pin-tile-from-excel/power-bi-connect.png)
Power BI で、ブックがワークスペースに追加されます。
 アイコンは Excel ブックを示しています。
アイコンは Excel ブックを示しています。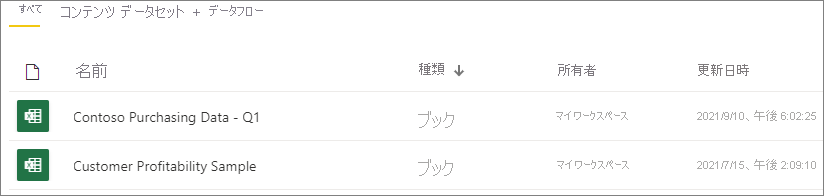
ブック名を選んで、Power BI でブックを開きます。
Power BI 内でブックに行った変更は保存されず、職場または学校向け OneDrive にある元のブックには影響しません。 Power BI 内で並べ替え、フィルター処理、または値の変更を行った場合、これらの変更を保存またはピン留めすることはできません。 変更を保存する必要がある場合は、右上隅から [編集] を選択して、Excel Online または Excel で編集できるようにブックを開きます。 この方法で加えた変更は、ダッシュボードでタイルが更新されるまでに数分かかる場合があります。
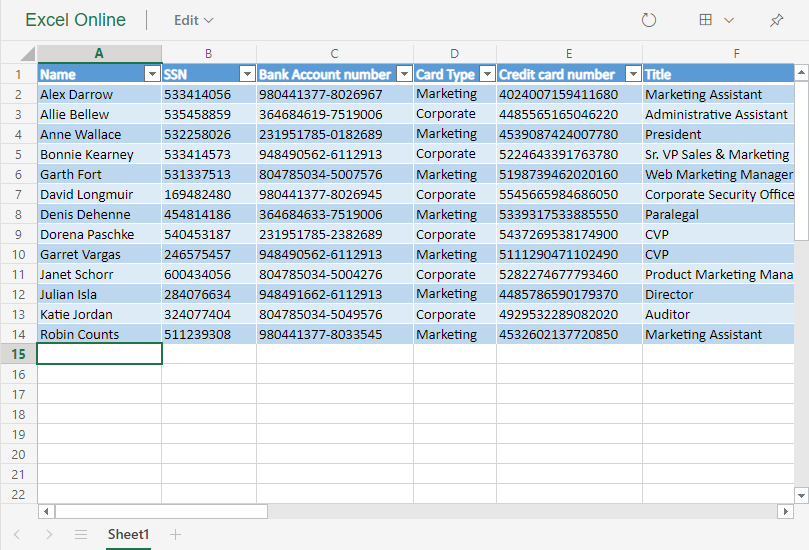
セルの範囲をダッシュボードにピン留めする
新しいダッシュボード タイルを追加する方法の 1 つは、Power BI で Excel ブックから追加することです。 職場または学校向け OneDrive または別のグループ共有ドキュメント ライブラリに保存されている Excel ブックから、範囲をピン留めできます。 範囲には、データ、グラフ、テーブル、ピボットテーブル、ピボットグラフなどの Excel パーツを含めることができます。
ダッシュボードにピン留めするセルを強調表示します。
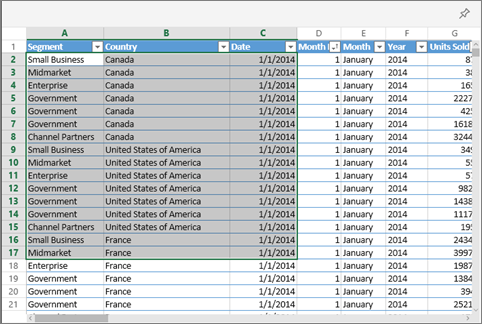
ピン
 アイコンを選びます。
アイコンを選びます。タイルを既存のダッシュボードまたは新しいダッシュボードにピン留めします。
- 既存のダッシュボード: ドロップダウンから、ダッシュボードの名前を選びます。
- 新しいダッシュボード: 新しいダッシュボードの名前を入力します。
![[ダッシュボードにピン留めする] ダイアログを示すスクリーンショット。](media/service-dashboard-pin-tile-from-excel/pbi_dashdialog1.png)
[Pin] (ピン留め) を選択します。 右上隅の近くに成功メッセージが表示されたら、範囲がダッシュボードにタイルとして追加されたことがわかります。
![[ダッシュボードにピン留めしました] ダイアログを示すスクリーンショット。](media/service-dashboard-pin-tile-from-excel/power-bi-pin.png)
[ダッシュボードへ移動] を選びます。 ここから、ダッシュボードのタイルを作成または編集できます。 既定では、ピン留めされたタイルを選ぶと、Power BI でブックが開きます。
ダッシュボードにテーブルまたはピボット テーブルの全体をピン留めする
上記と同じ手順で行いますが、セルの範囲を選択する代わりに、テーブルまたはピボットテーブル全体を選択します。
テーブルをピン留めするには、ヘッダーも含めてテーブルの範囲全体を選びます。 ピボット テーブルをピン留めするには、ピボット テーブルのすべての表示パーツ (使っている場合はフィルターを含む) を含めるようにします。
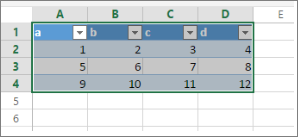
テーブルまたはピボットテーブルから作成されたタイルでは、テーブル全体が表示されます。 元のブックで行または列を追加、削除、フィルター処理すると、タイル内の行または列も追加、削除、フィルター処理されます。
タイルにリンクされているブックを表示する
Power BI でブックのタイルを選択すると、リンク先のブックが開きます。 ブック ファイルは所有者の職場または学校向け OneDrive 上にあるため、ブックを表示するにはブックに対する読み取りアクセス許可が必要です。 アクセス許可がない場合は、エラー メッセージが表示されます。
注意
アニメーションでは、以前のバージョンの Power BI サービスが使用されている場合があります。
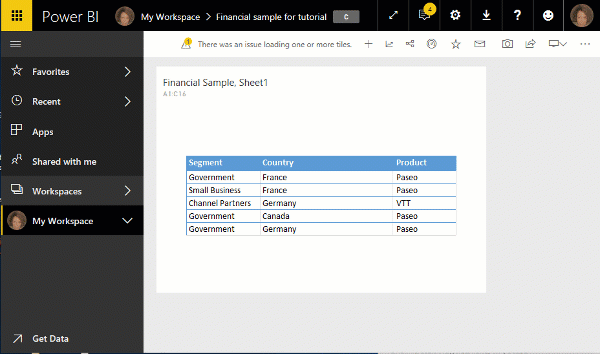
考慮事項とトラブルシューティング
Power BI では、Excel Services を使用してブックのタイルを取得します。 そのため、Excel の一部の機能は Excel Services REST API でサポートされていないため、Power BI のタイルには表示されません。たとえば、スパークライン、アイコン セットの条件付き書式、タイム スライサーなどです。 サポートされていない機能の完全な一覧については、「Excel Services REST API でサポートされない機能」をご覧ください。
関連するコンテンツ
他にわからないことがある場合は、 Power BI コミュニティに質問する