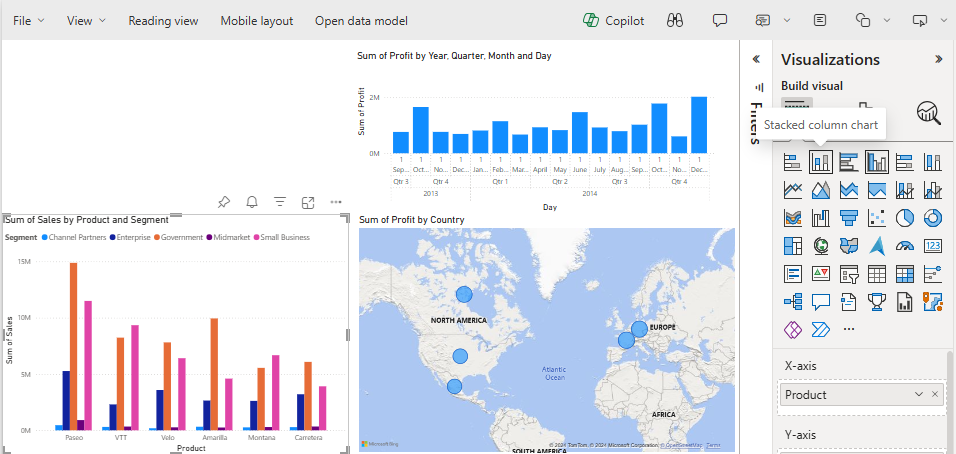チュートリアル: Excel ブックから Microsoft Teams 内の Power BI レポートへ
適用対象: Power BI Desktop
Power BI サービス
あなたの上司は、最新の売上と利益の数値に関するレポートを今日中に見たいと考えています。 しかし、最新のデータはあなたのノート PC 上のファイルにあります。 以前なら、レポートを作成するのに何時間もかかって、しだいに不安になったことでしょう。
ご心配なく。 Power BI を使用すれば、魅力的なレポートを作成し、Microsoft Teams ですぐに共有できます。
このチュートリアルでは、Excel ファイルをアップロードし、新しいレポートを作成して Microsoft Teams で仕事仲間と共有します。このすべてを Power BI 内から実行できます。 学習内容は次のとおりです。
- Excel でデータを準備する。
- サンプル データをダウンロードする。
- Power BI サービスでレポートを作成する。
- レポートのビジュアルをダッシュボードにピン留めする。
- ダッシュボードへのリンクを共有する。
- Microsoft Teams でダッシュボードを共有する
前提条件
- Power BI サービスにサインアップする。
- 財務サンプル ブックをダウンロードし、自分のコンピューターまたは OneDrive for Business に保存する。
Excel でデータを準備する
例として、Excel ファイルを見てみましょう。
Power BI に Excel ファイルを読み込む前に、データをフラット テーブルに整理する必要があります。 フラット テーブルでは、各列に同じデータ型 (テキスト、日付、数値、通貨など) が含まれます。 テーブルにはヘッダー行が必要ですが、合計を表示する列や行は必要ありません。
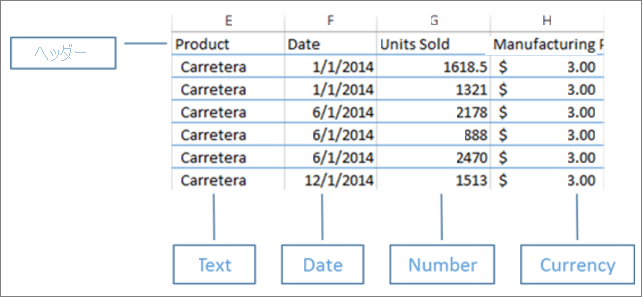
次に、データをテーブルとして書式設定します。 Excel で [ホーム] タブの [スタイル] グループから [テーブルとして書式設定] を選択します。
ワークシートに適用するテーブルのスタイルを選んでください。
これで、Excel ワークシートを Power BI に読み込む準備ができました。
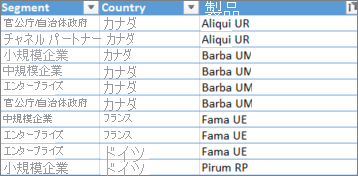
Excel ファイルを Power BI サービスにアップロードする
Power BI サービスは、多くのデータ ソースに接続できます。自分のコンピューターで使用中の Excel ファイルもそれに含まれます。
作業を始めるには、まず Power BI サービスにサインインします。 まだサインアップしていない場合は、無料で登録できます。
[マイ ワークスペース]で、[新規]>[レポート] の順に選択します。
![[新規] ドロップダウン メニューと [新しいレポート] オプションが強調表示されている [マイ ワークスペース] のスクリーンショット。](media/service-from-excel-to-stunning-report/power-bi-new-report.png)
Excel を選択します。
![Excel データ ソース オプションが強調表示されている [マイ ワークスペース] のスクリーンショット。](media/service-from-excel-to-stunning-report/power-bi-select-excel.png)
[ファイルのアップロード] をオンにし、Excel ファイルの場所にドラッグするか、その場所を参照します。
![[データ ソースへの接続] ダイアログ ボックスが強調表示されている [Power Query] ダイアログのスクリーンショット。](media/service-from-excel-to-stunning-report/power-query-upload-file.png)
これで、財務サンプル セマンティック モデルが作成されました。 Power BI によって、自動的に空のダッシュボードも作成されました。 ダッシュボードが表示されない場合は、ブラウザーを更新します。
サインインしていない場合は、Excel ファイルをアップロードする前にサインインする必要があります。 [次へ] を選択します。
[Power Query] の [データの選択] ウィンドウで、[Excel ワークブック] の [財務] テーブルを選択し、[作成] を選択します。
レポートの構築
レポートは編集ビューで開き、空のレポート キャンバスが表示されます。 右側に [フィルター]、[視覚化]、[データ] の各ペインが表示されています。 [データ] ペインに、Excel ブックのテーブルのデータが表示されます。 一番上には、テーブルの名前である、financials と示されています。 その下には、Power BI によって、列見出しが個別のフィールドとして一覧表示されます。
[データ] の一覧にシグマ記号が表示されていることにお気付きでしょうか? Power BI によって、これらのフィールドが数値であることが検出されました。 Power BI では、geography 型のフィールドと date 型のフィールドも検出できます。
![[財務] テーブルのフィールドとして Excel の列が表示されている [データ] ペインのスクリーンショット。](media/service-from-excel-to-stunning-report/power-bi-fields-list-financial.png)
レポート キャンバスのスペースを広げるには、[フィルター] ペインを最小化します。
これで、視覚化の作成を開始できるようになりました。 上司が確認したいのは、時間の経過に伴う利益の推移です。 [データ] ペインで、[利益] をレポート キャンバスにドラッグします。
既定では、Power BI によって、縦棒が 1 つある縦棒グラフが表示されます。
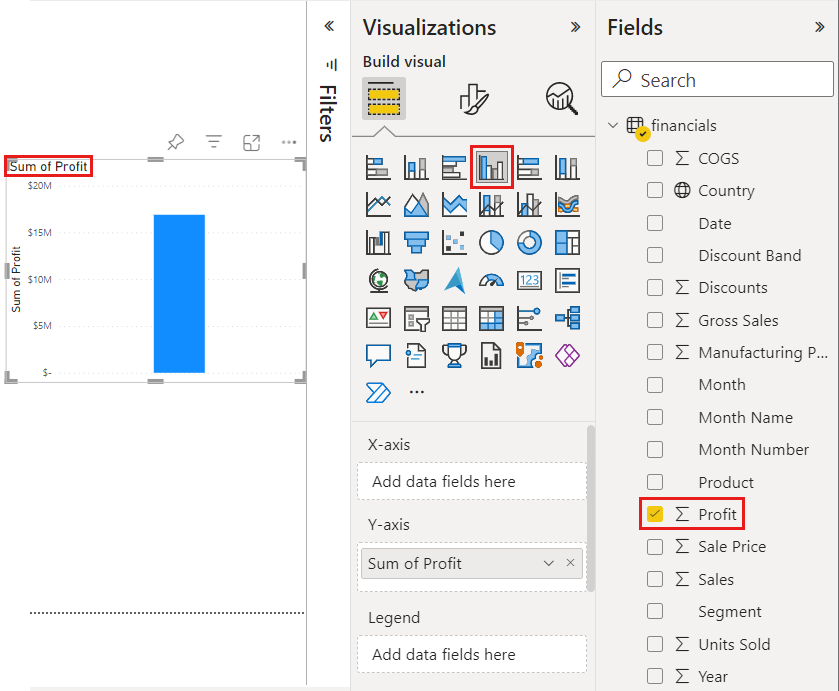
[日付] を縦棒グラフにドラッグします。
Power BI によって、縦棒グラフが更新され、年別の利益が表示されます。
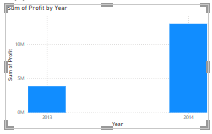
グラフ上にホバーし、2 本のフォークの形をした矢印を選択して四半期を表示し、その矢印をもう一度選択して月を表示します。
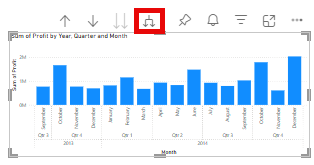
2014 年 12 月は最も収益性の高い月でした。
ヒント
グラフの値が期待どおりにならない場合は、集計を確認してください。 たとえば、[値] で、先ほど追加した [Profit] フィールドを選択し、確実にデータが期待どおりに集計されるようにします。 この例では、 [合計] を使用しています。
マップを作成する
また、上司は、利益が大きいのはどの国や地域かについて知りたいと考えています。 上司に気に入ってもらうため、マップの視覚化を使うことにします。
レポート キャンバスの空白領域を選択します。
[データ] ペインから [国] フィールドをレポート キャンバスにドラッグし、[利益] フィールドを地図にドラッグします。
Power BI によって、各場所の相対的な利益を表すバブルの表示された地図ビジュアルが作成されます。
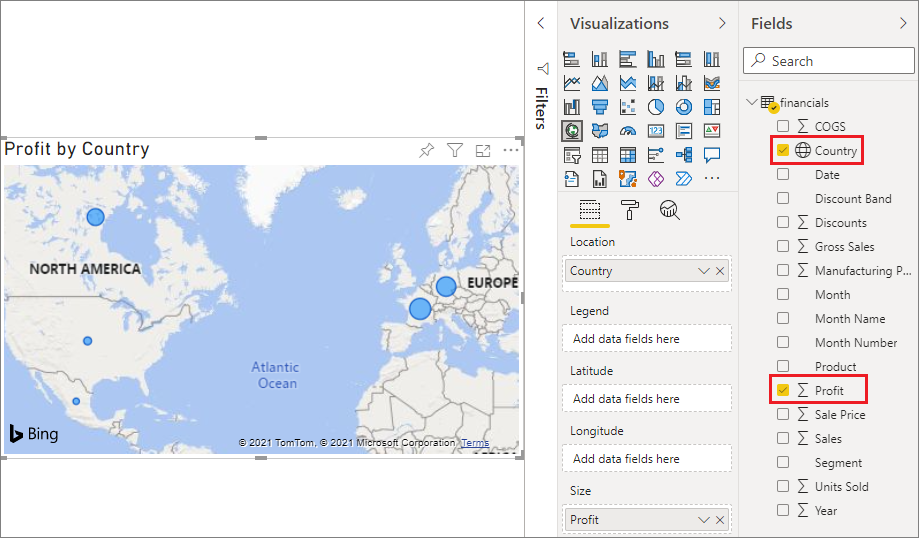
ヨーロッパ地域と北米地域の利益がほぼ同じであることがわかります。
売上セグメントを示すビジュアルを作成する
製品ごとに市場セグメントごとの売上を示したビジュアルを表示するにはどうしたらよいでしょうか? 簡単です。
空のキャンバスを選択します。
[データ] ペインで、[売上]、[製品]、[セグメント] フィールドを選択します。
Power BI によって、集合縦棒グラフが作成されます。
[視覚化] メニューで、アイコンのいずれかを選択すると、グラフの種類を変更できます。 たとえば、積み上げ縦棒グラフに変更します。
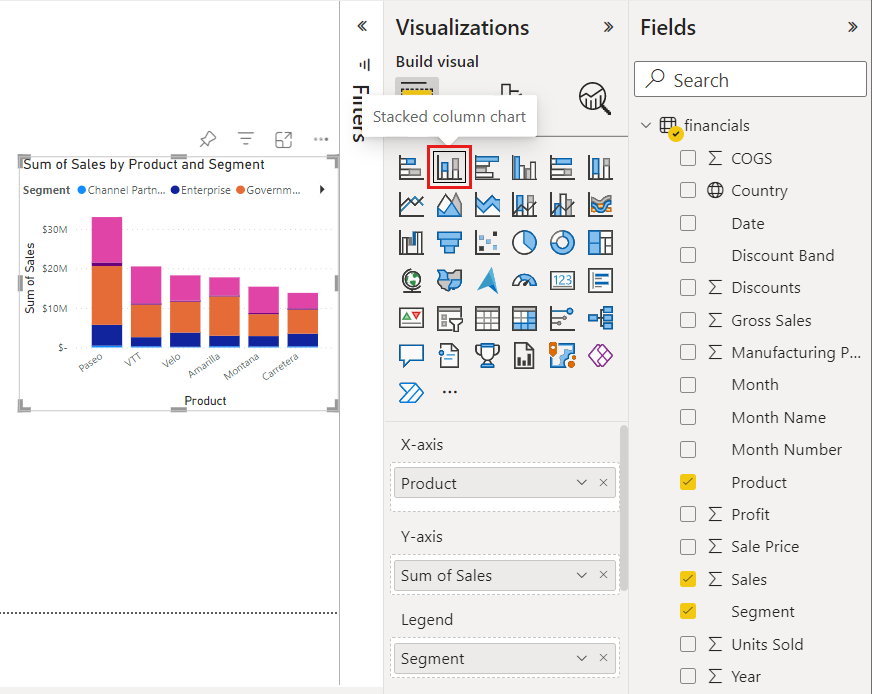
グラフを並べ替えるには、[その他のオプション] (...) >[並べ替え] の順に選択します。
ビジュアルを整理する
[視覚化] ウィンドウの [書式] タブで、次の変更を行います。
![[視覚化] ウィンドウの [書式] タブのスクリーンショット。](media/desktop-excel-stunning-report/power-bi-format-tab-visualizations.png)
[年別の利益]、[四半期別の利益]、[月別の利益]、[日付別の利益] 縦棒グラフを選択します。 [タイトル] セクションで、 [テキスト サイズ] を [16 pt] に変更します。 [影] を [オン] に切り替えます。
[製品およびセグメント別の売上] 積み上げ縦棒グラフを選択します。 [タイトル] セクションで、タイトルの [テキスト サイズ] を [16 pt] に変更します。 [影] を [オン] に切り替えます。
[国別の利益] マップを選択します。 [マップ スタイル] セクションで、 [テーマ] を [グレースケール] に変更します。 [タイトル] セクションで、タイトルの [テキスト サイズ] を [16 pt] に変更します。 [影] を [オン] に切り替えます。
レポート タイトルの追加
[テキスト ボックス] オプションを選択します。
ボックスを左上隅にドラッグします。 ボックスに「全世界の売上」と入力します。
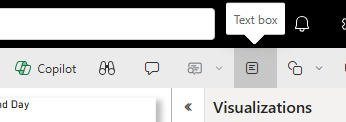
テキストを選択し、 Font サイズ 36にします。
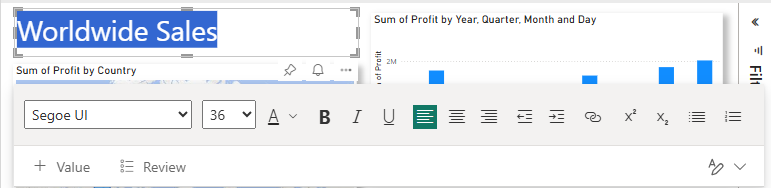
ダッシュボードにピン留めする
既定で Power BI によって作成された空のダッシュボードに、すべての視覚エフェクトをピン留めできます。
ビジュアルをポイントし、 [ビジュアルをピン留めする] アイコンを選択します。
![[ビジュアルをピン留めする] アイコンが強調表示されている視覚エフェクトのスクリーンショット。](media/service-from-excel-to-stunning-report/power-bi-pin-visual.png)
視覚エフェクトをダッシュボードにピン留めするには、先にレポートを保存する必要があります。 レポートに名前を付けて、 [保存] を選択します。
Power BI によって作成されたダッシュボード (財務サンプル.xlsx) に各ビジュアルをピン留めします。
最後のビジュアルをピン留めするときに、 [ダッシュボードへ移動] を選択します。
Power BI によって自動的に、プレースホルダーの財務サンプル.xlsx タイルがダッシュボードに追加されました。 [その他のオプション] (...)>[タイルの削除] の順に選択します。
![タイルの [その他のオプション] のスクリーンショット。](media/service-from-excel-to-stunning-report/power-bi-tile-more-options.png)
任意の方法で、タイルを並べ替えてサイズを変更します。
ダッシュボードとレポートの準備ができました。
ダッシュボードへのリンクを共有する
ここで、ダッシュボードを上司と共有します。 ダッシュボードと基になるレポートは、Power BI アカウントを持つ仕事仲間と共有できます。 彼らはレポートと対話できますが、変更を保存することはできません。 それを許可すると、他のユーザーが別のユーザーと再共有することや、基になるセマンティック モデルに基づいて新しいレポートを作成することができるようになります。
レポートを共有するには、ダッシュボードの上部にある [共有] を選択します。
![[共有] アイコンが強調表示されている [マイ ワークスペース] のスクリーンショット。](media/service-from-excel-to-stunning-report/power-bi-share-dashboard.png)
[ダッシュボードの共有] 画面で、[Enter a name or email addresses] (名前またはメール アドレスを入力してください) フィールドに受信者のメール アドレスを入力し、必要に応じてメッセージを追加します。
[Send an email notification](メール通知を送信する) オプションをオンにします。 必要なその他のオプションを選択します。
- 受信者にこのダッシュボードの共有を許可する
- Allow recipients to build content with the data associated with this dashboard (このダッシュボードに関連付けられているデータを使用してコンテンツを作成することを受信者に許可する)
![すべてのオプションが選択されている [ダッシュボードの共有] ペインのスクリーンショット。](media/service-from-excel-to-stunning-report/power-bi-share-dashboard-pane.png)
[アクセス権の付与] を選択します。
Microsoft Teams で共有する
Microsoft Teams で仕事仲間とレポートやダッシュボードを直接共有することもできます。
Teams で共有するには、ダッシュボードの上部にある [Teams でのチャット] を選択します。
![[Teams でのチャット] オプションが強調表示されている [マイ ワークスペース] のスクリーンショット。](media/service-from-excel-to-stunning-report/power-bi-share-teams.png)
Power BI に、 [Teams で共有] ダイアログが表示されます。 個人、グループ、またはチャネルの名前を入力し、 [共有] を選択します。
![[Teams で共有] ダイアログ ボックスのスクリーンショット。](media/service-from-excel-to-stunning-report/power-bi-share-teams-dialog.png)
その個人、グループ、またはチャネルの [投稿] にリンクが表示されます。
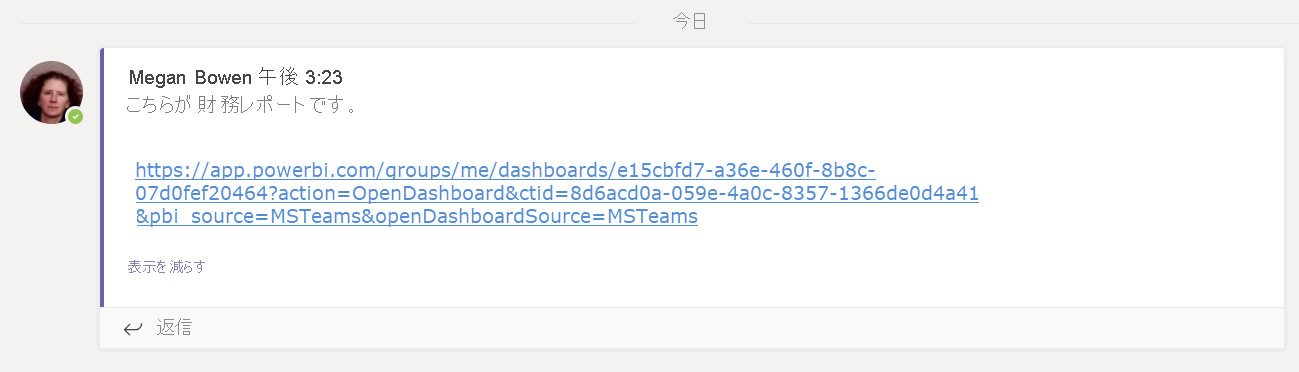
関連するコンテンツ
- Power BI サービスに基本的なレポートを作成したので、Power BI Desktop でレポートを作成してみませんか? 「チュートリアル: Power BI Desktop で Excel ブックから魅力的なレポートを作成する」をお試しください。
他にわからないことがある場合は、 Power BI コミュニティをご利用ください。

![[Power Query] の [データの選択] ウィンドウのスクリーンショット。[財務] テーブルを選択します。](media/service-from-excel-to-stunning-report/power-query-choose-data.png)