Power BI を使ってセマンティック モデルに関するデータの分析情報を自動的に生成する
適用対象: Power BI Desktop
Power BI サービス
新しいセマンティック モデルがあるが、どこから始めるべきかわからない場合。 ダッシュボードをすばやく構築する必要がある場合。 不足している情報を探したい場合。
クイック分析情報を実行して、データに基づいて、興味のある対話型の視覚化を生成します。 この記事では、セマンティック モデル全体に対してクイック分析情報を実行する方法について説明します (クイック分析情報)。 また、特定のダッシュボード タイルに対してクイック分析情報を実行することもできます (範囲付き分析情報)。 インサイトに対してインサイトを実行することもできます。
注意
分析情報機能は、DirectQuery、ストリーミング、PUSH データセットでは機能しません。Power BI にアップロードされたデータに限り機能します。
行レベルのセキュリティ (RLS) は、インポート モードであっても、クイック分析情報によってサポートされることはありません。
Microsoft Research を使用して開発した一連の高度な分析アルゴリズムは現在も増え続けており、それに基づいて分析情報機能が構築されました。 Microsoft では、今後もこれらのアルゴリズムを使用し、より多くのユーザーが新しい直感的な方法でデータの分析情報を見つけられるように支援します。 クイック分析情報のためにデータを最適化する方法についてはこちらを参照してください。
セマンティック モデルに対してクイック分析情報を実行する
Amanda がセマンティック モデルに対してクイック分析情報を実行し、フォーカス モードで分析情報を開く動画をご覧ください。 Amanda は、分析情報をダッシュボードのタイルとしてピン留めし、ダッシュボード タイルの分析情報を取得しています。
注意
このビデオでは、以前のバージョンの Power BI Desktop または Power BI サービスが使用されている可能性があります。
次はあなたの番です。 サプライヤー クオリティ分析サンプルを使用して分析情報を試してみます。
セマンティック モデルを配置するワークスペースを選びます。 [セマンティック モデル + データフロー] タブでセマンティック モデルの隣の [その他のオプション] (...) を選び、[クイック分析情報を取得する] を選びます。
![[その他のオプション] メニューから [クイック分析情報を取得する] が強調表示されているスクリーンショット。](media/service-insights/power-bi-tab.png)
Power BI はさまざまなアルゴリズムを使ってセマンティック モデル内の傾向を検索します。
![[分析情報を検索しています] ダイアログのスクリーンショット。](media/service-insights/pbi_autoinsightssearching.png)
数秒で、情報を取得する準備が整います。 [詳細情報の表示] を選択して、視覚化を表示します。
![[分析情報の準備完了] ダイアログのスクリーンショット。](media/service-insights/pbi_autoinsightsuccess.png)
Note
データが統計的に有意でないために分析情報を生成できないセマンティック モデルもあります。 詳細については、「Power BI クイック インサイト用のデータの最適化」を参照してください。
視覚化は、最大 32 個の個別のインサイト カードとともに特別な [クイック分析情報] キャンバスに表示されます。 各カードには、グラフまたはグラフと簡単な説明が含まれます。
インサイト カードとの対話
ダッシュボードに視覚化を追加するには、カードの上にポインターを移動してピン アイコンを選択します。
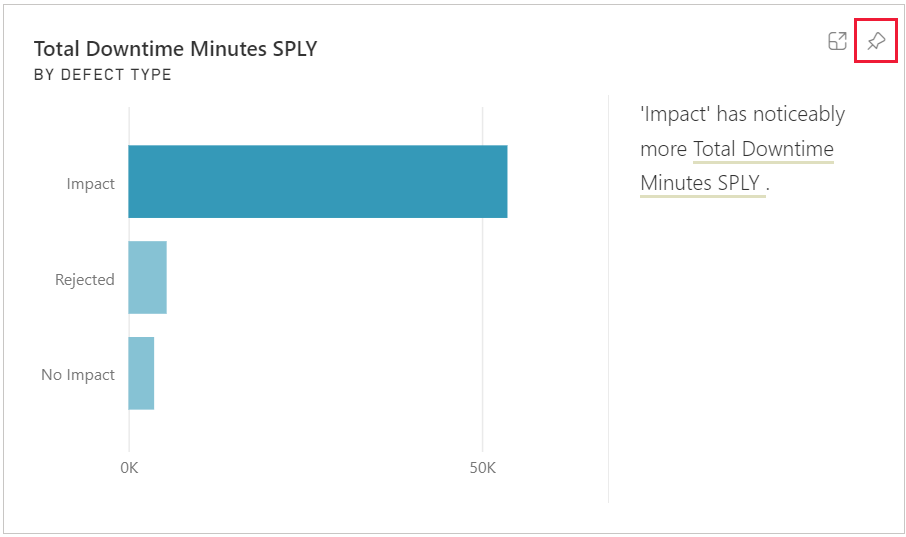
- 視覚エフェクトを任意のダッシュボードにピン留めします。
![[ダッシュボードにピン留めする] ダイアログのスクリーンショット。](media/service-insights/power-bi-pin-menu.png)
- 視覚エフェクトを任意のダッシュボードにピン留めします。
視覚エフェクトを追加したダッシュボードに移動します。
![[ダッシュボードにピン留めする] ダイアログのスクリーンショット。[ダッシュボードに移動] が強調表示されています。](media/service-insights/power-bi-insights-go-to-dashboard.png)
ピン留めされたカードをポイントし、[その他のオプション] (...) を選び、[詳細情報の表示] を選びます。
分析情報画面がフォーカス モードで開きます。
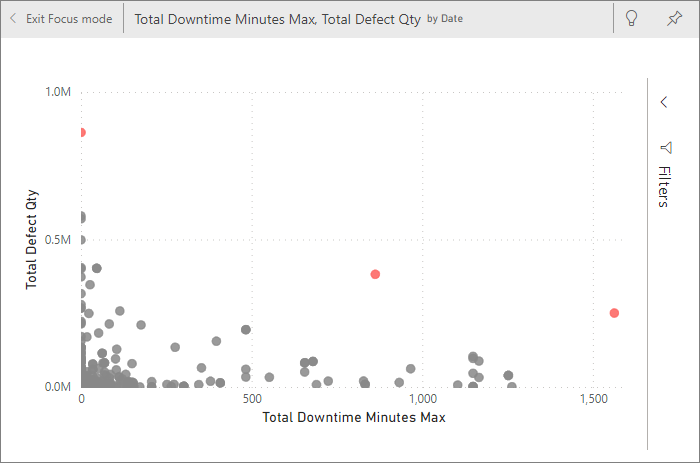
フォーカス モードでは次のことができます。
視覚エフェクトをフィルター処理します。 [フィルター] ウィンドウがまだ開いていない場合、ウィンドウの右側にある矢印を選択して展開します。
![展開した分析情報の [フィルター] メニューのスクリーンショット。](media/service-insights/power-bi-insights-filter-new.png)
ピン アイコンまたは [ビジュアルをピン留めする] を選択して、分析情報カードをダッシュボードにピン留めします。
カード自体で分析情報を実行します。カードは範囲付き分析情報と呼ばれることもあります。 右上隅にある電球アイコン
 または [分析情報の取得] を選びます。
または [分析情報の取得] を選びます。![[分析情報の取得] ボタンが強調表示されているスクリーンショット。](media/service-insights/pbi-autoinsights-tile.png)
分析情報は左側に表示されます。 その 1 つの分析情報のデータのみに基づいた新しいカードが右側に表示されます。
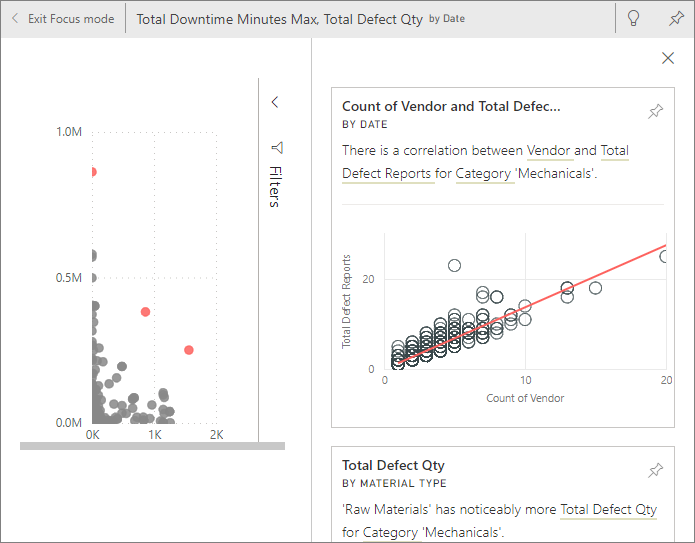
元のインサイト キャンバスに戻るには、左上隅にある [フォーカス モードの終了] を選択します。
関連するコンテンツ
他にわからないことがある場合は、 Power BI コミュニティでご質問ください。
