Azure Portal で Power BI Embedded 容量をスケーリングする
この記事では、Microsoft Azure で Power BI Embedded の容量をスケーリングする方法について説明します。 スケーリングによって容量のサイズを増やしたり、減らしたりできます。
Power BI Embedded 容量 (A SKU) を作成していることが前提となります。 作成していない場合、「Azure Portal での Power BI Embedded 容量の作成」を参照して作成してください。
注意
この記事では、A SKU を垂直方向にスケーリングするプロセスについて説明します。 水平方向のスケーリングや P SKU については説明しません。
容量をスケーリングする
Azure Portal にサインインします。
[Azure サービス] で、[Power BI Embedded] を選択して自分の容量を表示します。
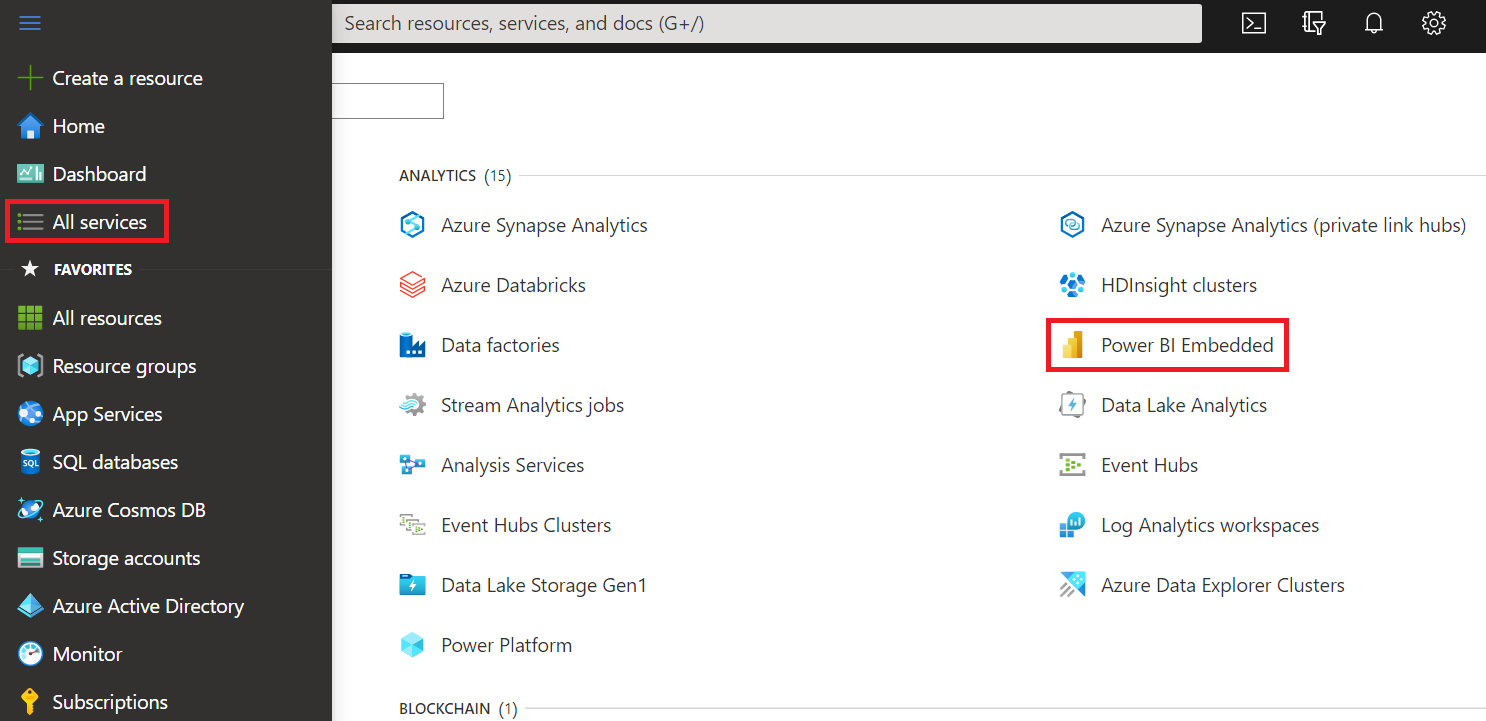
スケーリングする容量を選択します。 各容量の現在のスケールは [SKU] の下に一覧表示されます。
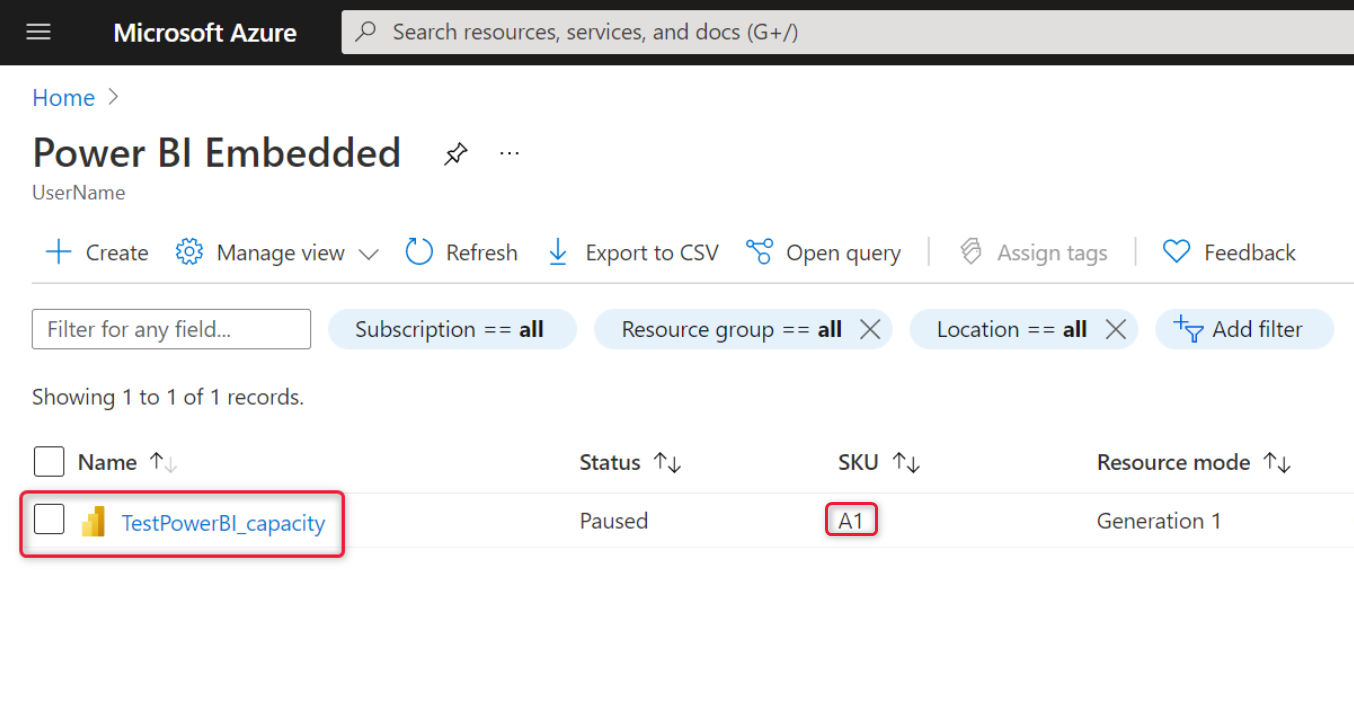
選択すると、その容量に関する情報がその横に表示されます。 この情報によって再度、 [SKU] の下に現在のスケールが含まれます。
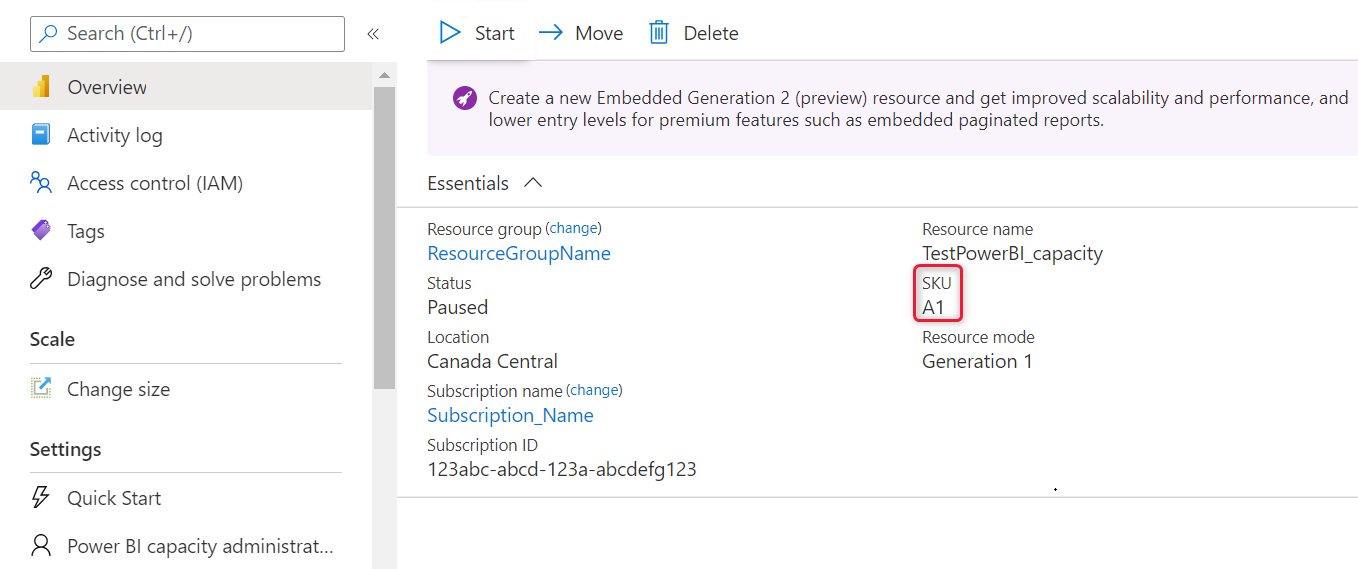
[スケール] で、[サイズの変更] を選択します。
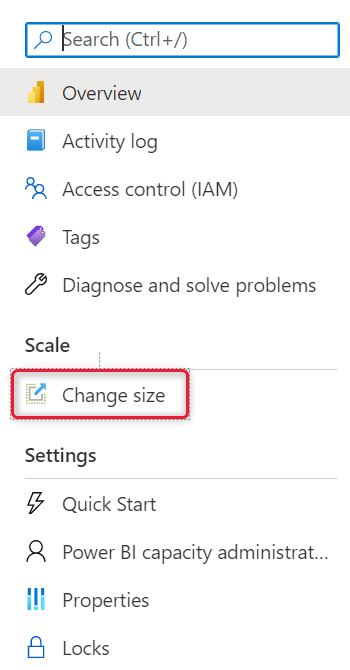
スケールを選択し、 [サイズ変更] をクリックします。
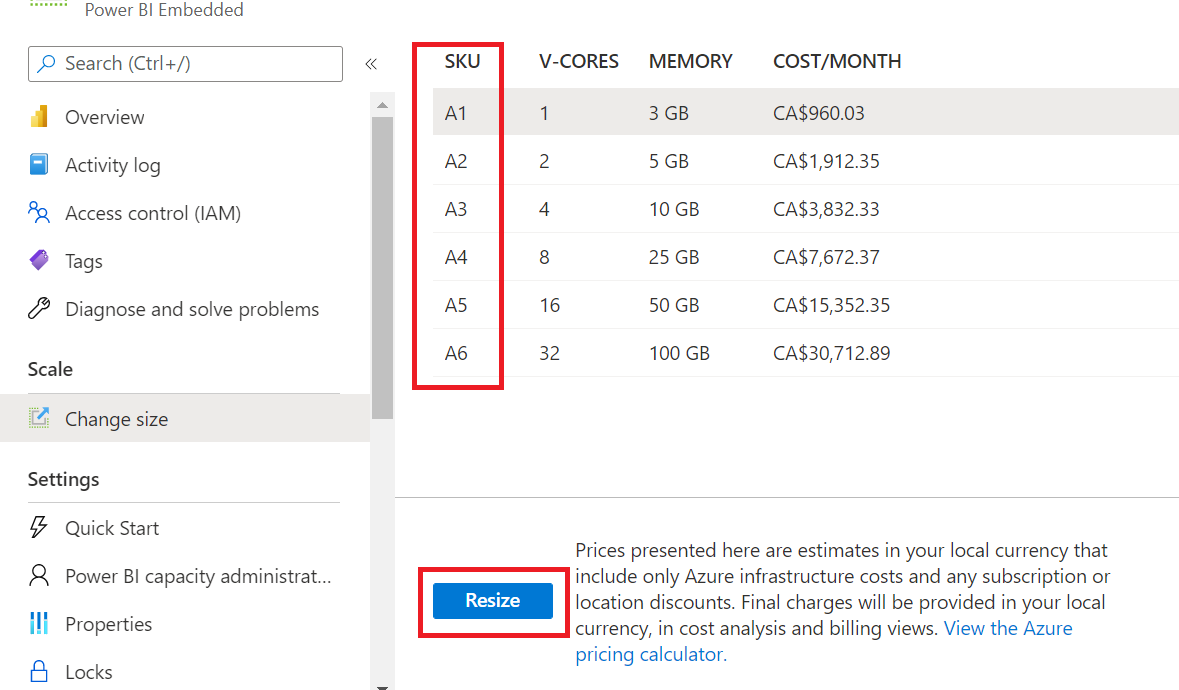
[概要] タブでレベルを確認します。現在の価格レベルが表示されています。
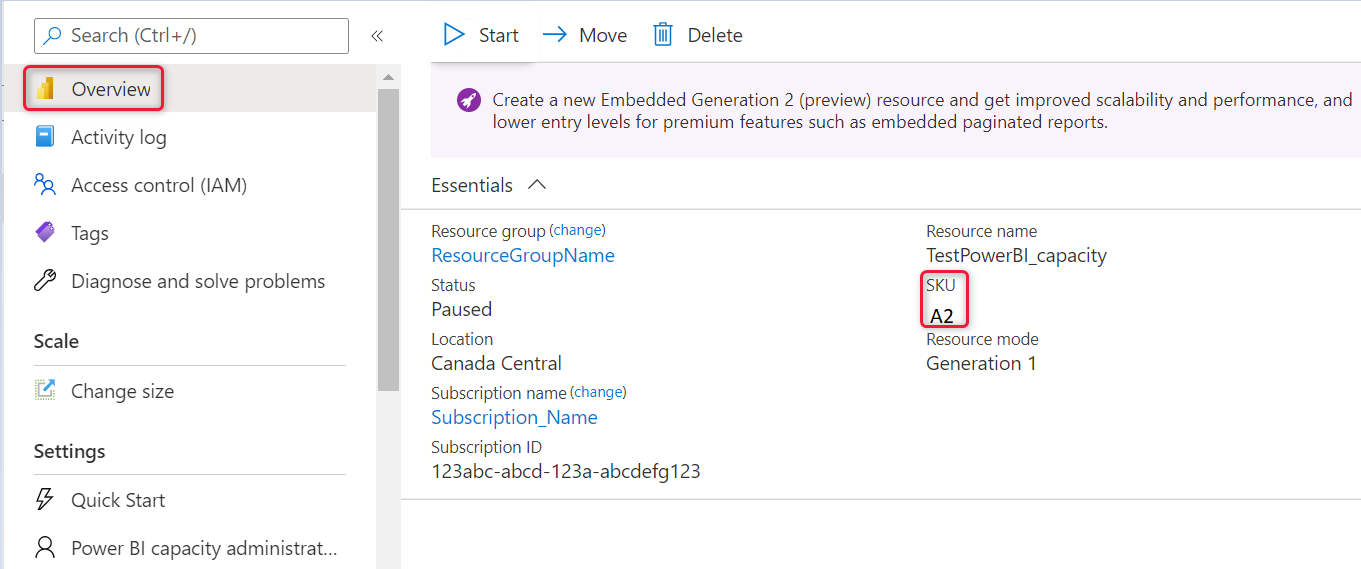
容量を自動スケーリングする
容量を柔軟にサイズ変更し、メモリと CPU のニーズに対応するには、ここで説明する自動スケーリング手法のいずれかを使用します。
Capacities - Update などの Power BI Embedded Azure Resource Manager REST API。 この API 呼び出しを使用して独自のアップスケール スクリプトとダウンスケール スクリプトを作成する方法については、こちらの Runbook PowerShell スクリプト容量スケールアップ サンプルを参照してください。
Azure アラートを使用して、次のような Power BI 容量メトリックを追跡します。
- オーバーロード - 容量の CPU が 100% を超え、過負荷状態の場合は 1。 それ以外の場合は、0 に設定されます。
- CPU 使用率 (%)
- 特定のワークロードが使用されている場合 (ページ分割されたレポートなど) の "ワークロードあたりの CPU 数"
これらのメトリックが Azure Monitor アラート ルールで指定された値に達すると、ルールによって、アップスケールまたはダウンスケールの Runbook スクリプトがトリガーされます。
たとえば、Overload = 1 の場合または CPU = 95% の場合、アップスケール容量 Runbook スクリプトを呼び出して容量をより高い SKU に更新するルールを作成できます。
また、CPU が 50% を下回った場合は、ダウンスケール Runbook スクリプトを呼び出して、容量をより低い CPU に更新するというルールを作成することもできます。
容量をスケーリングするためのリファレンスとして、Power BI Embedded サンプル スクリプトを使用します。
考慮事項と制限事項
容量のスケーリングには、短時間のダウンタイムが伴う場合があります。
次のステップ
その他の質問 Power BI コミュニティで質問してみてください。