Power BI Report Builder で Power Query を使用して、改ページ対応レポートをデータ ソースに接続する (プレビュー)
適用対象: Power BI Report Builder
Power BI Desktop
Power BI Report Builder では、印刷と共有に最適化された改ページ対応レポートを作成できます。 SQL Server、Azure SQL Database、Dataverse、その他のさまざまなデータ ソースに接続できます。 しかし、Snowflake、Databricks、AWS Redshift など、Power BI Report Builder でネイティブにサポートされていないデータ ソースに接続する場合はどうでしょうか。
そのようなときこそ Power Query Online の出番です。 Power Query Online はデータ変換とマッシュアップのエンジンであり、何百ものソースのデータにアクセスして変換できます。 Power Query Online を使って、Power BI Report Builder からこれらのデータ ソースに接続し、改ページ対応レポートで使用できるデータセットを作成できます。 これは現在プレビュー段階の新機能であり、お客様と共有できるのを楽しみにしております。
前提条件
Power BI Report Builder の新しいデータの取得機能を使うには、最新バージョンの Power BI Report Builder がコンピューターにインストールされている必要があります。 Power BI Report Builder をダウンロードできます。
また、Power BI アカウントを使って Power BI Report Builder にサインインする必要もあります。
作業の開始
Power Query Online を使ってデータ ソースに接続するには、次の手順のようにします。
次のいずれかの方法でデータを取得するプロセスを開始します。
ツール バーの [データの取得] を選びます。
または、[レポート データ] ペインの [データ ソース] または [データセット] を右クリックして、[データ ソースの追加] を選びます。
![[データ ソース] からの [データの取得] の選択を示すスクリーンショット。](media/connect-snowflake-databricks-power-query-online/get-data-data-source.png)
または、[レポート データ] ペインの [データ ソース] または [データセット] を右クリックして、[データの取得] を選びます。
![[データセット] からの [データの取得] の選択を示すスクリーンショット。](media/connect-snowflake-databricks-power-query-online/get-data-dataset.png)
[データの取得] を選んだ後、一覧から接続するデータ ソースを選ぶか、名前またはカテゴリで検索します。 たとえば、クラウド データ ウェアハウス サービスである Snowflake を選びます。
サーバー名、データベース名、認証方法など、データ ソースに接続するために必要な情報を入力します。
既存の共有可能なクラウド接続を使うことも、新しい接続を作成することもできます。
接続を選択または作成したら、[次へ] を選びます。 レポートで使うテーブルを選んで、[データの変換] を選びます。
この操作により Power Query エディターが開き、データを変換して読み込むことができます。 Power Query エディターのすべての機能を使用できます。
例として、Power Query エディターで 3 つのテーブルをマージして、ALL_Merged という名前の新しいマージされたテーブルを作成しました。
[作成] を選んで、データ ソースとデータセットを Power BI Report Builder に追加します。 成功したことを示すメッセージが表示されます。 データセットとデータ ソースの作成に対して [OK] を選びます。
[レポート データ] ペインの [データ ソース] と [データセット] の下で、それぞれデータ ソース (PowerQuery) とデータセットを確認できます。 また、[フィールド] ウィンドウでデータセットのフィールドとデータ型を確認することもできます。 これらのフィールドを使って、改ページ対応レポートをデザインできます。
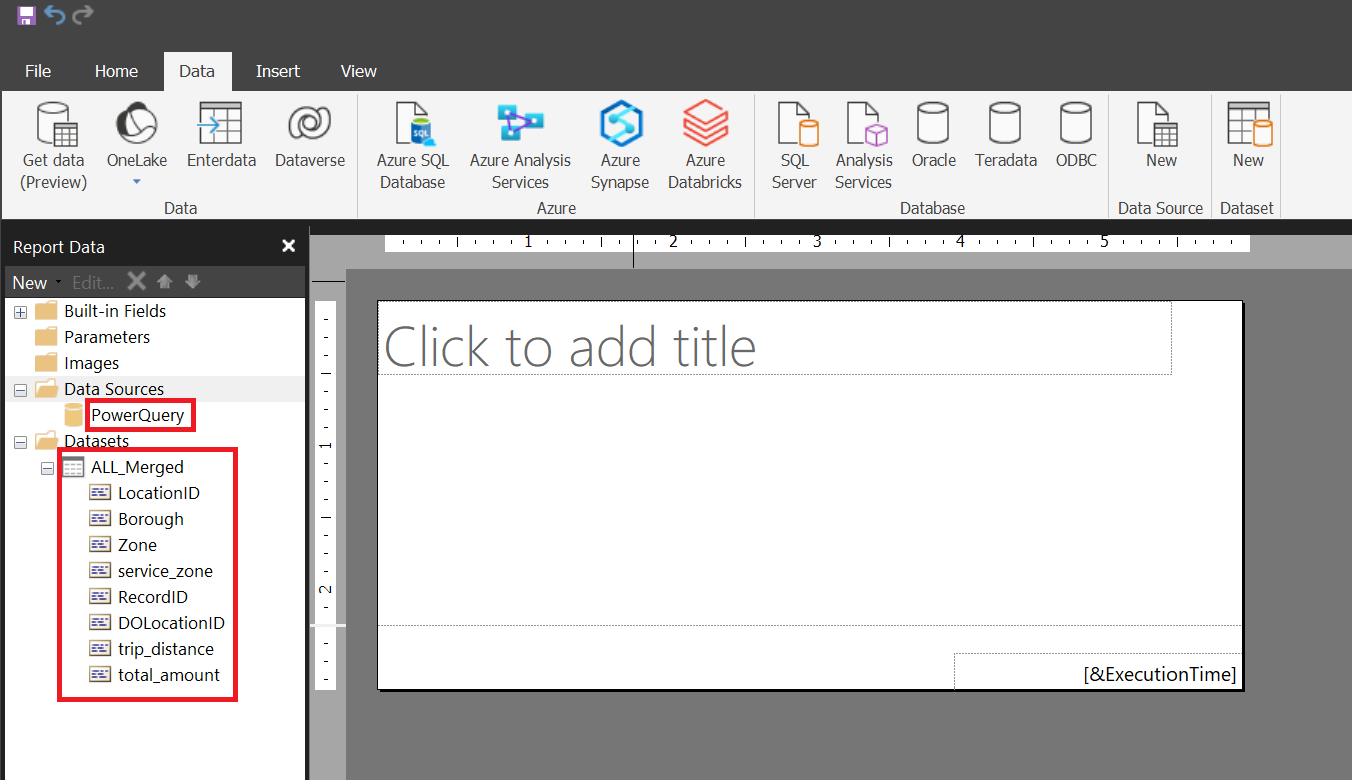
データの取得を使用して作成される RDL データセットを編集する
[データの取得] エクスペリエンスで RDL データセットを編集できます。 このためには、データセットを右クリックして、[マッシュアップの編集] を選びます。 これにより Power Query エディターが開き、M クエリを編集できます。
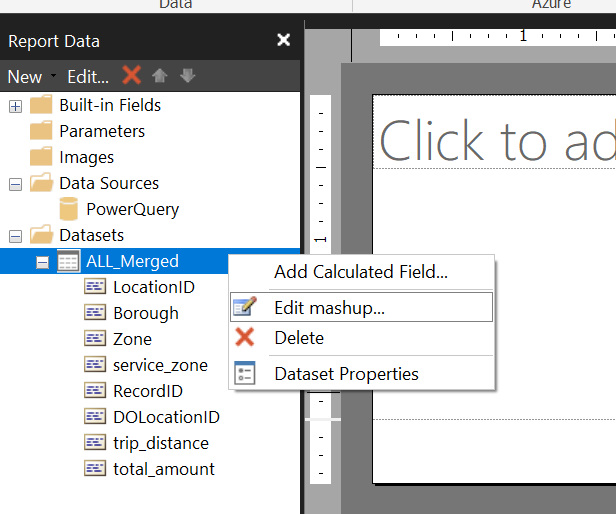
Note
Power Query エディターでパラメーターを定義した場合は、Power BI Report Builder でもう一度定義する必要があります。
パラメーターをバインドする方法
パラメーターを定義する場合は、次の手順に従います。
データの取得エクスペリエンスで Power Query でパラメーターを定義します。 詳細については、Power Query のパラメーターに関する記事を参照してください。.
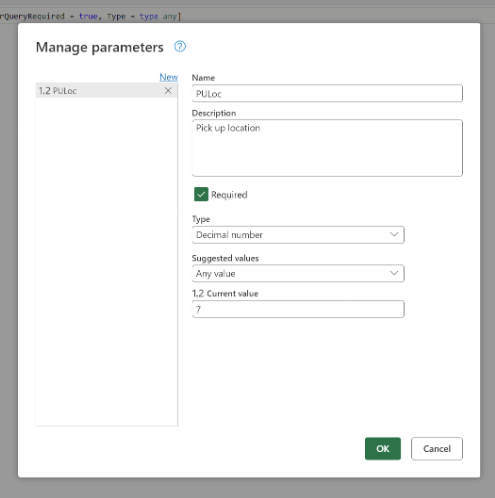
Note
正確なパラメーター名と型を追跡します。 あなたがそれを見逃した場合は、マッシュアップを編集し、パラメータ名を見つけることができます。
Power BI Report Builder で、[パラメーター] フォルダーを右クリックして、パラメーターを追加します。
![Power BI Report Builder の [パラメーターの追加] を示すスクリーンショット。](media/connect-snowflake-databricks-power-query-online/paginated-report-builder-add-parameter.png)
Report Builder パラメーターを設定する場合と同様に、パラメーター名、プロンプト名、およびデータ型を入力します。
Note
データ型は、手順 1 で Power Query のデータ型にできるだけ近い値にする必要があります。 たとえば、Power Query の 10 進数は、Power BI Report Builder の float に最も近い値です。
パラメーターを指定する RDL データセットを右クリックし、[データセットのプロパティ] を選択します。
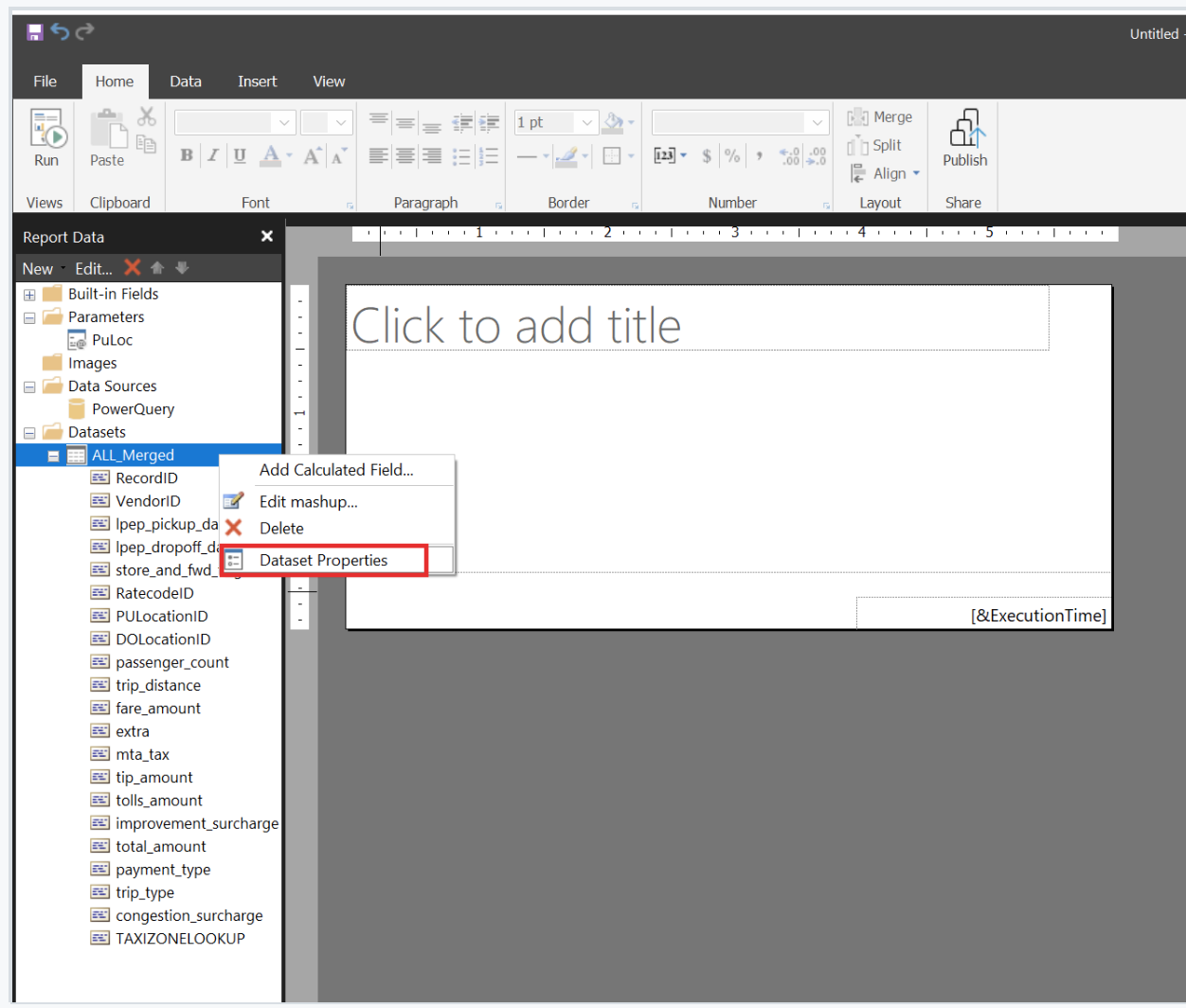
[データセットのプロパティ] ダイアログで、[パラメーター] タブを選択し、パラメーターをマップします。 パラメーター名 は、Get data エクスペリエンスで定義されている名前です。 パラメーター値 は、Power BI Report Builder で定義されている名前です。
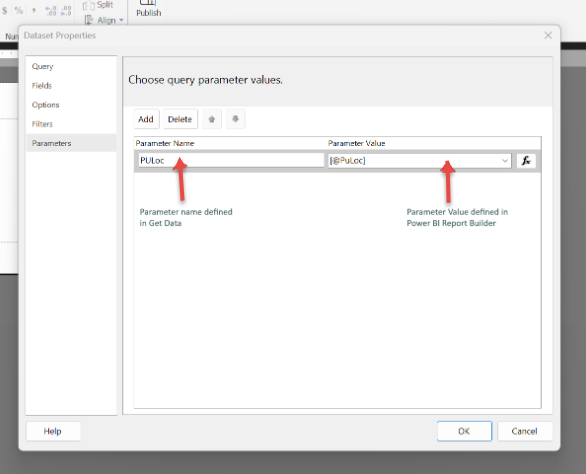
これで、レポートを作成し、パラメーターを使用してレポートを表示できるようになりました。
レポートを共有する方法
改ページ対応レポートを作成し、それを Power BI サービスに公開したら、それを共有できるようになる必要があります。 また、共有可能なクラウド接続も共有する必要があります。
次のステップを実行します。
共有可能なクラウド接続の名前を見つけるには:
a. データセットを右クリックして [マッシュアップの編集] を選択します。
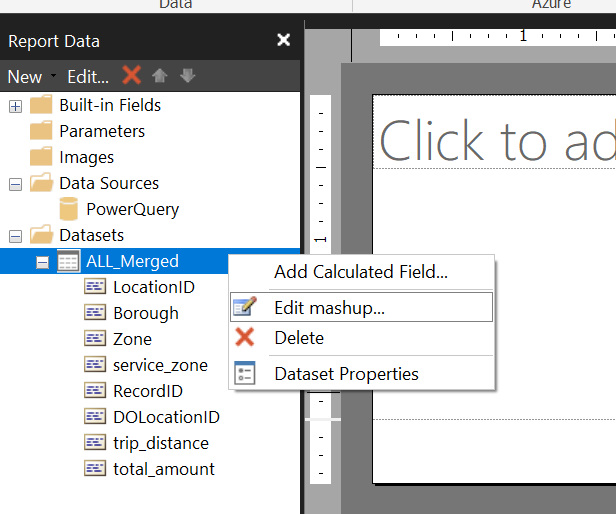
b. 共有可能なクラウド接続の情報を取得します。
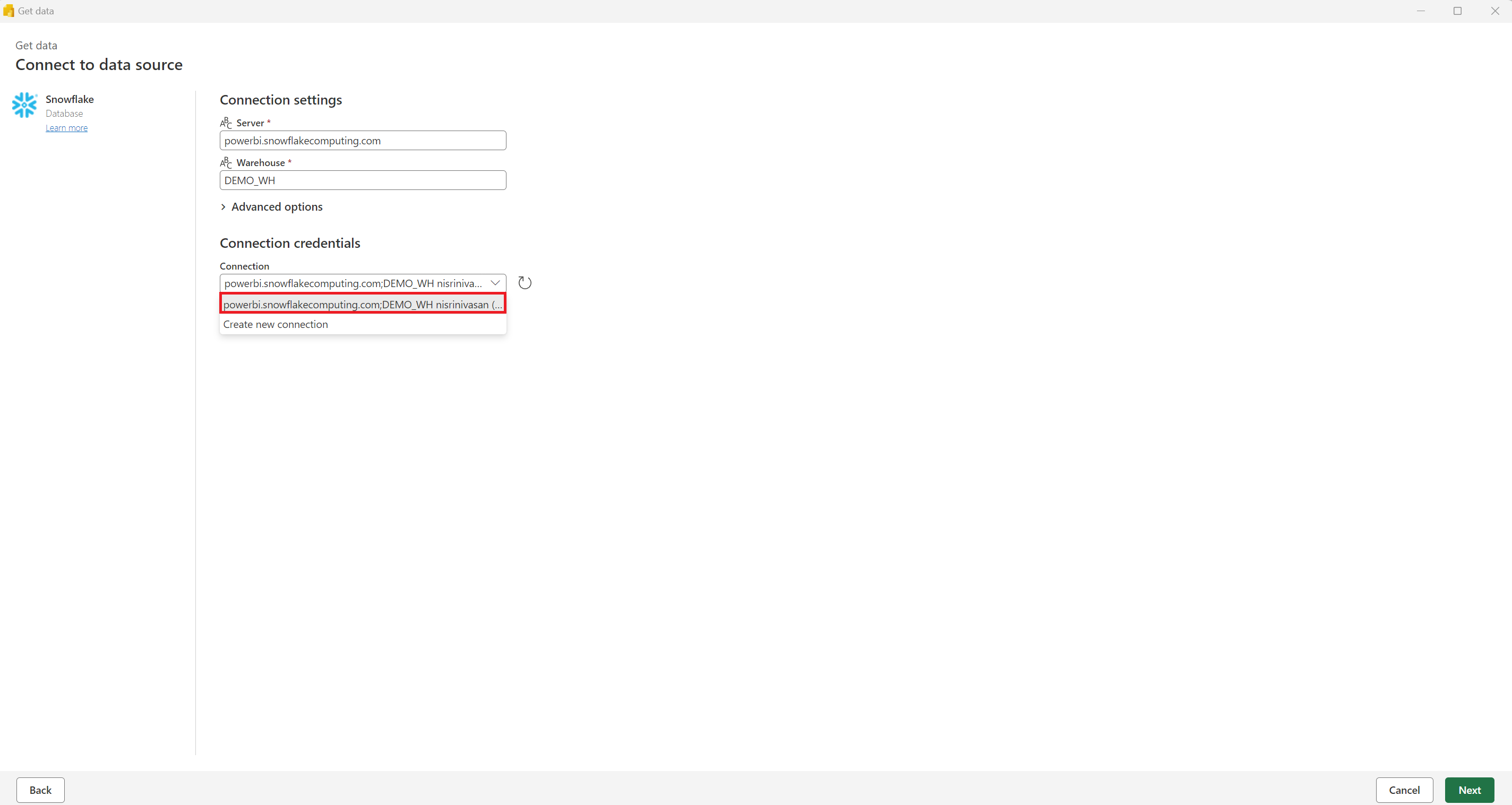
名前を見つけたら、共有可能なクラウド接続を共有するための手順に従って、アクセス権を持つ必要があるユーザーを追加します。
次のステップ
Power Query を使ってデータセットを作成したら、他の RDL データセットと同様に、Power BI Report Builder でそれを使って改ページ対応レポートを作成できます。 [プロパティ] ウィンドウや [グループ化] ペインなどのレポート デザイン ツールを使って、レポートのレイアウト、データ領域、式、グループをデザインできます。
レポートのデザインが済んだら、レポートをローカル コンピューターに保存するか、Power BI サービスに発行して、他のユーザーと共有したり、Power BI モバイル アプリで表示したりできます。
考慮事項と制限事項
- サポートされる M クエリごとの RDL データセットの数は 1 個だけです。
- Power Query エディターの [クエリ] ウィンドウの最後のクエリを使って、RDL データセットが生成されます。
- マッシュアップ エディターで接続しても、ゲートウェイ データ ソースはサポートされません。
- Power BI Report Builder では、パラメーターは自動的にはバインドされません。 他のデータ ソースと同じようにパラメーターをバインドする必要があります。 この記事の「パラメーターをバインドする方法」セクションを参照してください。
- Power Query でパラメーターをリストとして設定してあっても、(既定値として、またはレポートの表示中に) 1 つの値を選択した場合、レポートの表示は失敗します。
![ツール バーの [データの取得] の選択を示すスクリーンショット。](media/connect-snowflake-databricks-power-query-online/paginated-get-data-toolbar.png)

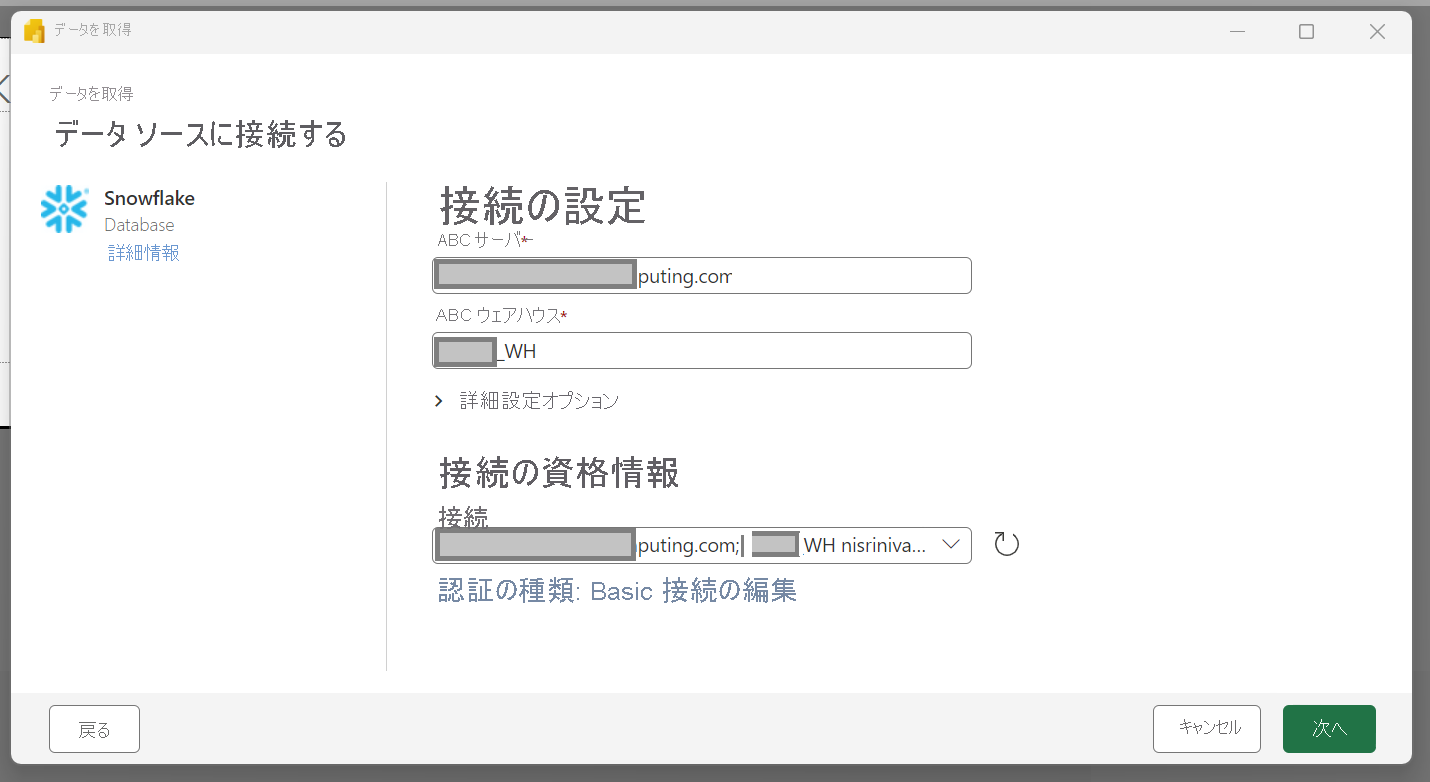
![レポートで使うテーブルの選択と [データの変換] の選択を示すスクリーンショット。](media/connect-snowflake-databricks-power-query-online/paginated-choose-data.png)
