StructureTypeOverwrite を使用してページ分割されたレポートのアクセシビリティを向上させる (Power BI Report Builder)
適用対象: Power BI Report Builder
Power BI Desktop
StructureTypeOverwrite プロパティが .rdl モデルに追加されました。 これを使用すると、Microsoft Report Builder および Power BI Report Builder のページ分割されたレポートのアクセシビリティを向上させることができます。 Report Viewer では、Power BI Report Server のプロパティも考慮されます。
この新しいプロパティを使用する方法は 2 つあります:
- テキスト ボックスの見出しレベル H1 から H6 を設定すること。
- テーブル のセルをテーブル ヘッダーとして指定すること。
役に立つ方法の例を見てみましょう。
単純なレポートの設計を次に示します。 レポート タイトルとデータを含む 2 つのテーブルがあります。 各テーブルにはテキスト ボックス ラベルがあります。
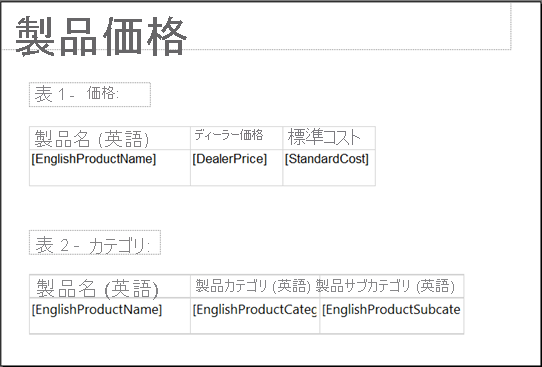
このレポートを何も変更せずにアクセシビリティ対応 PDF にエクスポートすると、次の論理構造が得られます:
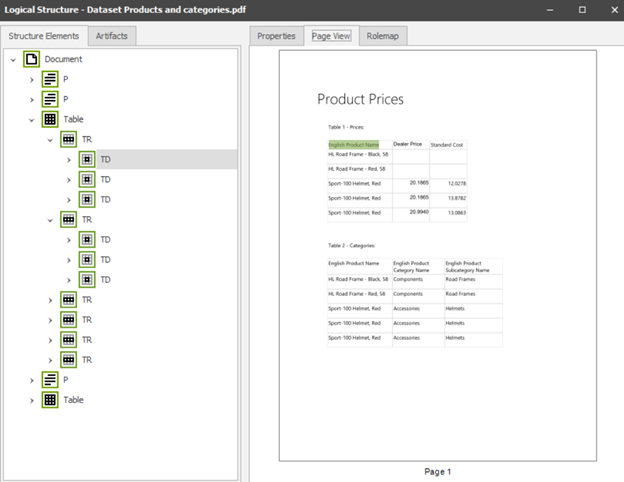
ご覧のとおり、最初の行 () が以下でマークされています: ヘッダー タグ。必要な通りです。
段落 (テキスト ボックス) は <P> として表示されます。
スクリーン リーダー プレビューは、レポートに構造がないことを示しています:
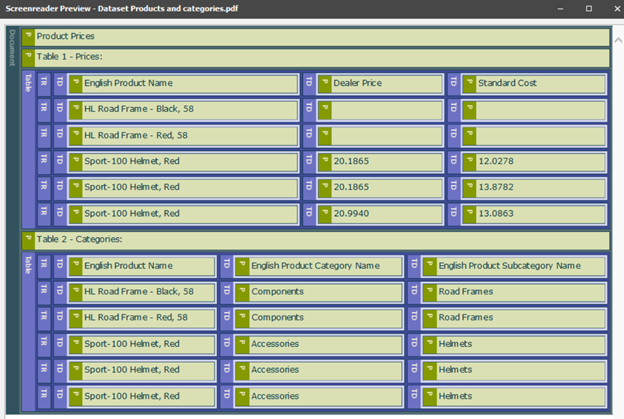
新しいプロパティを設定した後、PDF 構造を次の論理構造に変換できます:
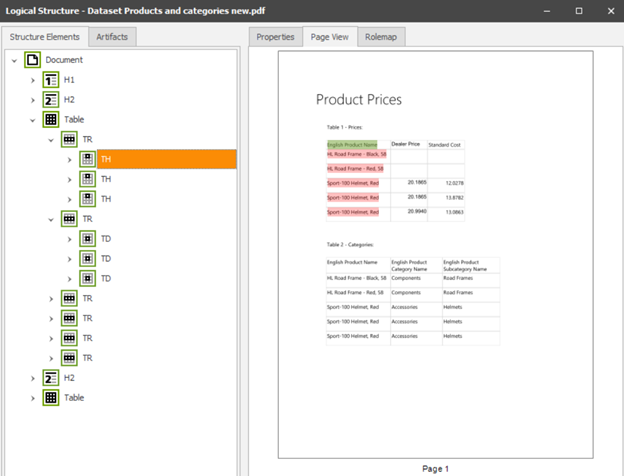
これで、レポート タイトルの 見出し 1 (H1) と、テーブル タイトルの 見出し 2 (H2) 2 つが作成されました。
テーブルの最初の行は、以下で正しくセットされています: PDF ドキュメントでヘッダーであるセルと、それらに関連付ける必要があるデータ セルを決定できるタグ。
新しいスクリーン リーダープレビューを次に示します:
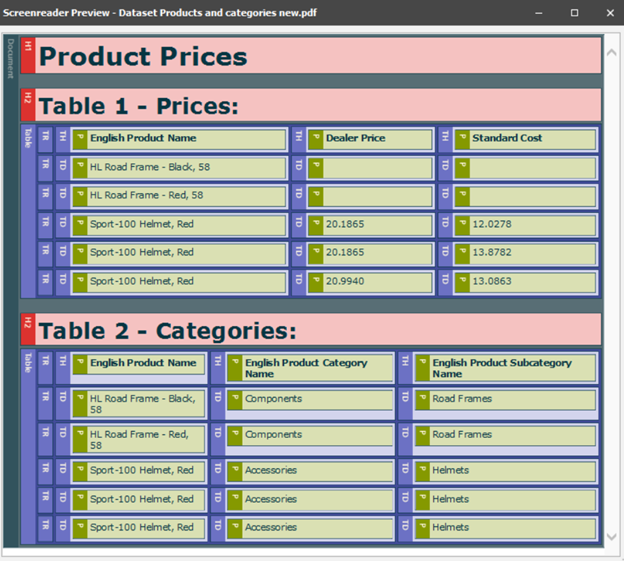
テキスト ボックスの見出しレベル
Report Builder では、Tablix 内に配置されるテキスト ボックスなど、任意のテキスト ボックスの見出しレベルを設定できます。 テーブルとマトリックスは両方とも Tablix の例 です。
既定値は None です。 使用できる値は次のとおりです:
- なし
- Heading1
- Heading2
- Heading3
- Heading4
- Heading5
- Heading6
見出しの値を設定する
見出しの値は、次の 2 つの方法で設定できます:
[テキスト ボックスのプロパティ] ウィンドウ
テキスト ボックスを右クリックして、[テキスト ボックスのプロパティ] を選択します。
[アクセシビリティ] タブの [構造の種類を上書きする] ボックスで、見出しレベルを選択します。
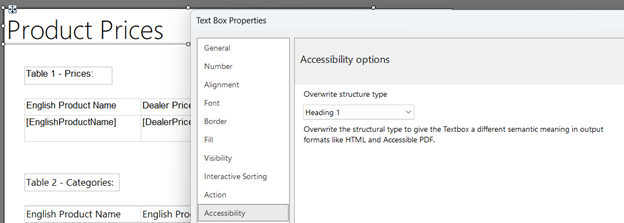
[テキストボックス プロパティ] グリッド
[プロパティ] グリッドが開いていない場合は、[表示] タブで、[プロパティ] チェック ボックスをオンにします。
テキスト ボックスを選択します。
プロパティ グリッドの [アクセシビリティ] プロパティ グループで、StructureTypeOverwrite プロパティの値を選択します。
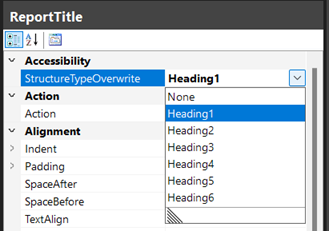
見出しの利点
- スクリーン リーダーは、見出しを "見出しレベル 1"、"見出しレベル 2" と読み上げます。
- ショートカット H キーを押すと、Power BI Report Server でレポートを表示しているときに、レポート内の次のヘッダーに移動できます。
- 見出しは、タグ付けされた PDF で正しくマークされます。
Report Builder のテーブルのヘッダー セルを設定する
テーブル内の任意のセル、およびマトリックス内の通常のセル、つまり、先頭行または左側の列にないセルに対して値を設定できます。
既定値は None です。 使用できる値は次のとおりです:
- なし
- ColumnHeaderCell
- RowHeaderCell
- DataCell
1 つのセルの値を設定する
Tablix でセルを選択します。 太線で囲む必要があります。
それを右クリックし、[セルのプロパティ] を選択します。
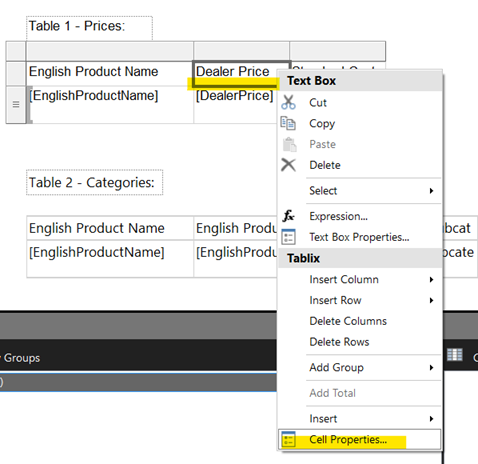
[アクセシビリティ] タブの [構造の種類を上書きする] ボックスでプロパティを設定できます。
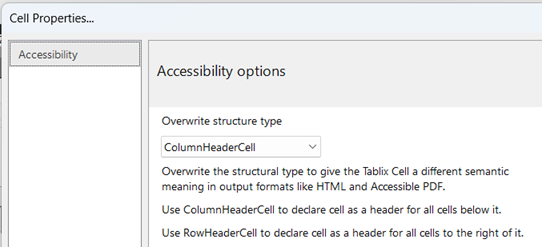
使用可能な構造セル値のいずれかを選択します:
- なし
- ColumnHeaderCell
- RowHeaderCell
- DataCell
行全体の値を設定する
テーブル内を選択します。
プロパティを設定する行の横にある灰色の四角形を選択し、[行のプロパティ] を選択します。
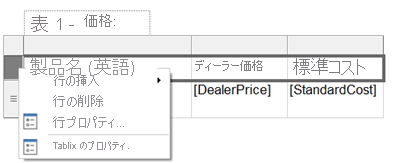
[アクセシビリティ] タブの [行のプロパティ] ダイアログで、新しいプロパティを設定します。
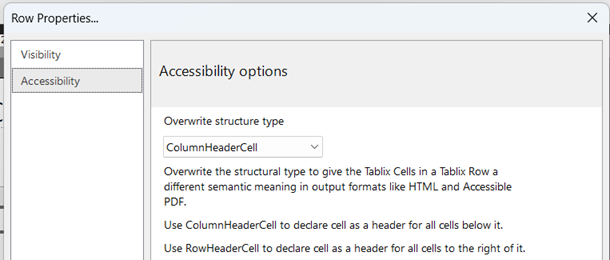
セル値を設定する利点
- スクリーン リーダーがテーブル ヘッダーを "ヘッダー" と読み上げます。
- 一部のスクリーン リーダー (NVDA など) では、データ セルの値を読み取るときに関連するヘッダー タイトルを読み上げることができます。これは、スクリーン リーダーに依存するユーザーにとって重要です。
- テーブル ヘッダーは、タグ付けされた PDF で正しくマークされ、データ セルに関連付けられます。
考慮事項と制限事項
- [プロパティ] グリッド内のセルに対してこのプロパティを設定することはできません。 テーブルのセルを選択すると、グリッド内のプロパティはセルではなくテキスト ボックスに関連付けられます。 テーブル セルを選択すると、[プロパティ] グリッドに Heading1 から見出し Heading6 のオプションが表示されます。 これらは、セル自体ではなく、このセルのテキスト ボックスに関連付けられています。
- マトリックスの先頭行または左列に対してこのプロパティを設定することはできません。 マトリックスの場合、先頭行と左列ヘッダーは自動的に設定されます。
- 列ヘッダー セルと行ヘッダー セルを設定できます。
- 右から左にレイアウトされているテーブルの行ヘッダー (水平ヘッダー) を設定しても、その左側のデータ セルは、エクスポートされたタグ付き PDF のヘッダーに関連付けられません。