ユーザー補助ツールを使用して改ページ対応レポートを操作する (Power BI Report Builder)
適用対象: Power BI Report Builder
Power BI Desktop
身体障碍、視覚障碍、または一時的な障碍のあるユーザーは、改ページ対応レポートを使用および操作して、障碍のないユーザーと同じ情報と価値をレポートから得ることができます。 この記事では、改ページ対応レポートを使用するために利用可能なユーザー補助ツールについて説明します。
次のユーザー補助ツールを使って改ページ対応レポートを使用できます。
以下のセクションでは、これらのツールを使って改ページ対応レポートを使用する方法について詳しく説明します。
Power BI サービスでのキーボード ナビゲーション
キーボード ナビゲーションを使用して、Power BI サービスで共有されている改ページ対応レポートを使用できます。 このセクションでは、改ページ対応レポートを使用するときに、Power BI サービス ページのさまざまな領域を移動する方法について説明します。
Power BI サービス インターフェイスのキーボード ナビゲーション
Tab キーを使用して、Power BI レポート サービス インターフェイス内を移動できます。 Tab キーを押すと、ページのさまざまな領域にフォーカスが移動します。 Power BI レポート サービス インターフェイス内のフォーカスは、次の順序で移動します。
- [ファイル] メニュー
- [ホーム] メニュー
- [表示] メニュー
- [エクスポート]
- ページの移動
- レポートへのサブスクライブ
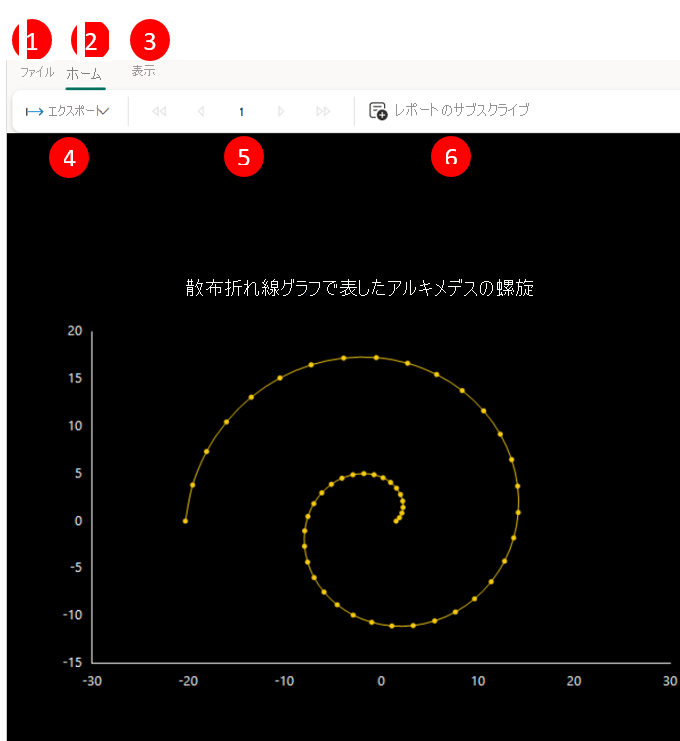
Power BI サービス メニュー バーのキーボード ナビゲーション
Tab キーを使用して、Power BI サービスのメニュー バーにアクセスできます。 レポート リンクを開いたら、メニュー バーの最初の項目である [ファイル] メニューに移動するまで Tab キーを押します。

メニュー オプションを切り替えるには、左右の方向キーを使用します。 いずれかのメニュー オプションにフォーカスがある場合は、Space キーまたは Enter キーを使用して、そのメニュー グループの下の項目を表示します。 次の図は、[ホーム] タブの下の項目を示しています。

Tab キーを押すと、そのメニュー グループの最初の項目にフォーカスが移動し、左右の方向キーを使用して、表示される項目を切り替えることができます。 いずれかのオプションを選択するには、Space キーまたは Enter キーを使用します。
Power BI サービスのレポート パラメーター ペインのキーボード ナビゲーション
いずれかのレポート パラメーターにアクセスするには、最初のパラメーターにフォーカスが移動するまで Tab キーを押して、レポート パラメーター ペインに移動します。 Tab キーを押して、ペイン上のオブジェクト間を移動できます。 タブ オーダーは次の順序で移動します。
- パラメーター 1
- パラメータ 2
- [レポートの表示] ボタン

いずれかのパラメーターにフォーカスがあるとき、下方向キーを使用してリストを開き、上下の方向キーを使用して、使用可能な値オプション間を移動できます。 値を選択するには、Space キーまたは Enter キーを押します。 テキスト パラメーターについては、テキスト ボックスに値を直接書き込むことができます。
Power BI サービスでのレポート本文のキーボード ナビゲーション
レポート パラメーターの選択が完了したら、Space キーまたは Enter キーを使用して [レポートの表示] ボタンに移動し、それを選択できます。 選択したパラメーターに基づいてレポートが表示されます。
レポート本文を拡大するには、Ctrl キーと + キーを押します。 縮小するには、Ctrl キーと - キーを押します。
[ホーム] タブのページ分割コントロールを使用してページを切り替えることができます。ページ分割コントロールの画像は、次の図に示されています。 Tab キーを使用して [ホーム] タブに移動し、Space キーまたは Tab キーを使用して [ホーム] タブのサブメニュー オプションに移動します。方向キーを使用して、ページ分割コントロールにフォーカスを移動します。 Tab キーを使用してページ番号を変更し、Space キーまたは Enter キーを使用して目的のページ番号を選択します。
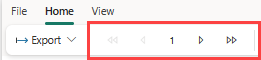
Note
レポート オブジェクト間でのフォーカスの移動は、Power BI サービスではサポートされていません。 あるオブジェクトから別のオブジェクトにカーソル ポインターを移動してフォーカスを移動することはできません。
ユーザー補助対応 PDF のキーボード ナビゲーション
ユーザー補助対応 PDF は、Adobe Acrobat リーダーなどの任意の PDF リーダーで表示できます。 上下の方向キーを使用して、レポート オブジェクト間を移動できます。 左右の方向キーを使用して、個々の文字間を移動することもできます。
ユーザー補助対応 PDF を開くと、フォーカス (点滅する線) はレポート タイトルに留まっており、下方向キーを使用して、上から下にオブジェクト間でフォーカスを移動できます。 上下の方向キーを使用して、テーブルまたはマトリックスのセル間を移動することもできます。
Note
ユーザー補助対応 PDF 上の画像に移動しても、画像にフォーカスがあることを示す強調表示にはなりません。
Power BI サービスでスクリーン リーダーを使って改ページ対応レポートを使用する
スクリーン リーダーを使用すると、サービスで改ページ対応レポート内を移動したときに、レポート上のすべてのオブジェクトが読み上げられます。 読み上げられるのは、各レポート オブジェクト、その説明、レポート作成者によって提供された代替テキストです。
Note
Power BI サービスでは、画像の代替テキストはスクリーン リーダーで読み上げられません。
スクリーン リーダーを使ってユーザー補助対応 PDF のページ分割されたレポートを使用する
上下の方向キーを使用してユーザー補助対応 PDF レポート内のさまざまなオブジェクトに移動すると、スクリーン リーダーによって、オブジェクトの値、その説明、代替テキスト (レポート作成者によって提供されている場合) が読み上げられます。 ユーザー補助対応 PDF レポートのテーブルまたはマトリックスを使用するには、上下の方向キーを使用して各セル間を移動します。 使用するスクリーン リーダーに応じて、移動先の各セルの行番号、列名、そしてセル値が読み上げられます。
Note
キーボードと共にスクリーン リーダーを使用してレポート オブジェクト間を移動する場合、フォーカスがあるオブジェクト上でカーソル (点滅する線) は強調表示されません。 スクリーン リーダーで読み上げられる内容によってのみ、移動時にフォーカスのあるオブジェクトを知ることができます。

