Power BI Desktop でパラメーターを作成して使用し、変数を視覚化する
レポート用の変数を作成し、スライサーで変数を操作して、レポート内のさまざまなキー値を視覚化および定量化できます。
![[新しいパラメーター] ボタンが強調表示されている Power BI Desktop のスクリーンショット。](media/desktop-what-if/create-new-parameter.png)
パラメーターは、Power BI Desktop の [モデリング] タブで作成します。 これを選択すると、パラメーターを構成できるダイアログ ボックスが表示されます。
パラメーターを作成する
- パラメーターを作成するには、Power BI Desktop の [モデリング] タブから [新しいパラメーター] を選択します。
- [フィールド] または [数値範囲] を選択します。
次の例では [数値の範囲] を使用します。同様の手順は [フィールド] を使う場合にも当てはまります。 この例に「Discount Percentage」という名前を付け、[データ型] を [10 進数] に設定します。 [最小値] の値は 0 です。 [最大値] は 0.50 (50%) です。 また、[増分] を 0.05 (5%) に設定します。 この増分によって、レポートで操作したときのパラメーターの調整量が決まります。
![フィールドにデータの例が入力された [パラメーター] ダイアログ ボックスのスクリーンショット。](media/desktop-what-if/parameters-dialog-box.png)
注意
小数の場合、「.50」ではなく「0.50」のように、値の先頭に「0」を付けてください。 そうしないと、この数値は検証されず、[OK] ボタンが選択できるようになりません。
使いやすいように、[このページにスライサーを追加する] チェックボックスをオンにすると、現在のレポート ページにパラメーターを含むスライサーが自動的に追加されます。
![レポート ページの [Discount percentage] スライサーのスクリーンショット。](media/desktop-what-if/what-if_03.png)
パラメーターの作成に加えて、このプロセスではメジャーも自動的に作成され、パラメーターの現在値を視覚化するために使用できます。
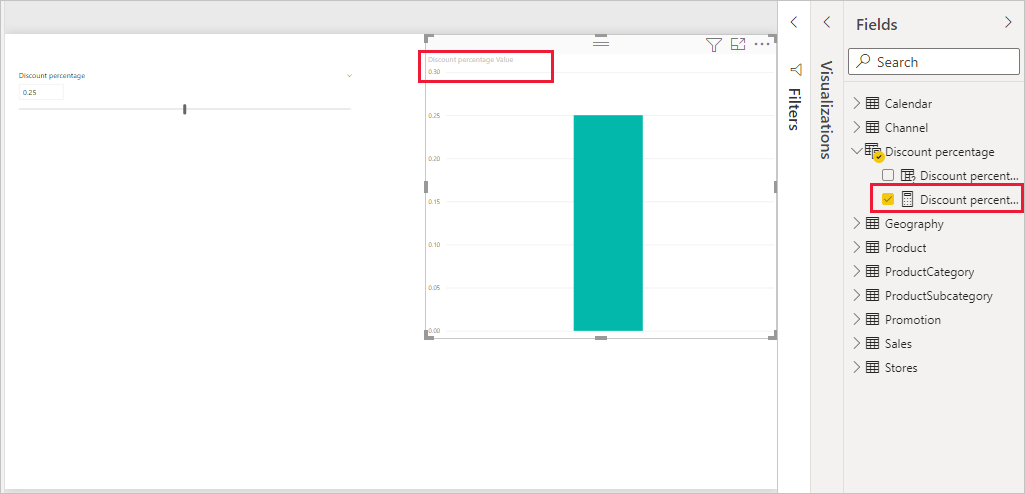
パラメーターを作成すると、パラメーターとメジャーの両方がモデルの一部になるということは重要であり、覚えておくと役に立ちます。 そのため、それらはレポート全体で使用できるようになり、他のレポート ページでも使用できるようになります。 また、モデルの一部であるということは、レポート ページからスライサーを削除できるということでもあります。 戻したい場合は、[フィールド] 一覧でパラメーターを選択し、キャンバスにドラッグして、視覚化をスライサーに変更します。
数値の範囲のパラメーターを使う
次の例では、パラメーターをデータと共に使用する方法を示します。 前のセクションではパラメーターを作成しました。 ここでは、スライダーを使用して値を調整する新しいメジャーを作成することによって、それを使用します。
![Power BI Desktop で強調表示されている [新しいメジャー] ボタンのスクリーンショット。](media/desktop-what-if/what-if_05.png)
新しいメジャーは、割引率を適用した合計売上金額になります。 複雑な興味深いメジャーを作成して、レポートの使用者がパラメーターの変数を視覚化できるようにすることができます。 たとえば、販売員が販売目標や割合を達成したときの報酬を表示したり、より大きい割引への売上増加の影響を表示したりするレポートを作成できます。
数式バーにメジャーの式を入力し、式に Sales after Discount という名前を設定します。
Sales after Discount = SUM(Sales[SalesAmount]) - (SUM(Sales[SalesAmount]) * 'Discount percentage' [Discount percentage Value])
その後、SalesAmount と作成した Sales after Discount メジャーの両方を値にして、軸上に OrderDate がある縦棒グラフ視覚化を作成します。
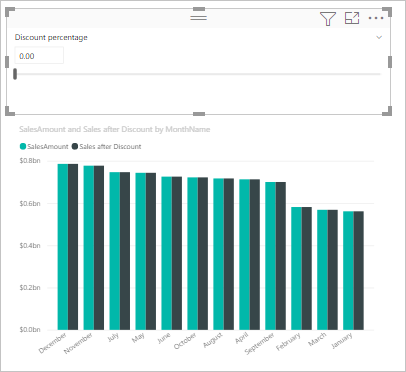
次に、スライダーを動かすと、Sales after Discount の縦棒に割引後の売り上げ高が反映されるのがわかります。
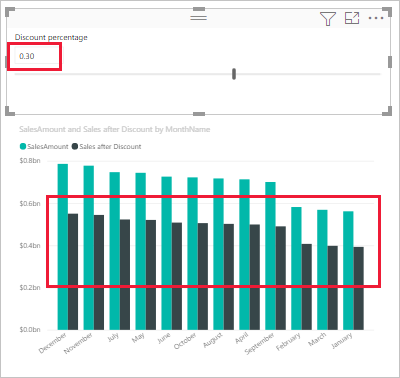
このプロセスは、使用したい任意のデータのパラメーターを作成する方法を示しています。 パラメーターは、あらゆる状況で使用できます。 これらのパラメーターを使用すると、レポートのユーザーがレポートのさまざまなシナリオと対話できるようにすることができます。
考慮事項と制限事項
パラメーターに関して注意すべきいくつかの考慮事項と制限事項があります。
パラメーターには一意の値を 1,000 個まで設定できます。 パラメーターに設定されている一意の値が 1,000 個を超えている場合、パラメーター値は均等にサンプリングされます。
パラメーターは、視覚化内のメジャー用に設計されており、ディメンションの計算で使うと正しく計算されない可能性があります。
関連するコンテンツ
次の記事にも興味をもたれるかもしれません。