場所をカードとして表示する
このサンプルは、マニフェストを使用して Web テンプレートを拡張し、カード形式で Web ページに場所を表示する方法を示します。
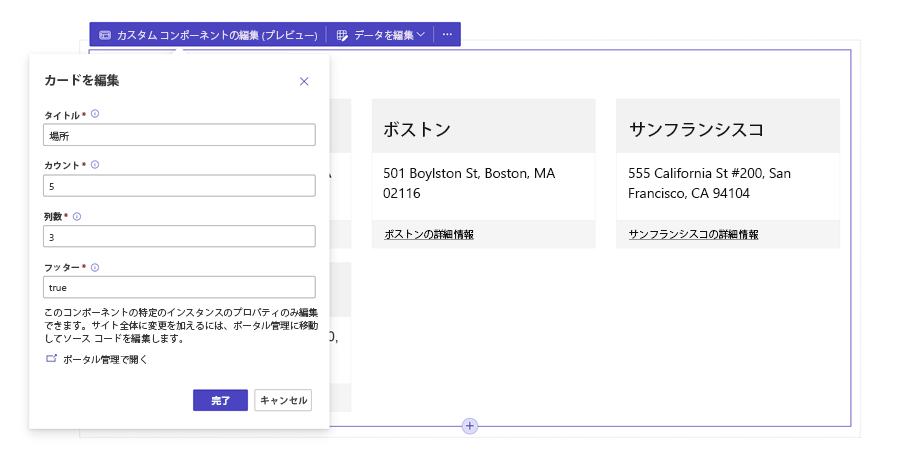
Web テンプレート コンポートを作成して場所を表示する方法
ステップ 1: 準備
- 環境に一致する列 (名前、アドレス、リンク) を持つテーブルを作成します。
- テーブルの論理名をコピーします。
- 新しいテーブルにサンプル レコードをいくつか作成します。
ステップ 2: Web テンプレートの設定
ソース コードを環境内の新しい Web テンプレートにコピーします。 詳細については、Web テンプレート コンポーネントを作成する方法を参照してください。
{% fetchxml locationsQuery %} <fetch mapping='logical' output-format='xml-platform'> <entity name='cr50f_place'> <attribute name='cr50f_name' /> <attribute name='cr50f_address' /> <attribute name='cr50f_link' /> </entity> </fetch> {% endfetchxml %} <h2>{{ name | default: 'Cards' }}</h2> {% assign place_count = count | integer %} {% assign column_count = columns | integer %} <ul style="list-style:none" class="grid"> {% for loc in locationsQuery.results.entities limit: place_count %} <li class="col-md-{{ 12 | divided_by: column_count }}"> <div class="panel panel-default"> <div class="panel-heading"> <h3>{{ loc.cr50f_name }}</h3> </div> <div class="panel-body"> <p>{{ loc.cr50f_address }}</p> </div> {% if footer == 'true' and loc.cr50f_link %} <div class="panel-footer"> <a href="{{loc.cr50f_link}}">Learn more about {{ loc.cr50f_name }}</a> </div> {% endif %} </div> </li> {% endfor %} </ul> {% manifest %} { "type": "Functional", "displayName": "Cards", "description": "Custom card component using the table 'Place' as the data source", "tables": [ "cr50f_place" ], "params": [ { "id": "name", "displayName": "Title", "description": "Let's give it a title" }, { "id": "count", "displayName": "Count", "description": "No. of items" }, { "id": "columns", "displayName": "# of Columns", "description": "less than 12" }, { "id": "footer", "displayName": "Footer", "description": "Show the footer of the cards" } ] } {% endmanifest %}cr50f のすべてのインスタンスを新しいテーブルのスキーマ名に置き換えます。 これにより、fetchXML プロパティと、HTML および
{% manifest %}全体が処理されます。
ステップ 3: Web テンプレートの使用
- 新しい Web テンプレートをページのページ コピーに追加します。たとえば、Visual Studio Code for the Web を使用して、
{% include 'Cards' %}を追加します。 - デザイン スタジオで Web テンプレートのプロパティを編集および構成します。
- 必要に応じてさまざまな Web ページ間でコンポーネントを再利用し、前の手順を繰り返して、要件に基づいて表示を構成します。
- データの編集を選択して、新しく作成したテーブルのレコードを更新します。