フォームの追加
フォームとは、Power Pages サイトでデータを収集するためのデータ駆動型の構成です。 ページ上のフォームは、Dataverse テーブル フォームから作成されます。 Dataverse テーブル フォームは、 データ ワークスペース を使用するか、 で作成されたモデル駆動型アプリから作成できます Power Apps。 ページやリストと一緒に使うことで、完全なウェブ アプリケーションを構築することができます。
チップ
- Copilot を使用して、Power Pages サイトにフォームを追加できます。 詳細については、Power Pages における AI 搭載機能と Copilot 機能の概要 を参照してください。
- Power Pages の使い方や、フォームの作成方法、ページへの追加方法などを学べるチュートリアルやビデオ シリーズを作成しました。 詳細については、チュートリアル: ページへのフォームの追加 を参照してください。
フォームを追加する方法:
デザイン スタジオを開き、サイトのコンテンツやコンポーネントを編集します。
Pages のワークスペースに移動します。
編集するページを選択します。
フォーム コンポーネントを追加するセクションを選択します。
編集可能なキャンバス エリアにカーソルを合わせて、コンポーネント パネルから フォーム アイコンを選択します。
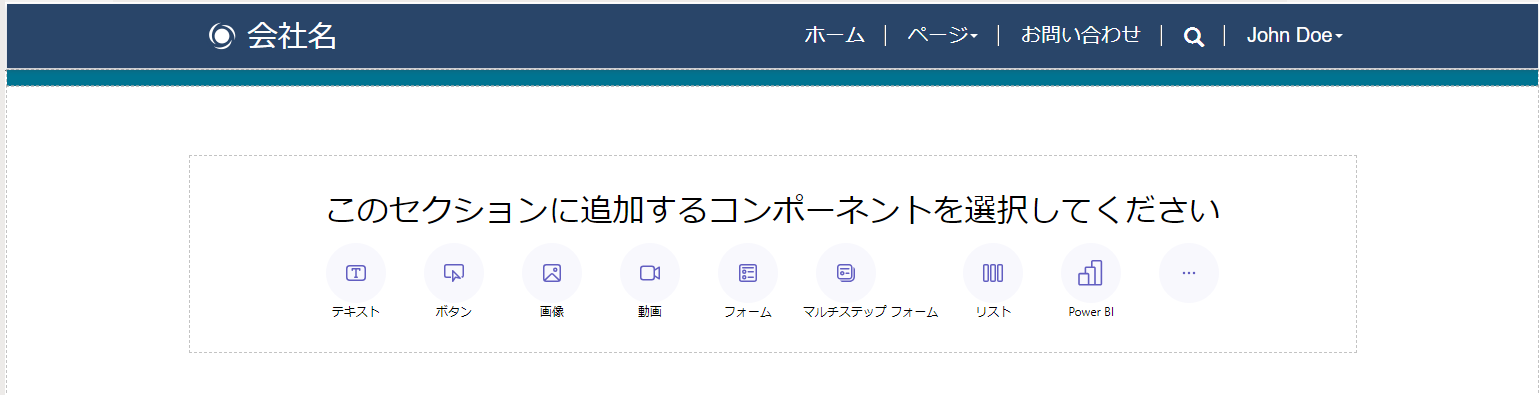
新しいフォームを作成するか、既存のフォームを使用するか(作成者が以前にフォームを作成している場合)を選択できます。
新しいフォームを作成する場合は、次の条件を入力する必要があります。
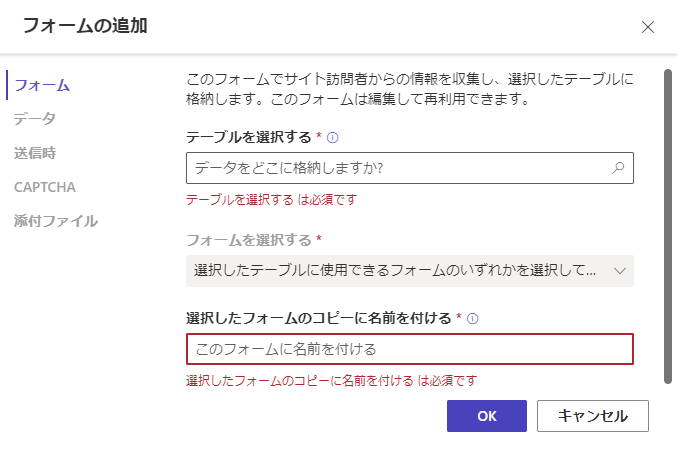
回答内容 Description テーブルを選択する データを格納するテーブルを選択します。 フォームを選択する 選択したテーブルで利用可能な Dataverse のフォームからひとつを選択します。 選択したフォームのコピーに名前を付ける コピーした用紙に名前をつけます。 日付 ユーザーが入力したデータを使用して新しいレコードを作成するか、既存のレコードを更新するか、データを読み取り専用にするかを選択できます。 送信時 オプションで、成功メッセージを表示するように選択できます。 web ページにリダイレクトするオプションと URL にリダイレクトするオプションを入力する必要があります。 CAPTCHA キャプチャを匿名ユーザー、認証済みユーザー、またはその両方に表示することを選択できます。 Attachments フォームで添付ファイルを有効にして構成することができます。 Note
ユーザーがフォーム上のデータを操作できるように、テーブルのアクセス許可 を有効にする必要があります。
省略記号 (...) を使用して、フォームの複製、セクション内での上下移動、削除することができます。
フォームのテキストフィールドを編集する
メール、フォームタイトル、タイトル セクションなどのテキスト フィールドを編集することができます。
フォームのテキスト フィールドを編集する方法:
- キャンバスからテキスト フィールドにカーソルを合わせて選択します。
- テキスト フィールドを編集し、必要に応じてスタイルを設定します (太字、下線、斜体)。
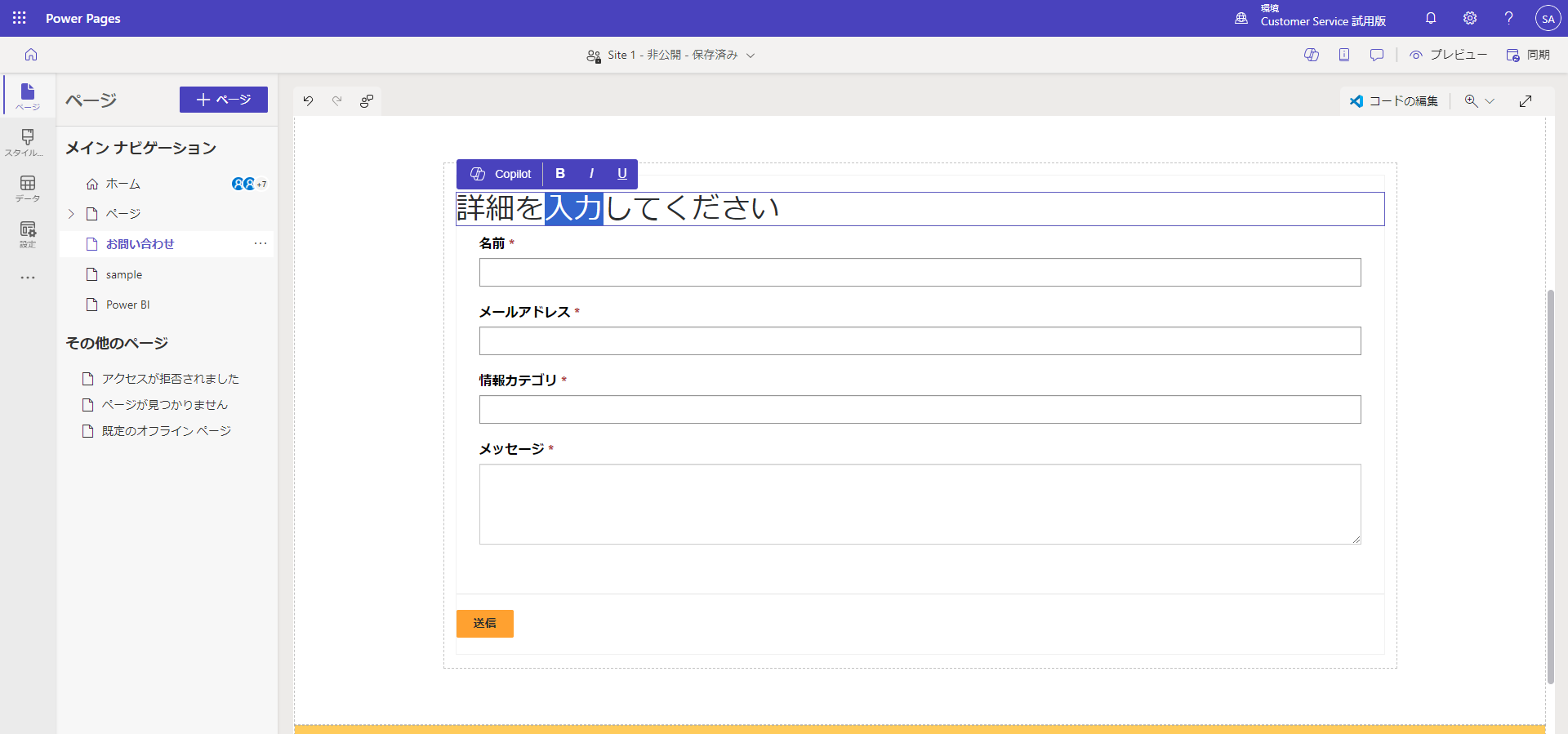
フォーム フィールドの編集、検証、削除
フォーム フィールドは、ページ ワークスペース内で編集できます。
フォーム フィールドの編集:
フィールドを選択して、フィールドの編集 を選択します。
フィールドのプロパティを設定します。
- フィールドのラベル/表示名を更新します。
- フィールドを必須としてマークし、そのフィールドが必須の場合に表示されるエラー メッセージをカスタマイズします。
- フィールドに説明を追加し、その位置を調整します (フィールドの上、フィールドの下、ラベルの上などから選択可能)。
- フィールドの検証ルールを設定します。
- オプションを使用して、すぐに使用できる検証を構成します。
- Regex (正規表現) オプションを使用すると、正規表現を使用してカスタム検証を入力することができます。
データの種類によっては、他のプロパティが表示される場合があります。
完了を選択します。
フォーム フィールドの削除方法は次の通りです。
- キャンバスからフィールドにカーソルを合わせて選択します。
- ツール バーで、省略記号 ... を選択します。
- 削除を選択します。
警告
これにより、対応する Dataverse フォームからもフィールドが削除されます。
フォームで添付ファイルを使用可能にする
添付ファイルが有効になっている場合、ユーザーはフォーム送信時に添付ファイルをアップロードできます。
フォームで添付ファイルを有効にする方法:
フォームを追加する、または既存のフォームを編集します。
[ フォームの追加 ] ダイアログで、左側のパネルから 選択 添付ファイル を選択します。
添付ファイルを有効にする トグルをオンにします。
ユーザーに添付ファイルの添付を要求するかどうかに応じて、 添付ファイルが必要 トグルをオン/オフにします。
ユーザーが複数のファイルをアップロードできるようにするかどうかに応じて、 複数のファイルを許可する トグルをオン/オフにします。
添付ファイルの保存の場合、選択 Notes にファイルを保存する Dataverse か、選択 Azure Blob Storage にファイルをAzureに保存します。
注意
添付ファイルにAzure Blob Storageを正常に使用するには、いくつかの前提条件を満たす必要があります。
- Dataverse ベース ポータル パッケージのバージョンは、少なくとも9.3.2405.xxである必要があります。 要件が満たされていない場合は、「ファイルアップロードの詳細なコントロールにアクセスするには、 Dataverse Baseポータル パッケージを更新してください」というメッセージが表示されます。
- Power Pages Webサイトのランタイム バージョンは少なくとも9.6.5.1である必要があります。
Azure Blob Storageを使用する場合は、 Azureストレージ アカウント名 と Azureコンテナー名の値を入力します。 詳細については、 Azure Storageを有効にする をご覧ください。
ファイルの最大数には、ユーザーがアップロードできるファイルの最大数を入力します。
ファイルごとのアップロード サイズ制限 (KB単位) には、ファイルごとに許可する最大サイズをKB単位で入力します。 次の表は、選択したストレージ オプションに基づく絶対最大ファイル サイズの制限を示しています。
ストレージオプション ファイルあたりの最大ファイルサイズ ノート/メモ 90 MB Azure Blob ストレージ 10 GB 重要
メモを保存場所として使用する場合は、ファイル サイズの制限が 環境 に設定されている電子メールの添付ファイルの制限 を超えていないことを確認してください。 たとえば、ファイルあたりのアップロード サイズ制限を50 MBに設定しても、電子メールの添付ファイルの制限がデフォルト値の5 MBである場合、ユーザーは5 MBを超えるファイルをアップロードすることはできません。
許可されるファイルの種類では、ユーザーにアップロードを許可するファイルのタイプを選択します。 以下のタイプは許可されていません:
- All
- オーディオ
- Document
- Image
- 動画
- コンマ区切り値
設定が完了すると、キャンバスにファイル アップロードのプレースホルダーが表示されます。
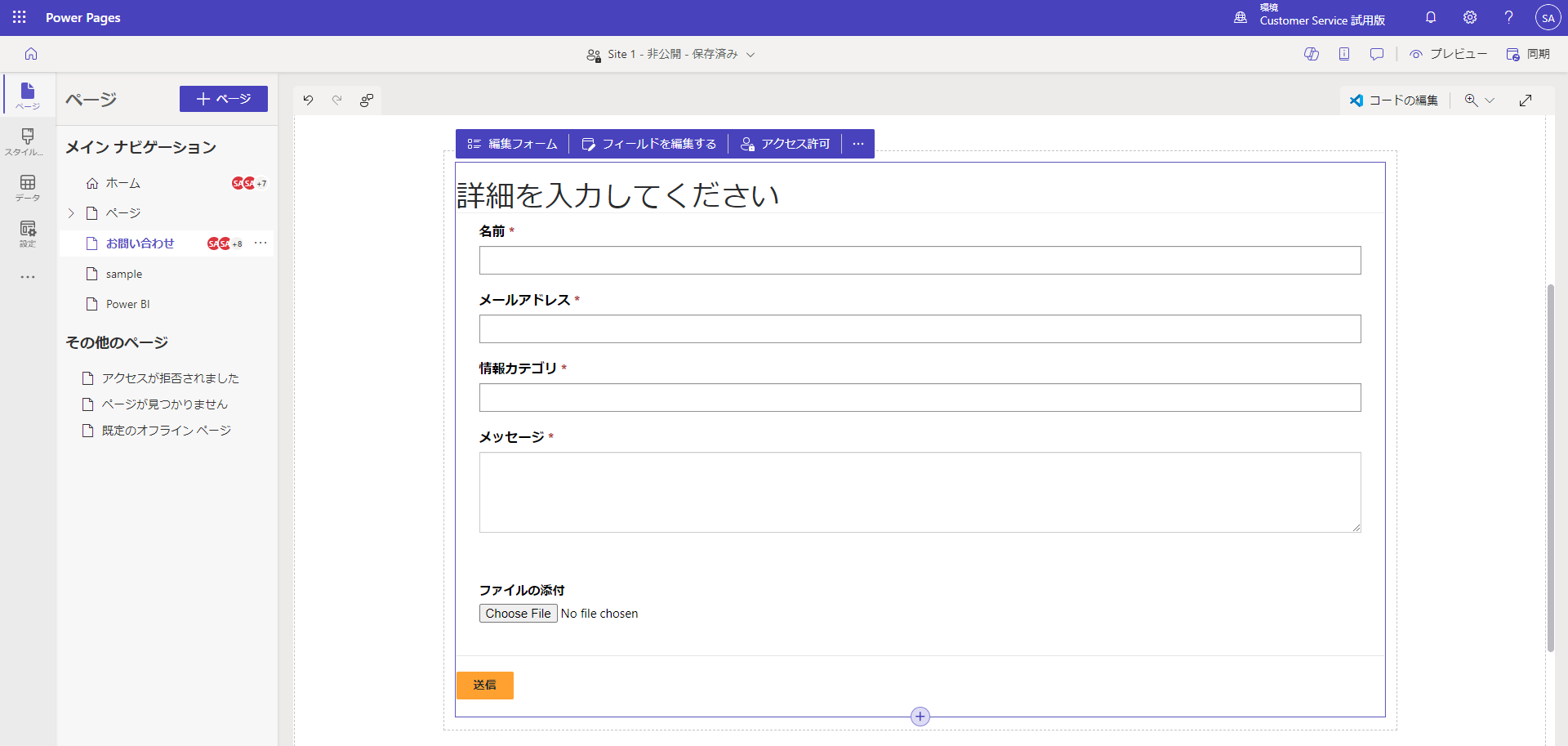
新しいファイルアップロードエクスペリエンス
新しいファイルアップロードエクスペリエンスにより、ユーザーはファイル名、ファイルタイプ、ファイルサイズ、アップロード進行状況バー、削除オプションを確認できます。 アップロードが失敗した場合 (たとえば、ファイルの種類がサポートされていない場合や、アップロードするファイルの最大数を超えた場合)、エラー メッセージが表示されます。
開発サイトから本番サイトに変更されたサイトを含め、新しいサイトでは新しいファイルアップロードエクスペリエンスが自動的に有効になります。 既存のサイトでは、新しいファイルアップロード エクスペリエンスを選択する必要があります。
新しいエクスペリエンスを選択するには、 EnhancedFileUpload という名前の サイト設定 を作成し、値を trueに設定します。 新しいサイトは自動的に有効になります。
新しいエクスペリエンスを無効にするには、 EnhancedFileUpload サイト設定 の値を falseに設定します。
テーブルのアクセス許可を有効化する
新しいフォームを追加すると、サイト ユーザーがフォームを操作できるように権限を設定するプロンプトが表示されます。 テーブル アクセス許可の設定は事前に入力されます (作成 と 追加先)、ただし、Web ロールを割り当てて設定を保存する必要があります。 このプロセスにより、添付ファイルを含む ノート (注釈) テーブルの子テーブルのアクセス許可が自動的に作成されます。
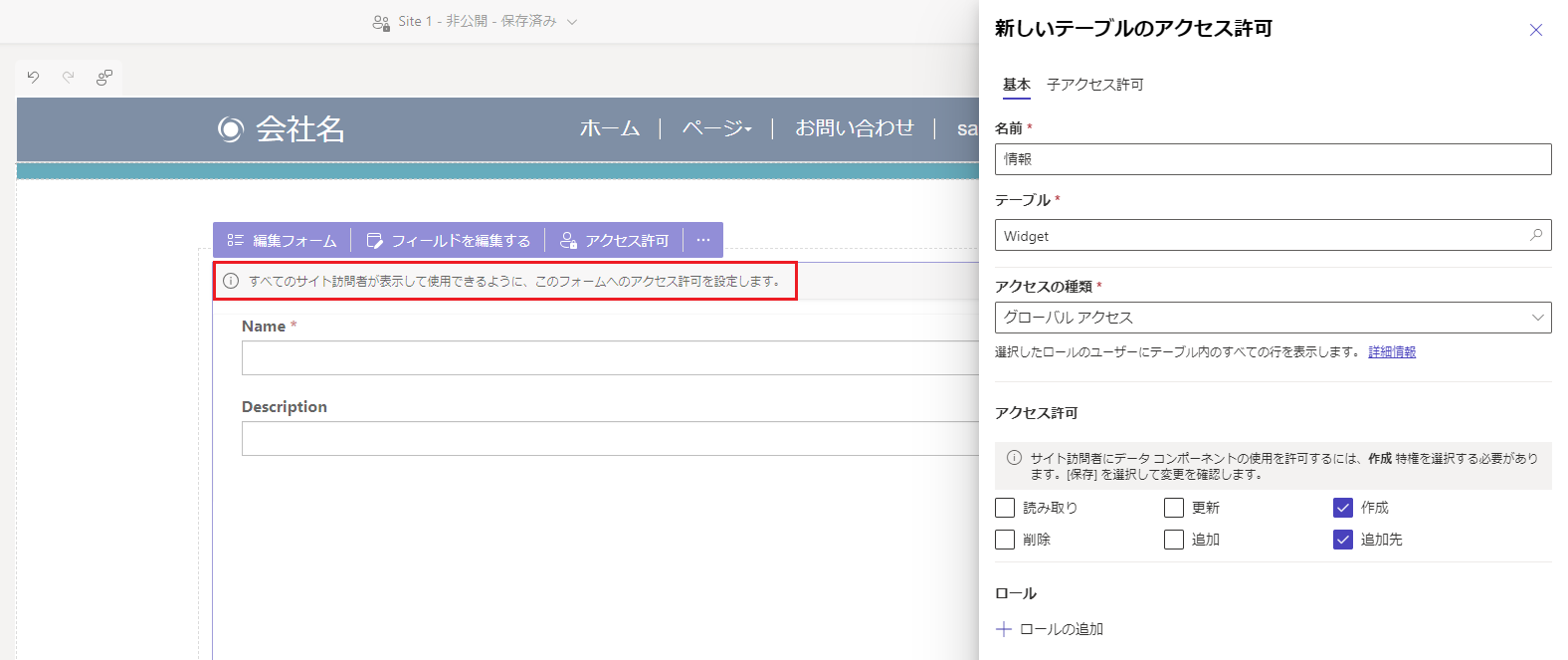
また、設定 ワークスペースでは、要件に応じて権限を調整し、Web ロールを割り当てることができます。
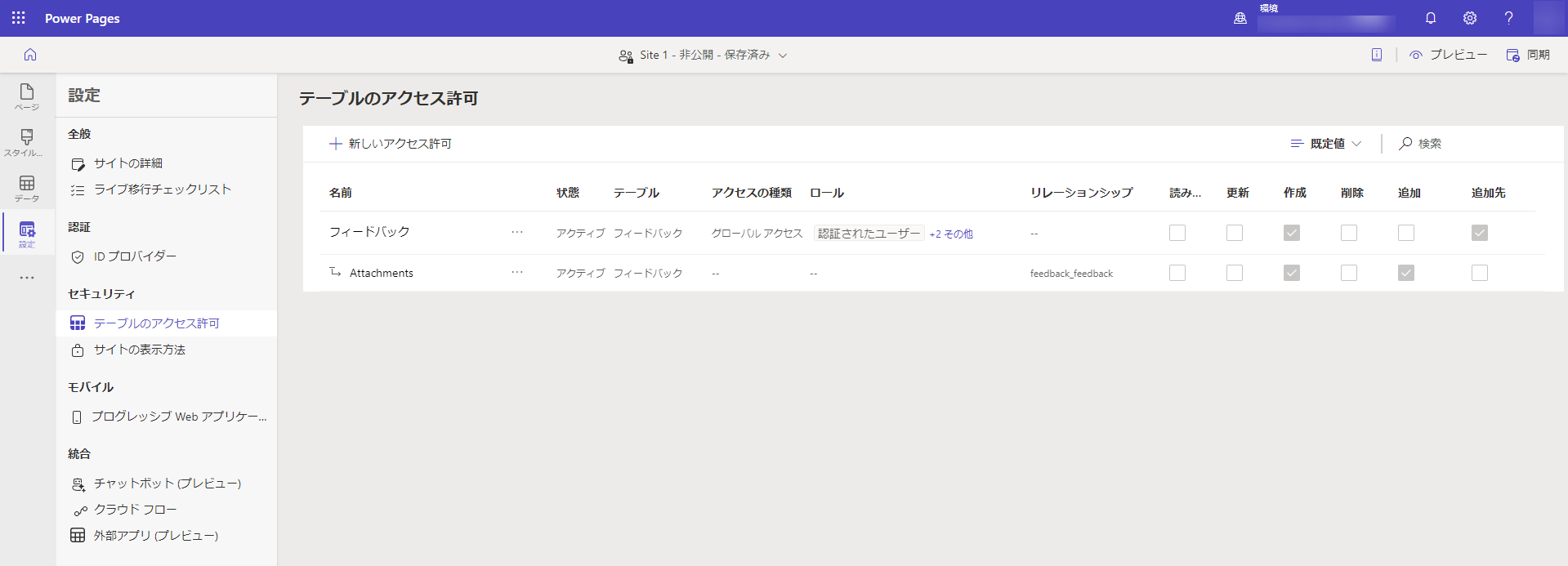
詳細については、テーブルのアクセス許可を構成する を参照してください。
フォーム フィールドでコード コンポーネントを有効にする
データ ワークスペースまたはモデル駆動型アプリを使用してコード コンポーネントを使用するようにフォーム フィールドが構成されている場合は、Webページ フォームでコード コンポーネントを使用できるようにすることができます。 Dataverse
コード コンポーネントを有効にする方法:
メニューで、コード コンポーネントの編集 ボタンを選択します。
カスタム コンポーネント フィールドを有効にする トグル スイッチをオンに切り替えます。
これで、そのフィールドのカスタム コンポーネントが有効になりました。
フォーム フィールドのコード コンポーネント プロパティを編集する (プレビュー)
ページ ワークスペース内からコンポーネントのプロパティを編集することもできます。
重要
- これはプレビュー機能です。
- プレビュー機能は運用環境での使用を想定しておらず、機能が制限されている可能性があります。 これらの機能を公式リリースの前に使用できるようにすることで、顧客が一足先にアクセスし、そこからフィードバックを得ることができます。
コード コンポーネント を有効にすると、そのコンポーネントのプロパティが カスタム コンポーネント フィールドを有効にする トグル スイッチの下に表示されます。 これらのプロパティの値を設定し、完了 を選択します。
フォームでAIフォーム入力支援を有効にする (プレビュー)
[この記事はプレリリース ドキュメントであり、変更されることがあります。]
AIフォーム入力を有効にすると、フォーム ユーザーにAIアシスタンスが提供され、フォームをより速く、より正確に入力できるようになります。 トグルをオンにすることで、AIフォーム入力を有効にすることができます。
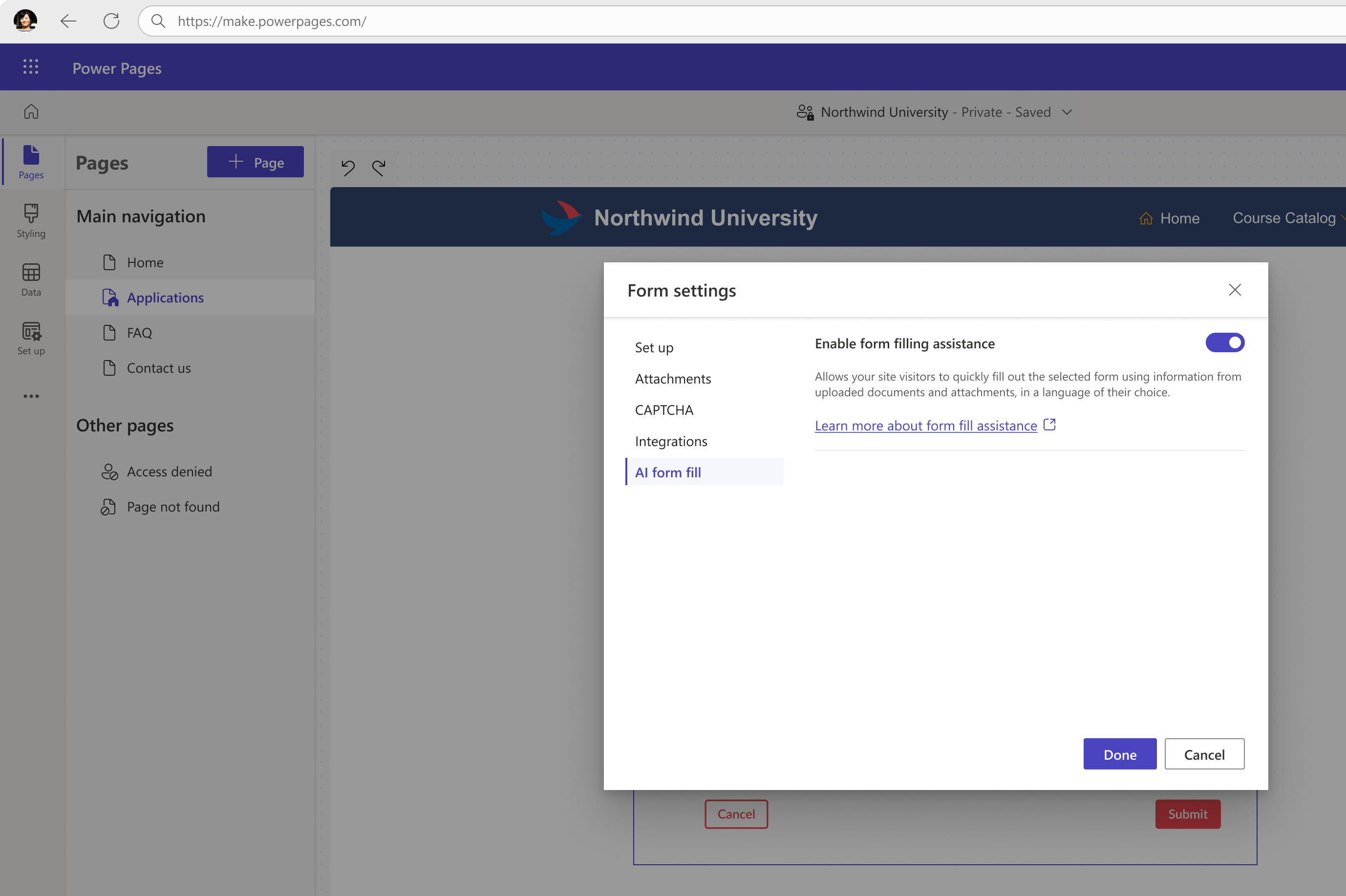
重要
- これはプレビュー機能です。
- プレビュー機能は運用環境での使用を想定しておらず、機能が制限される可能性があります。 これらの機能を公式リリースの前に使用できるようにすることで、顧客が一足先にアクセスし、そこからフィードバックを得ることができます。
- この機能は、Government Community Cloud (GCC)、Government Community Cloud - High (GCC High)、または国防総省 (DoD) リージョンでは利用できません。
- Power Pages サイトのバージョンは9.6.9.XX以上である必要があります。
フォーム入力支援を有効にすると、ユーザーは次のことが可能になります。
添付ファイルからフォームを自動入力: ユーザーがファイルを添付すると、AIアシスタンスが添付ファイルから関連情報を抽出してフィールドに自動入力します。 ユーザーはドキュメント (PDF) や画像 (JPEG、PNG) を添付できます。 ユーザーは必要に応じていつでも自動入力されたフィールドを編集できます。
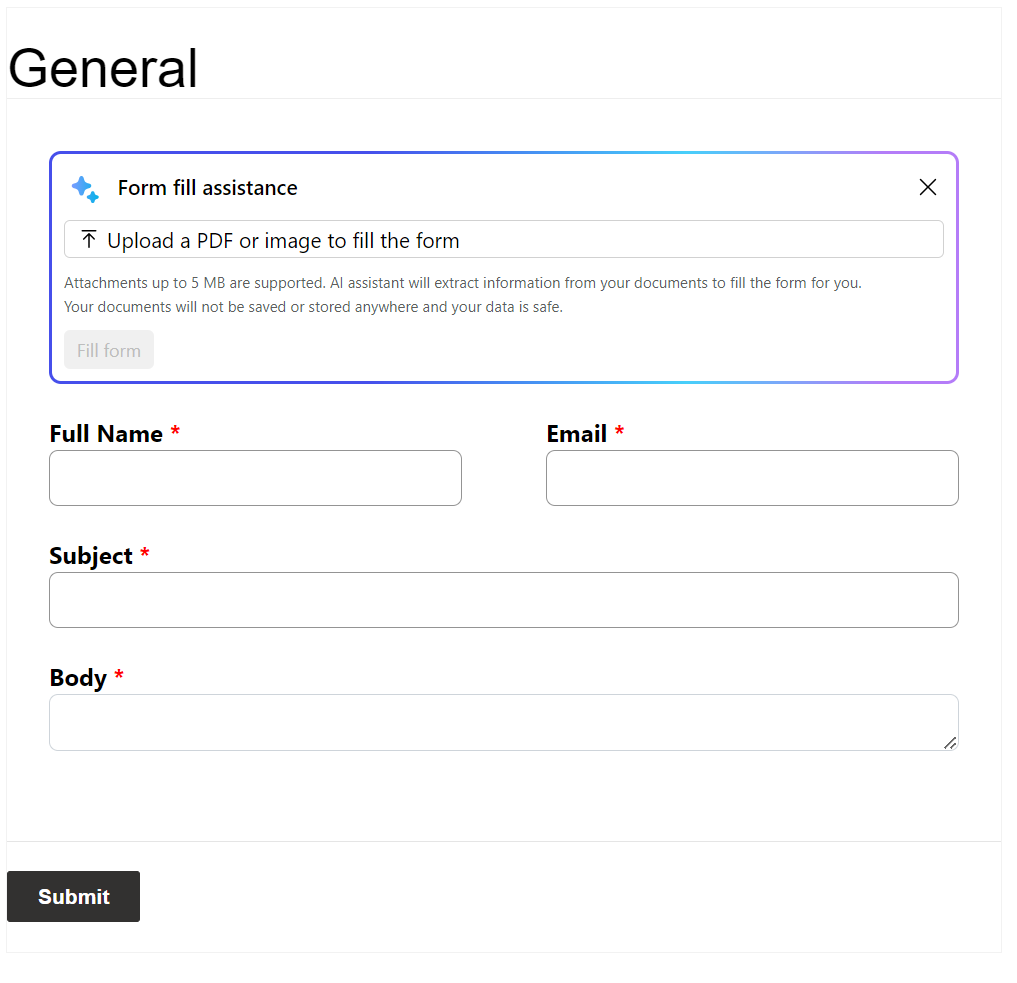
複数行テキスト フィールドにドラフト アシスタンスを使用する: フォームに複数行テキスト フィールドがある場合、ユーザーは「ドラフト アシスタンス」を使用して入力内容を書き直し、ドラフトを改善できます。
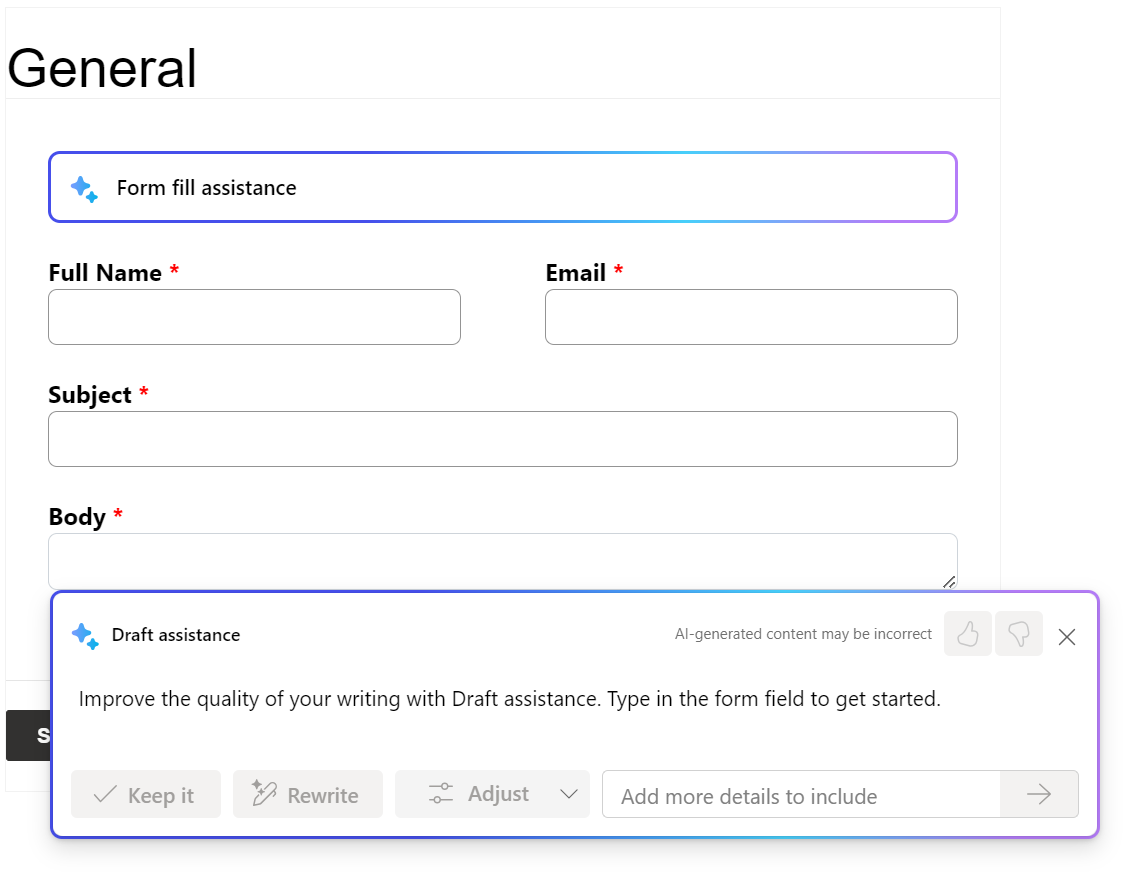
AIフォーム入力の有効化を妨げる条件
次の条件下ではAIフォーム入力を有効にすることができず、ユーザーはそれを使用できません。
- 組織の管理者がガバナンス コントロールを使用してエンド ユーザーのAI機能を無効にしました。 ガバナンス コントロールの詳細については、 ユーザーに対してGenerative AI機能を無効にする (プレビュー) を参照してください。
- このサイトは、管理者が地域間でデータを無効にしている 環境 の一部です。 データがリージョン間で移動できるようにする方法の詳細については、 コパイロットと生成AI機能を有効にするをご覧ください。
既知の制限
AIフォーム入力は次の場合にのみ利用可能です:
- 基本フォームでは有効だが、複数ステップのフォームでは無効
- レコードを作成するフォーム Dataverse
レコードを編集するために使用されるフォームには、AIフォーム入力機能がありません。 Dataverse
新しく作成されたフォームの場合は、AIフォーム入力を有効にする前に、適切なテーブル権限を追加してください。