Power BI コンポーネントを追加する
Power BI コンポーネントをページに追加することで、Power BI のダッシュボードやレポートをポータルに表示できます。
Power BI コンポーネントを追加する前に Power BI を有効にする必要があります。 詳細情報については、Power BI の統合を行う設定 を参照してください。
Power BI コンポーネントをページに追加する
デザイン スタジオを開き、ご利用のページのコンテンツやコンポーネントを編集します。
編集するページを選択します。
Power BI コンポーネントを追加するセクションを選択します。
編集可能なキャンバス エリアにカーソルを合わせて、コンポーネント パネルから Power BI アイコンを選択します。
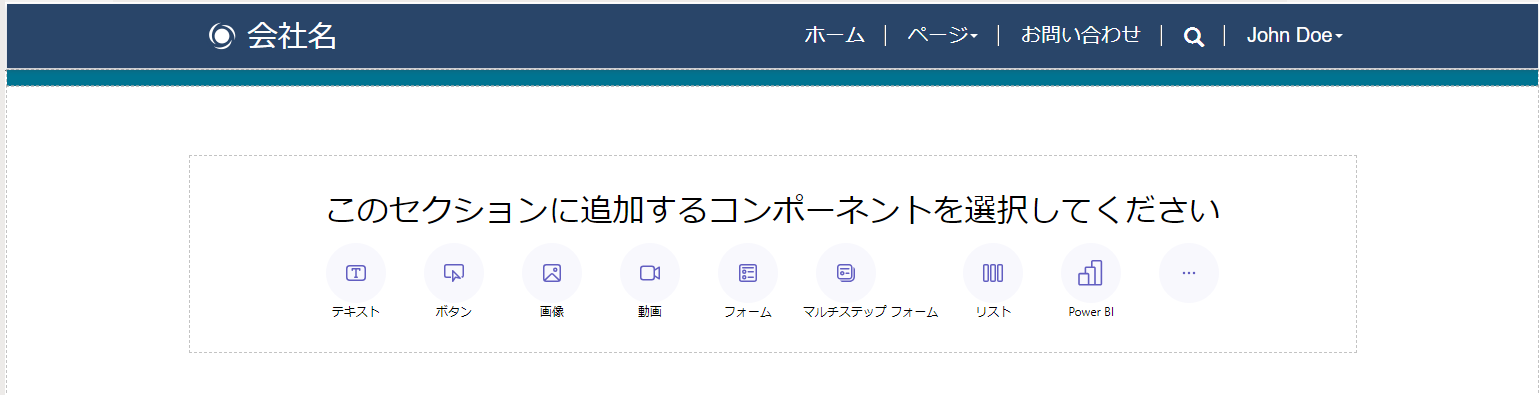
編集を選択して、Power BI ダッシュボードを表示するための適切なプロパティを設定します。
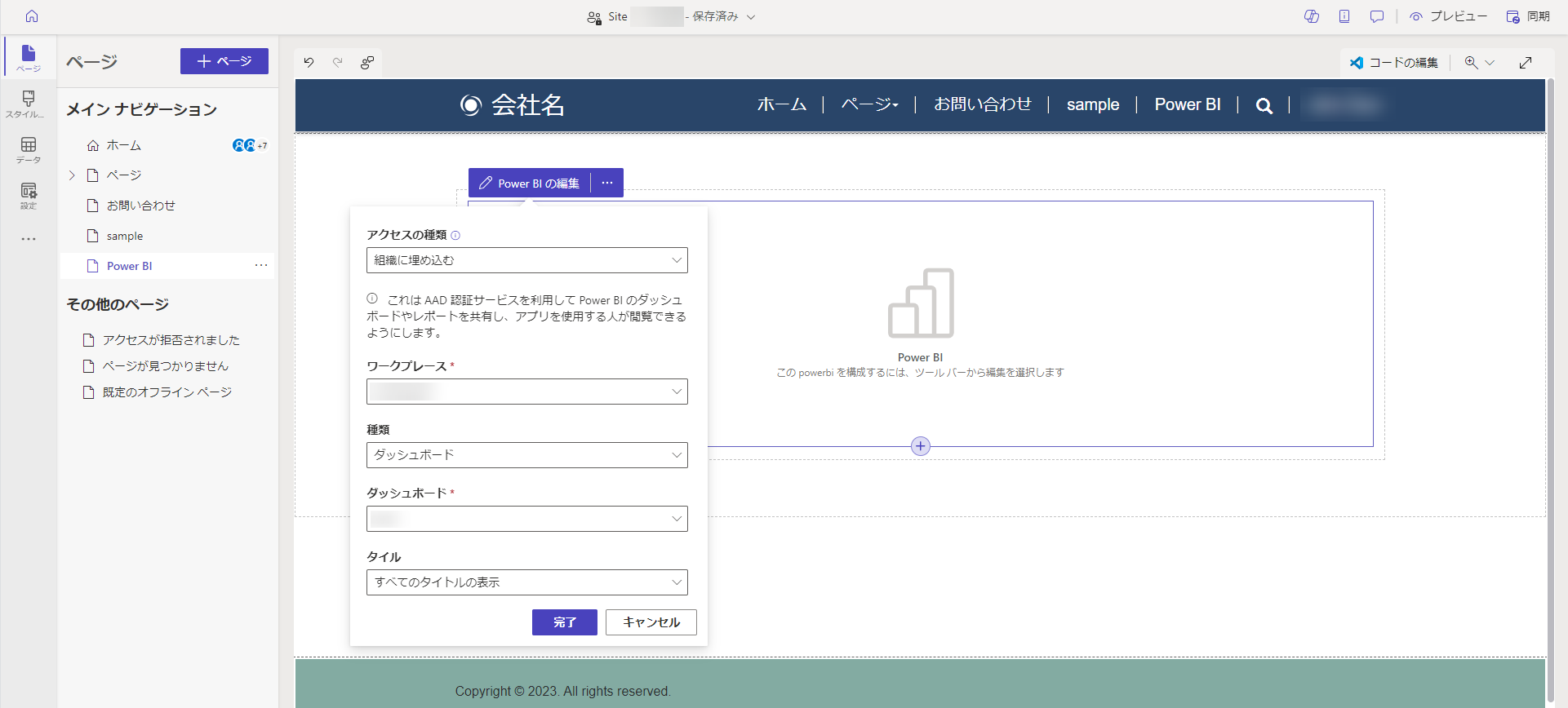
画面右側のプロパティ ウィンドウで、次の情報を入力します。
アクセスタイプ: ドロップダウンから、ビジネス要件に適したオプションを選択します。
- 顧客に埋め込む
- 組織に埋め込む
- Web に公開
顧客に向けた埋め込み - Power BI のライセンスや Microsoft Entra の認証設定をせずに、Power BI のダッシュボードやレポートを外部のユーザーと安全に共有することができます。 このオプションでは、 Power BI Embedded のサービスを使用して、Power BI のダッシュボードやレポートをポータルに統合します。
注意
Power BI Embedded サービスが有効化されていることと、それぞれの Power BI ワークスペースが選択されていることを確認し、作成者やログイン ユーザーと共有してください。
組織に向けた埋め込み -Power BI ダッシュボードやレポートを、Microsoft Entra ID の認証を受けたユーザーと安全に共有することができます。
注意
作成者やターゲットとなるポータルユーザーとPower BI のワークスペースを共有していることを確認してください。
web に公開する - Power BI のダッシュボードやレポートをインターネット上で誰とでも共有することができます。
アクセス タイプの詳細については、Power BIアクセスタイプに関する考慮事項を参照してください。
ワークスペース : リストから Power BI ワークスペースを選択します。
タイプの選択 : リストからタイプにダッシュボード または レポートを選択します。
- ダッシュボード - ダッシュボードを選択し、選択したダッシュボードからタイルを選んで web ページに表示します。
- レポート - Web ページに表示するレポートを選択し、その中からページを選択することができます。
ロールの割り当て: Power BI でロールを定義し、レポートに割り当てている場合は、このフィールドに適切なロールを入力する必要があります。
- カンマで区切って複数のロールを入力することができます (入力例 :
role_1,role_2)。 Power BIにおける役割の定義に関する詳細情報については、 Power BI の行レベルセキュリティ (RLS) を参照してください。 - このオプションは、アクセスタイプ: 顧客向けの埋め込みでのみ使用できます。
- カンマで区切って複数のロールを入力することができます (入力例 :
フィルターの適用: フィルター処理済みの値でレポートを読み込むことができます。 ユーザーは、フィールドでフィルター条件を指定できます。
- フィルターのパラメータには、
?filter=''接頭辞を使用しないでください。 たとえば、Table/Field eq 'value'などとします。
詳細については、フィルター パラメーターの詳細に移動してください。 - このオプションは、アクセスタイプが顧客向けの埋め込み と 組織向けの埋め込み のレポートでのみ利用できます。
- フィルターのパラメータには、
埋め込みコードの URL: 埋め込みコードの URL を入力します。
- 埋め込みコードの作成と管理方法については、Power BI から Web に公開するを参照してください
- このオプションは、アクセスタイプ: web に発行するでのみ使用できます。
Power BIアクセス タイプに関する考慮事項
次のリストでは Power BI アクセス タイプについて簡単に説明し、Power Pages のアクセス タイプに関する考慮事項を一覧表示します。 Power BI アクセス タイプの詳細については、Power BI サービスと Power BI Embedded の違いをご覧ください。
顧客向けの埋め込み :
現在ログインしていて、Power BI Embedded サービスを有効にしているユーザーに共有されているワークスペースの一覧を表示します。
Power BI Embedded サービスを使用する。
以前に Power Pages で Power BI Embedded サービスを使用したことがある場合は、管理センターから Power BI の可視化を無効にする必要があることを示す警告メッセージが表示されます。顧客向けの埋め込み を選択すると、再び有効になります。
匿名 で公開されてい Web ページに、顧客用の埋め込み 付き Power BI を追加すると、誰でもダッシュボードを見ることができます。 このページを保護するには、Power Pages の ページの権限 をお読みください。
組織向けの埋め込み :
- ログインしているユーザーと共有しているワークスペースの一覧を表示します。
- Microsoft Entra 認証を使用します。
Web に公開: 公開されたレポートやビジュアルは、インターネット上で誰でも見ることができます。 このオプションには認証は不要となり、レポートが集計した詳細レベルのデータの閲覧も含まれます。 レポートを公開する前に、データや視覚エフェクトを公開しても問題がないかを確認してください。 機密情報は公開しないでください。 公開前に、組織のポリシーを確認してください。
Power BI の一般的なな配慮
- Power BIワークスペースでの作業中に Power Pagesデザイン スタジオ のパフォーマンスが低下する場合がありますが、これは以下の理由によるものです:
- ログインしているユーザーと共有しているワークスペースの数が多い。
- Power BI ワークスペースが多くのユーザーと共有されている。
- Liquid 変数のキャプチャ は、デザイン スタジオ で Power BI コンポーネントを使用している間はサポートされません。
- Web サイトを削除して、新しい Web サイトをプロビジョニングする場合は、新しい Web サイトの Web サイト アプリケーション ID を ポータル Power BI Embedded サービス の Microsoft Entra セキュリティ グループに追加する必要があります。 詳細については、Power BI の統合を行う設定にアクセスしてください。
- Power Platform ポータル管理センターの Power Pages セクションで変更を加えた場合で、すでにデザイン スタジオを開いている場合は、再読み込みが必要です。
- Power BI ダッシュボードとレポートへのユーザーの追加をデザイン スタジオに反映するには、時間がかかる場合があります。
- 別のワークスペースに存在する共有データセットに接続された Power BI ダッシュボードやレポートはサポートされていません。
- 改ページ対応 Power BIレポートはサポートされていません。
- Power BI Embed for your customers アクセス タイプを使用して顧客にレポートとダッシュボードを提供している場合は、詳細カスタマイズの powerbi-client JavaScript ライブラリ を参照してください。
- 組織で Power BI を組織用に埋め込む アクセスタイプを使用しており、フィルター ペインを非表示にしたい場合は、Power BI 書類で 読み込みモードでフィルター ペインを非表示にする を参照してください。
Power BI パフォーマンスと最適化に関する注意事項
複数の埋め込み Power BI ワークスペースには、さらに考慮事項が必要となる場合があります。 Power BI Embedded のトラブルシューティング、最適化、ベスト プラクティスについては、以下のリソースを参照してください:
- Power BI Embedded アプリケーションのコンテンツ レンダリングに関するトラブルシューティング
- Power BI Embedded パフォーマンスのベスト プラクティス
- Power BI の最適化ガイド