Copilot を使用して AI が生成するマルチステップ フォームを追加する (プレビュー)
このトピックはプレリリース ドキュメントであり、変更される場合があります。
Power Pages の Web サイトにマルチステップ フォームを追加する簡単な方法は、Copilot に作成を依頼することです。 コパイロットのサイドカー チャットで、必要なフォームについて説明します。 Copilot は、説明に基づいて 1 つまたは複数のステップからなるマルチステップ フォームを構築し、プレビューを生成します。 ページに追加する前に、フォームとそのステップを確認してください。
重要
- これはプレビュー機能です。
- プレビュー機能は運用環境での使用を想定しておらず、機能が制限されている可能性があります。 これらの機能を公式リリースの前に使用できるようにすることで、顧客が一足先にアクセスし、そこからフィードバックを得ることができます。
- この機能は英語以外の言語の入力をサポートしていません。
前提条件
Power Pages で AI を活用した Copilot 機能を使用する方法:
- ブラウザーの言語は米国英語に設定する必要があります。
マルチステップ フォームの作成
Copilot を使用してマルチステップ フォームを生成する方法:
ページ ワークスペースに移動し、フォームのページを選択します。
コマンド バーから Copilot ボタンを選択します。
コパイロットのテキスト ボックスにフォームの説明を入力します。 たとえば、Copilot にクレジット カード申請フォームの作成を依頼します。
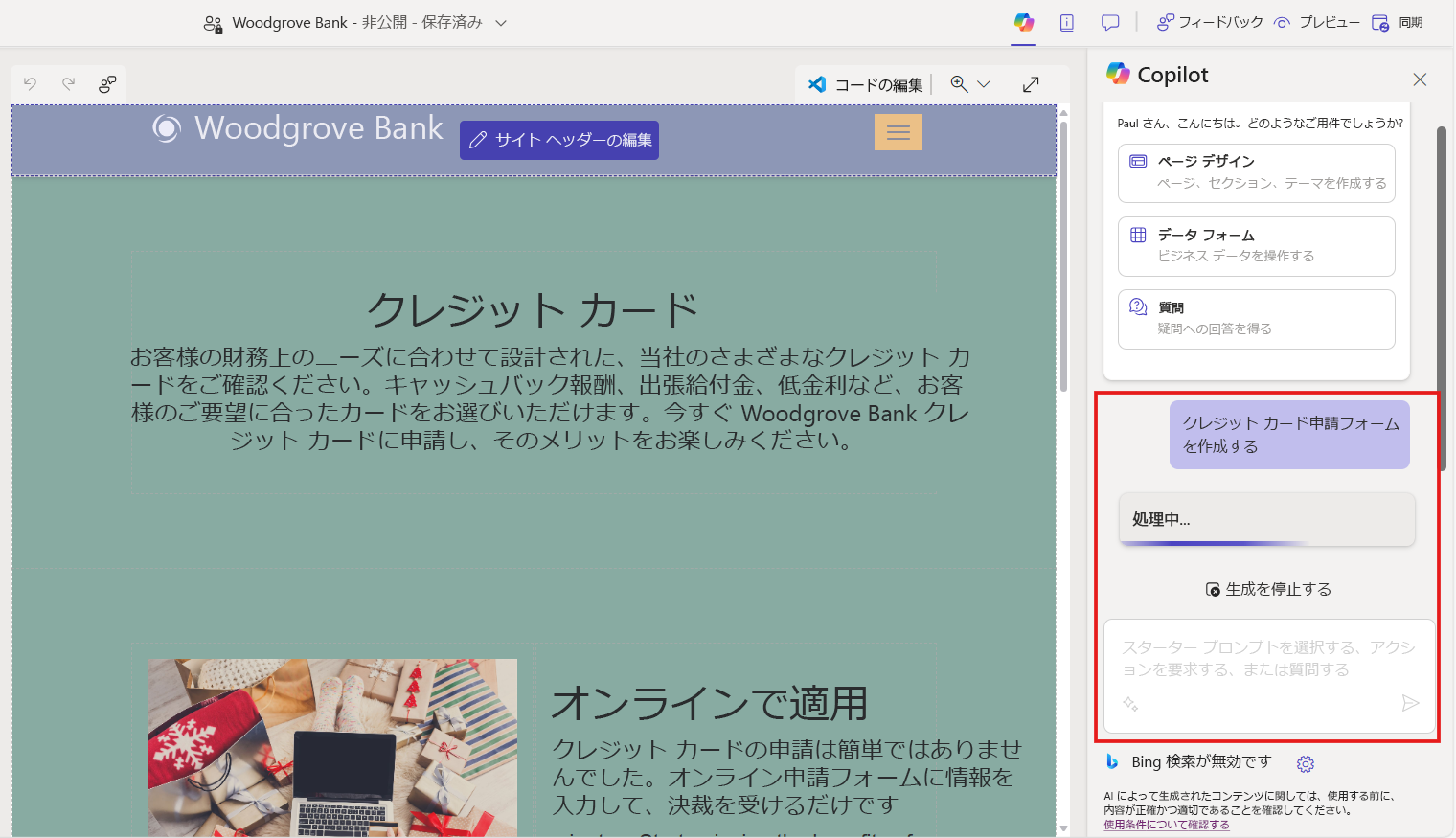
プロンプトに関連する既存のテーブルがある場合、システムは既存のテーブルの使用を提案します。 提案された既存のテーブルを使用してフォームを作成するか、別の既存のテーブルを手動で選択するかを選択できます。 既存のテーブルを選択すると、テーブルの既存の列を使用してフォームが生成されます。
テーブルの提案がない場合、フォームが生成され、フォームのプレビューがキャンバスに表示され、このフォームを確認する ツールバーがキャンバスの下部に表示されます。 この場合、新しいテーブルが自動的に作成されます。
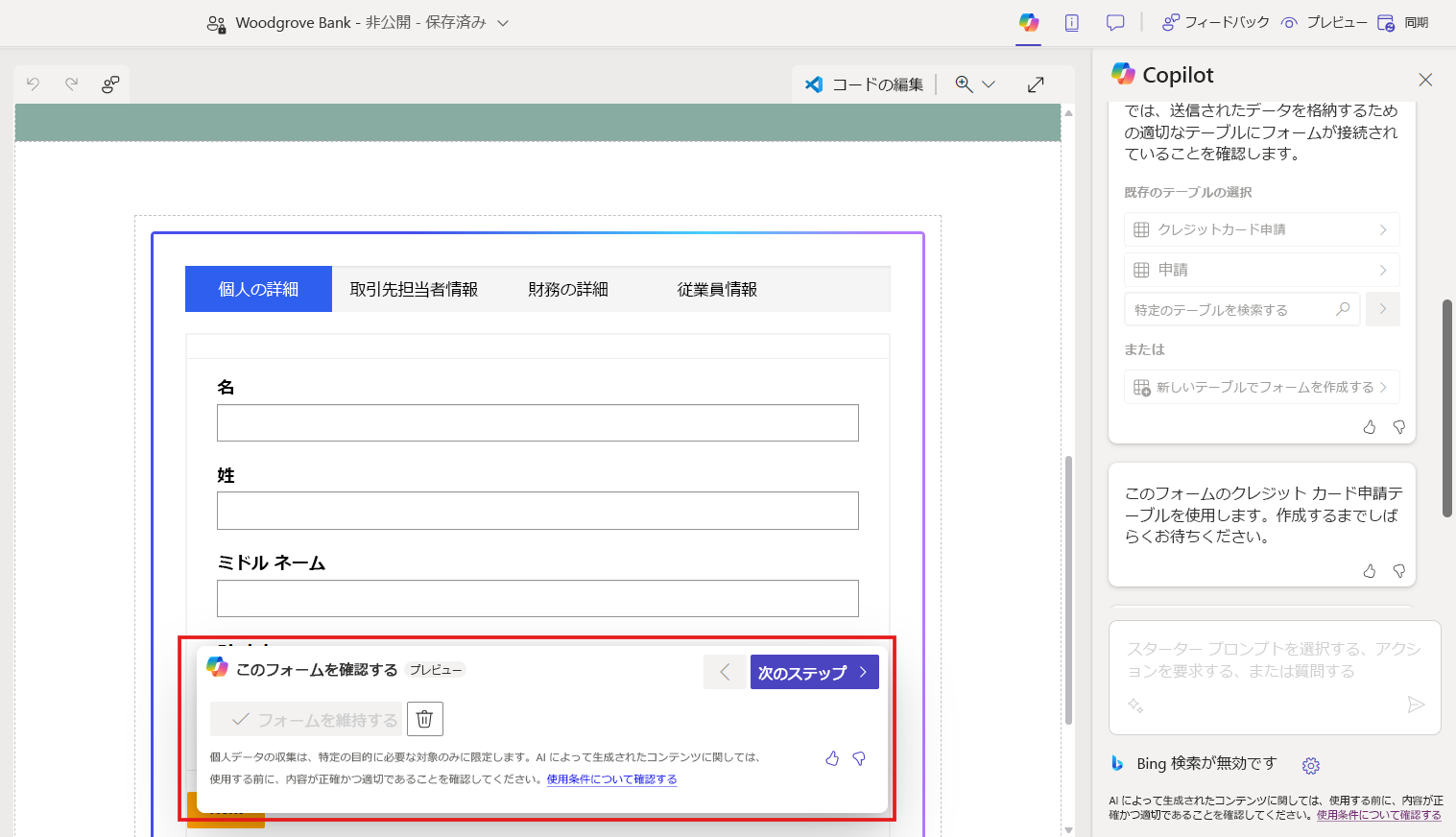
各ステップを確認します。 次に、フォームを保持するか破棄するかを決定します。 フォームをページに追加することを選択した場合、他のコンポーネントの場合と同様に、デザイン スタジオの既存の機能を使用してフォームを編集できます。