サイト認証の設定
ユーザーがサイトを訪問する際に、どのように、そしてどのように認証する必要があるかを決定することは、どのような Power Pages サイトにおいても中核となるカスタマイズです。 認証を強制する場合、ユーザーは ID プロバイダーを通じて認証します。
Power Pages にはいくつかのOAuth 2.0アイデンティティプロバイダが搭載されています。そのため、ユーザーは、Microsoft,、LinkedIn、Facebook、Google、または Twitter アカウントでサイト上で認証できます。 Web サイトは、一度に 1 つの OAuth 2.0 ID プロバイダのインスタンスしか持つことができません。
必要に応じて、SAML 2.0、OpenID Connect、および WS Federation ID プロバイダーを追加できます。
Power Pages では、作成者と管理者がユーザー認証を簡単に設定できるようになります。 ID プロバイダーを選択すると、アプリ内で残りの設定をガイドするように求められます。
サイトにユーザー認証を設定する方法
一般認証設定を選択します
一部の認証設定は、選択した ID プロバイダーに依存しません。 これらは Web サイトの認証方法全般に適用されます。
Power Pages にサインインします。
サイトを作成する か既存のアプリを編集します。
左側のサイド パネルでセキュリティを選択します。
管理 の下にある ID プロバイダーを選択します。
認証設定 を選択します。
必要な一般認証設定を選択し、保存 を選択します。
全般設定
次の一般認証設定を選択します。
外部ログイン: 外部認証は、ASP.NET ID API によって提供されます。 アカウントの資格情報とパスワードは、サードパーティの ID プロバイダーが管理します。
- オン: サインアップしてアクセスするには、外部 ID を選択して Web サイトで登録します。 登録した後、外部 ID でローカル アカウントと同じ機能にアクセスできます。 外部アカウントの管理方法について説明します。
- オフ: ユーザーは外部アカウントを使用して登録またはサインインできません。
登録を開く: ローカル ユーザーを作成するためのサインアップ登録フォームまたは新規ユーザー アカウント登録フォームをコントロールします。
- オン: サインアップ フォームを使用すると、匿名ユーザーは Web サイトにアクセスしてユーザー アカウントを作成できます。
- オフ: サインアップ フォームは無効になり、非表示になります。
一意のメールが必要: サインアップ時に、ユーザーは一意のメール アドレスが必要かどうかを指定します。
- オン: ユーザーが取引先担当者レコードに既に存在するメール アドレスを指定すると、サインアップの試行が失敗する場合があります。
- オフ: 新規ユーザーは重複したメール アドレスを使用してサインアップできます。
特定の ID プロバイダーを設定する
使用する予定の特定の ID プロバイダーには、入力する必要がある独自の設定があります。
注意
カスタム ドメイン名を使用または追加 するか、サイトのベース URL を変更 する場合は、ID プロバイダーを設定して正しい返信 URL を使用する必要があります。
Power Pages のサイトで、セキュリティ>ID プロバイダーを選択します。
リストには、使用可能な ID プロバイダーがすべて表示されます。
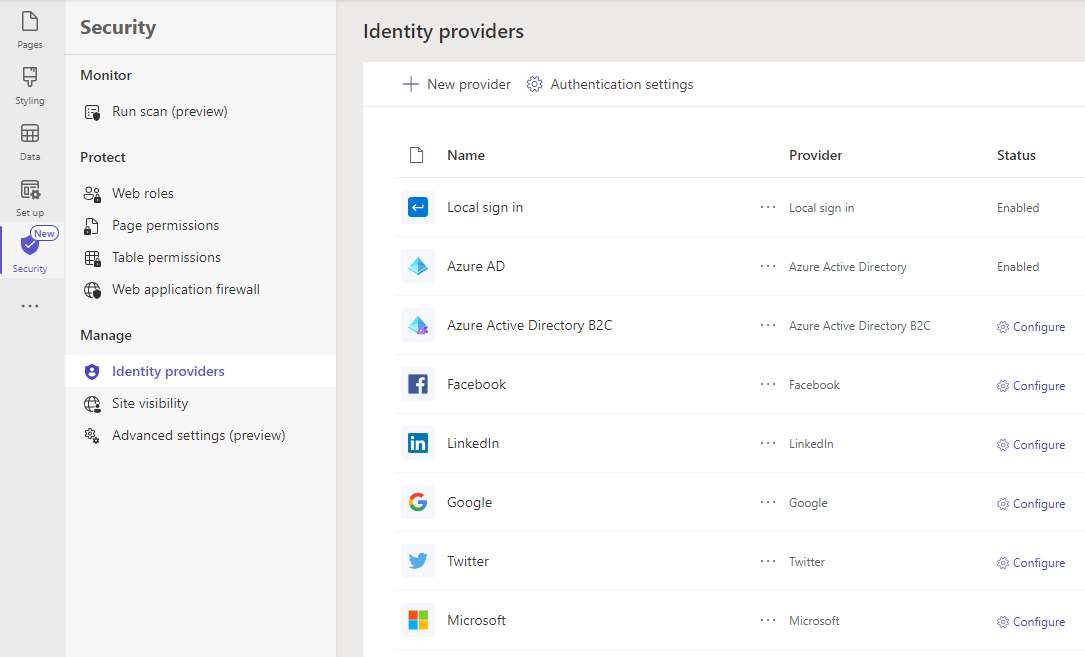
リストに表示される ID プロバイダーを設定するには、構成を選択します。
使用したいプロバイダーがリストにない場合は、追加してください。
プロバイダー名はそのままにするか、必要に応じて変更します。
プロバイダー名は、ユーザーがサインイン ページで ID プロバイダーを選択するときに表示されるボタンのテキストです。
次へを選択します。
残りの手順については、共通 ID プロバイダー テーブルでプロバイダーを探してからドキュメントのリンクを選択します。
ID プロバイダーの追加
使用した ID プロバイダーがリストにない場合は、追加できます。
Power Pages のサイトで、セキュリティ>ID プロバイダーを選択します。
+ 新規プロバイダー を選択します。
ログイン プロバイダーの選択 リストで、その他 を選択します。
プロトコル リストで、プロバイダーが使用する認証プロトコルを選択します。
サイトのサインイン ページに表示されるプロバイダー名を入力します。
次へを選択します。
残りの手順については、構成ページで 詳細 を選択して、適切なドキュメントのリンクを開きます。
確認を選択します。
ID プロバイダーの編集
Power Pages のサイトで、セキュリティ>ID プロバイダーを選択します。
ID プロバイダーの右側で、その他のコマンド (…) >構成の編集 を選択します。
プロバイダーのドキュメントに従って設定を変更します。
保存 を選びます。
注意
ローカル サインイン および Microsoft Entra プロバイダーの構成をここで変更することはできません。 代わりに サイト設定 で実行してください。
ID プロバイダーの削除
ID プロバイダーを削除すると、プロバイダーの構成が削除されます。 このプロバイダーは、今後も新しい構成で使用できます。 たとえば、LinkedIn ID プロバイダーを削除した場合、LinkedIn アプリとアプリ構成はそのまま残ります。 同様に、Azure AD B2C プロバイダーを削除した場合、構成のみが削除されます。このプロバイダーの Azure テナント構成は変更されません。
Power Pages のサイトで、セキュリティ>ID プロバイダーを選択します。
ID プロバイダーの右側で、その他のコマンド (…) >削除 を選択します。
既定の ID プロバイダーを設定する
任意の構成済み ID プロバイダーを既定として設定できます。 ID プロバイダーが既定として設定されている場合、Web サイトにサインインしているユーザーはサインイン ページにリダイレクトされません。 代わりに、選択したプロバイダーを使用してログインします。
構成された ID プロバイダーのみを既定として設定できます。
重要
ID プロバイダーを既定として設定すると、ユーザーは他の ID プロバイダーを選択できなくなります。
Power Pages のサイトで、セキュリティ>ID プロバイダーを選択します。
ID プロバイダー名の右側で、その他のコマンド (…) >既定として設定 を選択します。
既定値を削除して、ユーザーがサインイン時に構成済みの ID プロバイダーを選択できるようにするには、既定として削除 を選択します。
サイトを再作成する場合に "サインインできません" というエラーが発生しないようにする
Power Pages サイトを削除して再作成すると、サインイン時に次のエラーが発生する場合があります。
Sorry, but we're having trouble signing you in.
AADSTS700016: Application with identifier '<your site URL>' was not found in the directory 'xxxxxxxx-xxxx-xxxx-xxxx-xxxxxxxxxxxx'. This can happen if the application has not been installed by the administrator of the tenant or consented to by any user in the tenant. You may have sent your authentication request to the wrong tenant.
サイトを再作成した後は、必ず ID プロバイダーを正しく構成してください。