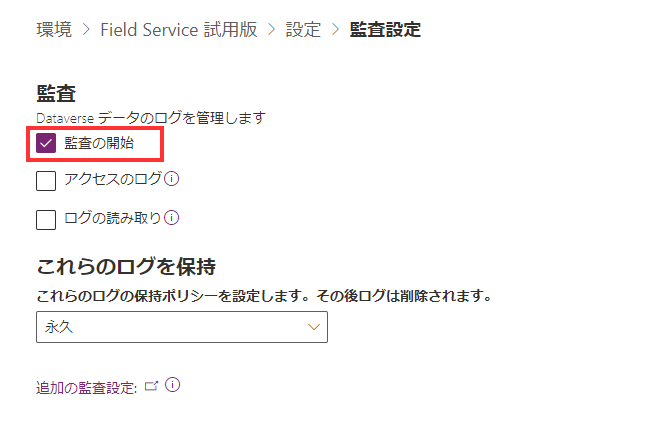Appointment Booking テンプレートをインストールして設定する
Power Platform のエンタープライズ テンプレートは、組織の 一元化されたチーム によってインストール、カスタマイズ、導入、管理されるように設計されたエンタープライズ対応のソリューションで、一般的な ガバナンスとセキュリティ の実践をサポートします。
主要な関係者、製品所有者、および Power Platform 管理者と開発者を構成する一元化されたチームを確立します。 必ず Power Platform ベスト プラクティスと管理リソースのリンクを確認し、組織のニーズに合った計画を立ててください。
詳細情報:
Microsoft Power Platform 管理者は、この記事で説明されている手順に従って、Appointment Booking テンプレートをインストールして設定します。
ステップ 1: 前提条件のレビュー
ライセンスと管理要件を確認し、営業案件を特定し、組織のニーズに最適な行動計画を作成します。
ライセンスの確認
組織にエンタープライズ テンプレート実装を実行するために必要なライセンスがあることを確認してください。 以下のものが必要です:
次のいずれかの Power Apps プラン:
- Power Apps Premium
- アプリごとの Power Apps
- Power Apps アプリごとの従量課金制
- Dynamics 365 ライセンスに含まれる Power Apps の使用権
ライセンスの詳細については Microsoft Power Platform ライセンス ガイド をご覧ください
注意
Microsoft 365 と Office 365 のライセンスに含まれる Power Apps の使用権は、テンプレートのインストールには十分ではありません。
チップ
無料の開発者プランは、評価目的でテンプレートをインストールするのに最適な方法です。 詳細: Power Apps 開発者プラン
環境とデータ ポリシーを管理する
エンタープライズ テンプレートの一貫した環境とデータ ポリシー戦略が重要です。 Appointment Booking テンプレートを正常にインストールして管理するには、これらのリソースと実践が適切であることを確認します。
管理者 - 必要な権限を持つ管理者が、ライセンスの調整と割り当て、環境の作成を行えることを確認してください。
- Microsoft Entra ID グローバルまたはテナントのユーザー管理者が Power Apps または Power BIライセンスを割り当てる
- 環境を作成する Power Platform 管理者
環境 - アプリケーション ライフサイクル管理 (ALM) のベスト プラクティスに従って、環境の作成と管理 を行います。 Appointment Booking ソリューション ファイル専用の Power Platform 開発者環境を作成して準備します。 また、以下の点も考慮してください:
- Power Platform 環境が、Dataverse データベースで設定されている
- 環境作成者のセキュリティ ロール権限は、最少限、その環境にソリューションをインストールするユーザーに割り当てられる
詳細情報: 環境の概要
データ損失防止ポリシー - Appointment Booking テンプレートで使用される Microsoft コネクタに環境がアクセスできることを確認します:
詳細情報: 環境の概要
ステップ 2: 接続を作成する
クラウド フローを正しく動作させるには、特定の接続参照が必要です。 接続参照はソリューションに含まれていますが、多くの場合、コネクタを手動で設定する必要があります。
インストールでは、Appointment Booking アプリ用に 4 つの新しい接続を設定する必要があります。 インポートをスムーズに行うために、ソリューションをインポートする前に接続を作成することをお勧めします。 インポート中に接続を作成した場合は、ブラウザ ウィンドウ間を行き来する必要があります。
事前に接続を作成するには、次の手順を実行してください:
Power Apps に移動します。
接続 に移動し、+ 新しい接続 を選択して、次の各 Microsoft コネクタで新しい接続を作成します:
詳細情報: キャンバス アプリで接続を管理する
ステップ 3: ソリューションファイルのインストール
検討できるソリューションのインストール オプションは 2 つあります:
- テンプレートの AppSource オファー ページで 今すぐ入手する ボタンを選択すると、自動的に Power Platform 管理センターの インストール ウィンドウ に移動します。
- ソリューション ファイルの マネージド または アンマネージド バージョンのいずれかをダウンロードし、組織の要件に応じて環境に手動でインポートできます。
チップ
Templates-for-Power-Platform GitHub プロジェクト サイトに移動して、質問や問題を記録し、Appointment Booking テンプレートのサポートを利用します。
AppSource からインストールする
Appointment Booking テンプレートは、Microsoft のデジタル ストア AppSource からアクセスしてインストールできます。 AppSource インストール プロセスを実行するには、次の手順に従います:
- AppSource の従業員の表彰テンプレート に移動し、今すぐ入手する を選択します。 これにより、Power Platform 管理センター の Appointment Booking テンプレートのインストール ウィンドウに移動します。
- テンプレート用に準備した開発環境を選択します。
- 利用規約とプライバシー に関する声明に同意し、ボックスにチェックを入れます。
- インストールを選択します。 インストール状況を確認できる画面が表示されます。 インストールが完了すると、インストール済 と表示されます。
重要
ご利用の環境では、常に次の 2 つのソリューションがインストールされます:
- IT ベース。 これは、ローカライズ機能を有効にするコンポーネントが含まれます。 ソリューション間でコンポーネントを共有することで、共通の文字列はベース ソリューションで一度ローカライズされ、依存するすべてのソリューションがその恩恵を受けることができます。
- 予定の予約。 組織内で Appointment Booking プログラムを実装できるように必要なコンポーネントがすべて含まれています。
ソリューション ファイルをダウンロードして手動でインストールする
マネージド または アンマネージド のソリューション ファイルをダウンロードし、組織の要件に応じて準備された環境に手動でインストールすることもできます:
以下のマネージドまたはアンマネージド ソリューション ファイルをダウンロードします:
Power Apps に移動して、ソリューション用に準備した環境を選択します。
左側のペインで、ソリューションを選択します。
ソリューションのインポートを選択します。
前のステップでダウンロードした mpa_ITBase ファイルの マネージド バージョンまたは アンマネージド バージョンのいずれかを参照し、選択します。
次へを選択します。
インポート を選択して、IT Base ソリューションのインポート プロセスを開始します。 インポートが完了すると、成功 メッセージが通知されます。
前のステップでダウンロードした mpa_Appointment Booking ファイルの マネージド バージョンまたは アンマネージド バージョンのいずれかを参照し、選択します。
次へ を選択し、再度 次へ を選択します。
リストされた各接続について、前のステップで作成された既存の接続 を選択します。
次へを選択します。
必要な URL 値はアプリが環境にインポートされた後にのみ使用可能になるため、現時点では環境変数の設定をスキップします。
インポート を選択して、Appointment Booking ソリューションのインポート プロセスを開始します。 インポートが完了すると、成功 メッセージが通知されます。
詳細: ソリューションの概念
ステップ 4: 共有カレンダーを作成する
Outlook 管理者は、次の手順を実行して共有 Outlook カレンダーを作成し、ユーザーを会議プロバイダーとして設定します。
- 組織の Outlook アプリを開きます。
- 左側のペインで、カレンダー アイコン に移動します。
- カレンダーの追加を選択します。
- ブランク カレンダーの作成 を選択します。
- 共有カレンダーの名前を入力します。
- 新しいカレンダーを 他のカレンダーに追加します。
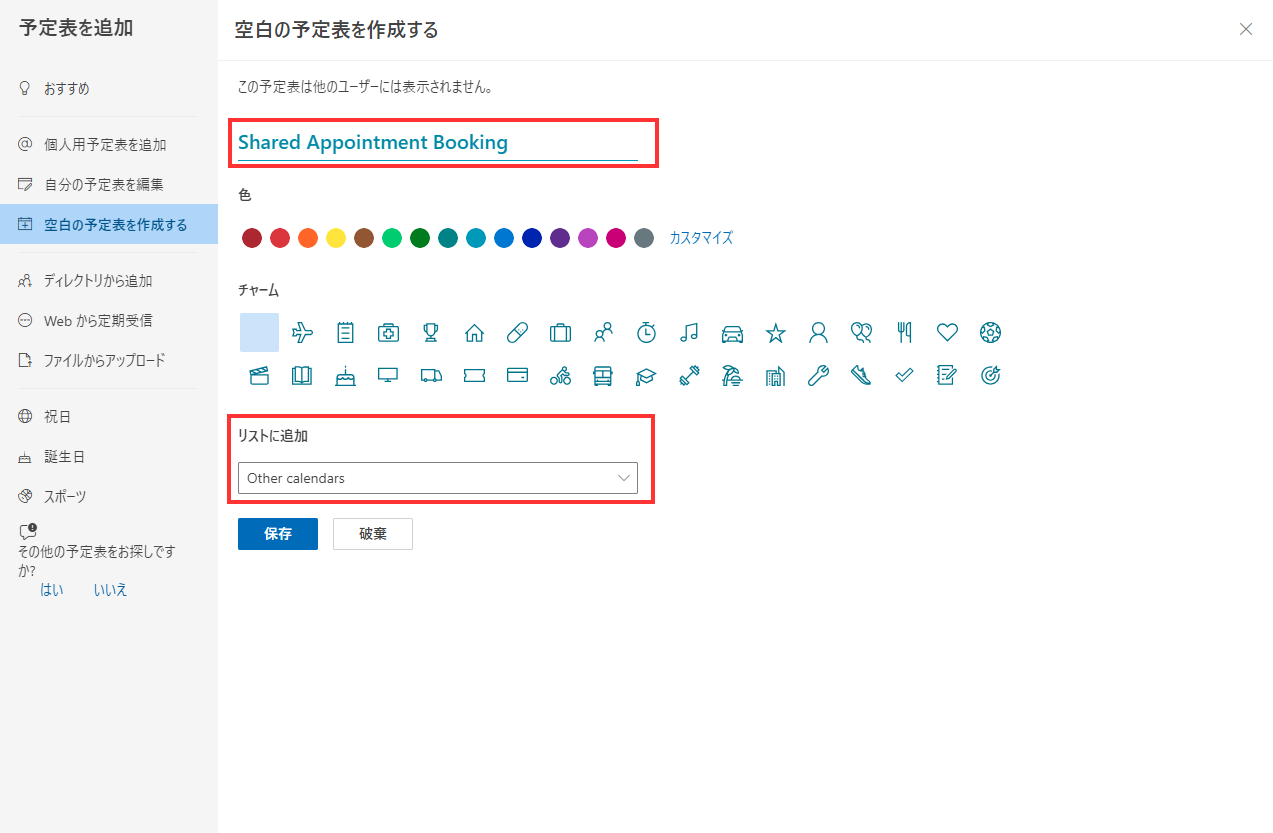
- 保存 を選びます。
- 共有 を選択します。
- 会議プロバイダーとして設定する必要があるユーザーの電子メールまたは名前を検索します。
- 権限の編集可能を選択します。
- 保存 を選びます。
- 共有 を選択します。
- 会議プロバイダーとして設定する必要があるすべての対象ユーザーに、共有カレンダーへの編集権限を持つアクセスが許可されるまで、手順 9 ~ 11 を繰り返します。
- すべての会議プロバイダーを設定したら、X を選択してダイアログ ボックスを閉じ、カレンダーに戻ります。
ステップ 5: 環境変数を更新する
環境変数は、環境間でテンプレートを移行する際に、アプリケーション ライフサイクル管理 (ALM) 戦略をサポートします。 環境変数は、ソリューションが置かれている環境に関連する情報のキーと値を格納します。 次の手順を実行して、Power Apps の Appointment Booking ソリューションの環境変数を更新します。
さらに、接続参照を使用すると、メーカーは接続をフローに結合するのではなく集中管理できるフローを構成できます。 これは、フローが環境間で移行するときにカスタマイズやソリューション レイヤーを導入する必要がないため、ALM 戦略もサポートします。
- [Power Apps への移動] に移動し、Appointment Booking ソリューションが含まれる環境を選択します。
- Appointment Booking ソリューションを選択します。
- 環境変数に移動します。
- 共有カレンダー名 を選択するか、3 つのドットを選択して 編集 を選択します。
- [デフォルト値] に、Outlook で作成した共有カレンダー名を入力します。
- 保存 を選びます。
手順 6: セキュリティ ロールの割り当て
管理者がアプリへのアクセス、言語サポート、およびエクスペリエンスを管理できるように、ソリューションでセキュリティ ロールを設定します。
3 種類のセキュリティ ロールがあります:
IT ベース - IT ベース ユーザー - 文字列のローカライズやエラーの監視など、特定の管理タスクを実行する必要がある管理者にこのロールを割り当てます。
Appointment Booking – 管理者 - 組織の共有カレンダーと予定データを管理する必要があるマネージャーにこの役割を割り当てます。 このセキュリティ ロール は、Appointment Booking Administrator アプリと Appointment Booking アプリの両方にアクセスできます。
Appointment Booking – ユーザー - このロールを、予約スロットが管理され、予約が行われる Appointment Booking キャンバス アプリにアクセスする必要がある組織内の全員に割り当てます。
ロールは、管理ポータルから割り当てることができます。
- Power Platform 管理センター に移動します。
- 左側のメニューで環境を選択し、ソリューションがインストールされている環境を選択します。
- ユーザー>すべて表示する 選択します。
- ユーザーを選択します。
- セキュリティ ロールを管理するを選択し、各ユーザーに適切な役割を選択します。
- 保存 を選びます。
注意
セキュリティ グループのメンバーであるかどうかに関係なく、すべてのライセンス ユーザーには、環境内のデータにアクセスするためのセキュリティ ロールを割り当てる必要があります。 Web アプリケーションでセキュリティ ロールを割り当てることもできます。 ユーザーがセキュリティ ロールを持っていない場合、アプリを実行しようとすると、データ アクセス拒否エラーが発生します。 ユーザーは、その環境に対して少なくとも 1 つのセキュリティ ロールが割り当てられるまで、環境にアクセスできません。
詳細:
手順 7: クラウド フローを オン に設定する
新しくインストールされた Appointment Booking ソリューションを開き、クラウドフローが オン の状態に設定されていることを確認します。 そうでない場合は状態をオンにします。
- Power Apps に移動し、ソリューションをインストールした環境を選択します。
- 左側のペインで、ソリューションを選択します。
- リストから Appointment Booking ソリューションを選択します。
- 左ペインで クラウド フロー を選択します。
- 各クラウド フロー を選択して、オンになっていることを確認します。
- フローが オン に設定されていない場合は、コマンドバーで オンにする を選択します。
ステップ 8: アプリを共有する
アプリをユーザーと共有するには、次の手順を実行します:
- Power Apps に移動し、ソリューションをインストールした環境を選択します。
- 左側のメニュー ウィンドウからソリューションを選択し、リストから Appointment Booking ソリューションを選択します。
- アプリを選択します。
- リスト内の Appointment Booking キャンバス アプリ に移動し、 3 つの点 を選択してアクションのリストを表示します。
- 共有 を選択します。
- アプリを共有したいユーザーを検索して追加します。
- アプリを編集できるユーザーの場合は、共同所有者 ボックスをオンにします。
- アプリの通常のユーザーの場合は、そのチェックボックスを空のままにしておきます。
- 組織の全員がアプリを使用できるようにする場合は、名前を入力する ボックスで 全員 を選択します。
- データのアクセス許可 領域で、ドロップダウン リストからロールを選択します。 これは、Appointment Booking アプリが使用する Microsoft Dataverse テーブルの隣にあります。 各ユーザーに対して正しい Appointment Booking ロール (管理者またはユーザー) を選択してください。
- 電子メール メッセージを追加します。
- 共有 を選択します。
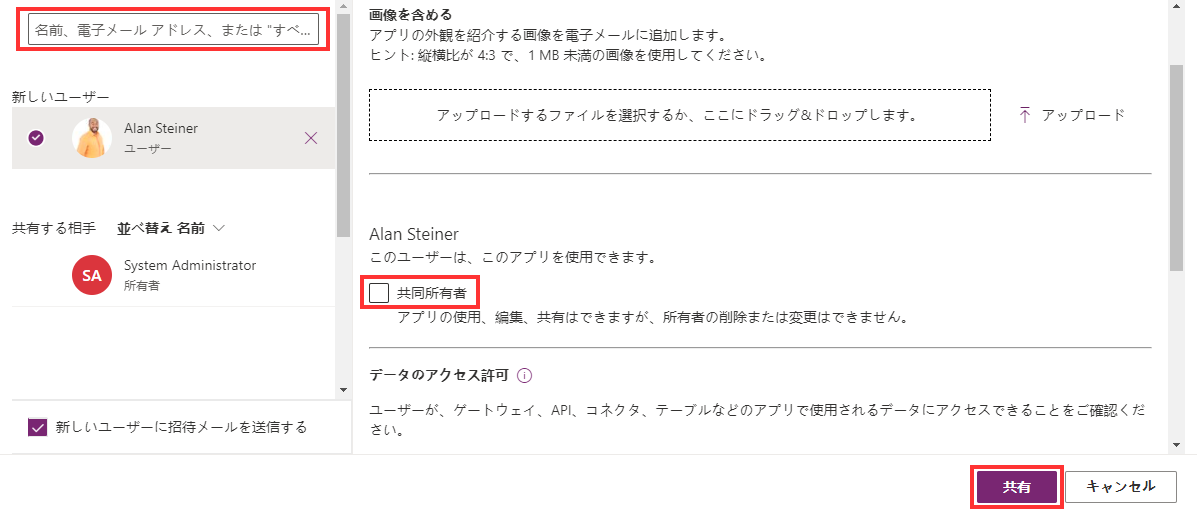
注意
予約アプリがあなたと共有されておらず、Power Apps から直接アクセスできない場合、管理者に問い合わせてください。
詳細情報: キャンバス アプリを組織と共有する
ステップ 9: Copilot を有効にする
Microsoft Copilot for Power Apps のモデル駆動型アプリは、アプリ管理者が自然言語による会話を通じてアプリ内のデータに関する分析情報を得るための次世代 AI アシスタントです。 Appointment Booking 管理者は、Copilot を活用して予定の予約データに関する分析情報を得ることができます。 Power Platform 管理者は、次の手順を実行し、選択した環境内のすべてのユーザーに対して、 Copilot を有効にし、動作設定を管理 します。
- Power Platform 管理センター に移動します。
- 左側ペインで 環境 を選択し、モデル駆動型アプリのアプリ ユーザーに対してコパイロットを有効にする環境を選択します。
- 設定を選択します。
- 製品セクションを展開して、機能を選択することで Copilot をオンにします。
- Copilot セクションで、ユーザーがキャンバスおよびモデル駆動型アプリ で AI を活用したチャット エクスペリエンスを使用してデータを分析できるようにする の値を、オンに設定します。
- 保存 を選びます。
- 次に、設定に戻ります。
- 製品 セクションを展開し、動作 を選択して動作設定を管理します。
- リリース チャンネル セクションで、ドロップダウンから 月次チャンネル を選択します。
- 保存 を選びます。
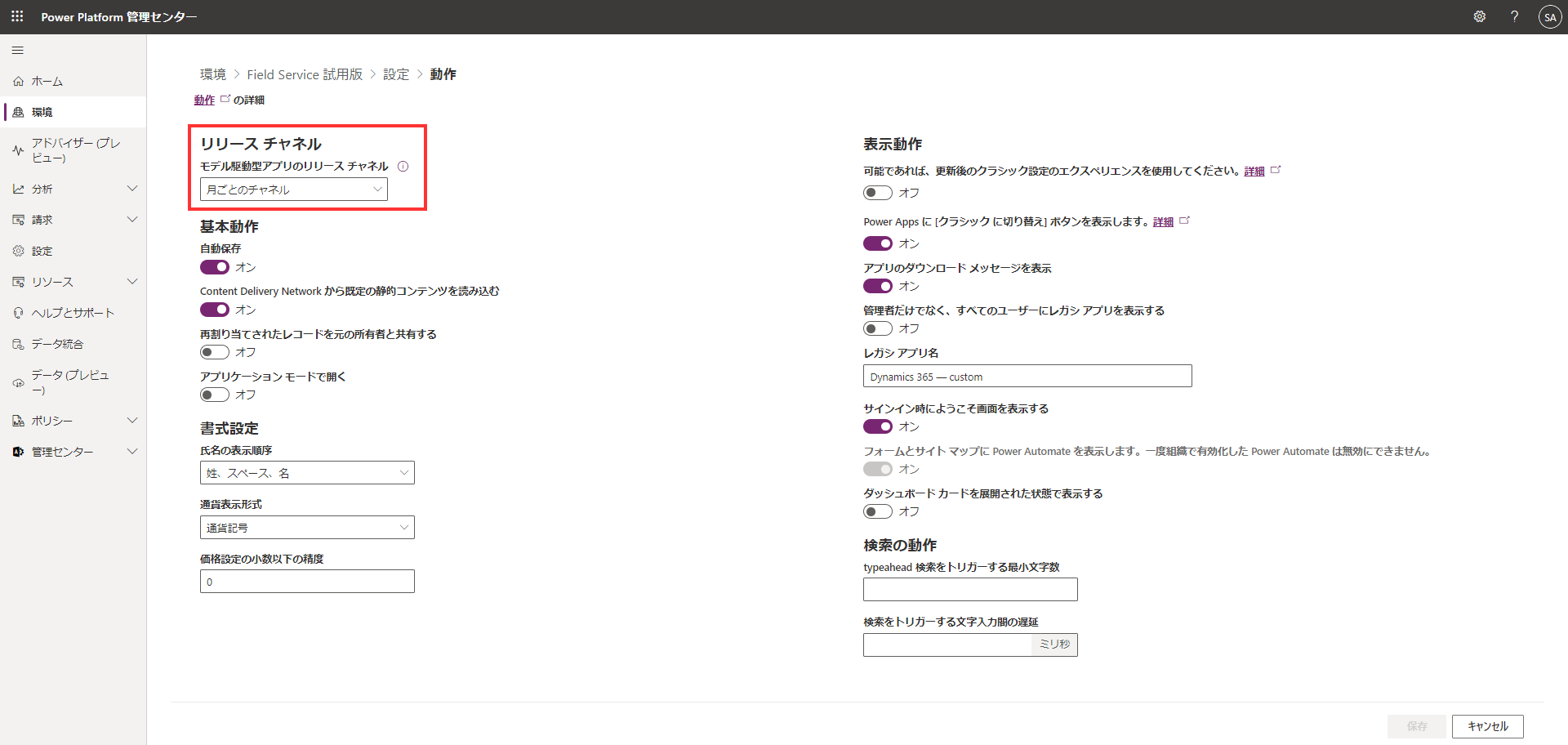 詳細: 動作設定およびモデル駆動型アプリのリリース チャネルの変更。
詳細: 動作設定およびモデル駆動型アプリのリリース チャネルの変更。
ステップ 10: 監査を有効化する
これは必須ではありませんが、誰がレコードを作成/更新するかを簡単に確認できるように、システムで監査設定を有効にすることをお勧めします。
監査設定を有効にするには、次の手順に従います:
- Power Platform 管理センターに移動します。
- 左側ペインのメニューで環境を選択し、ソリューションがインストールされている環境を選択します。
- 設定を選択します。
- 監査の開始 を選択します。