展開ユーザー設定を構成する
導入ユーザー設定を使用してUIの一部の機能をオンまたはオフにすることで、ALM Accelerator for Power Platform のユーザー エクスペリエンスをカスタマイズできます。 すべての作成者がアプリを効果的に使用できるように、アプリケーション ライフサイクル管理 (ALM) に不慣れなユーザーと、より経験豊富なユーザー向けに別々のエクスペリエンスを作成できます。 展開プロファイル はユーザー設定にリンクされています。
このセクションでは、 ALM Accelerator 管理者アプリを使用して、ユーザー設定を構成する方法について説明します。 しかし、これを手動でおこなう必要はありません。 ユーザーにエクスペリエンスが割り当てられていない場合、ユーザーのサインイン時に ALM Accelerator アプリによってエクスペリエンスが自動的に作成されます。 このデフォルトユーザー設定は、インポート、削除、すべての高度な機能など、すべてのアプリ機能を有効にします。
管理アプリでユーザー設定を作成する
ALM Accelerator 管理アプリ を開き、展開ユーザー設定 を選択します。
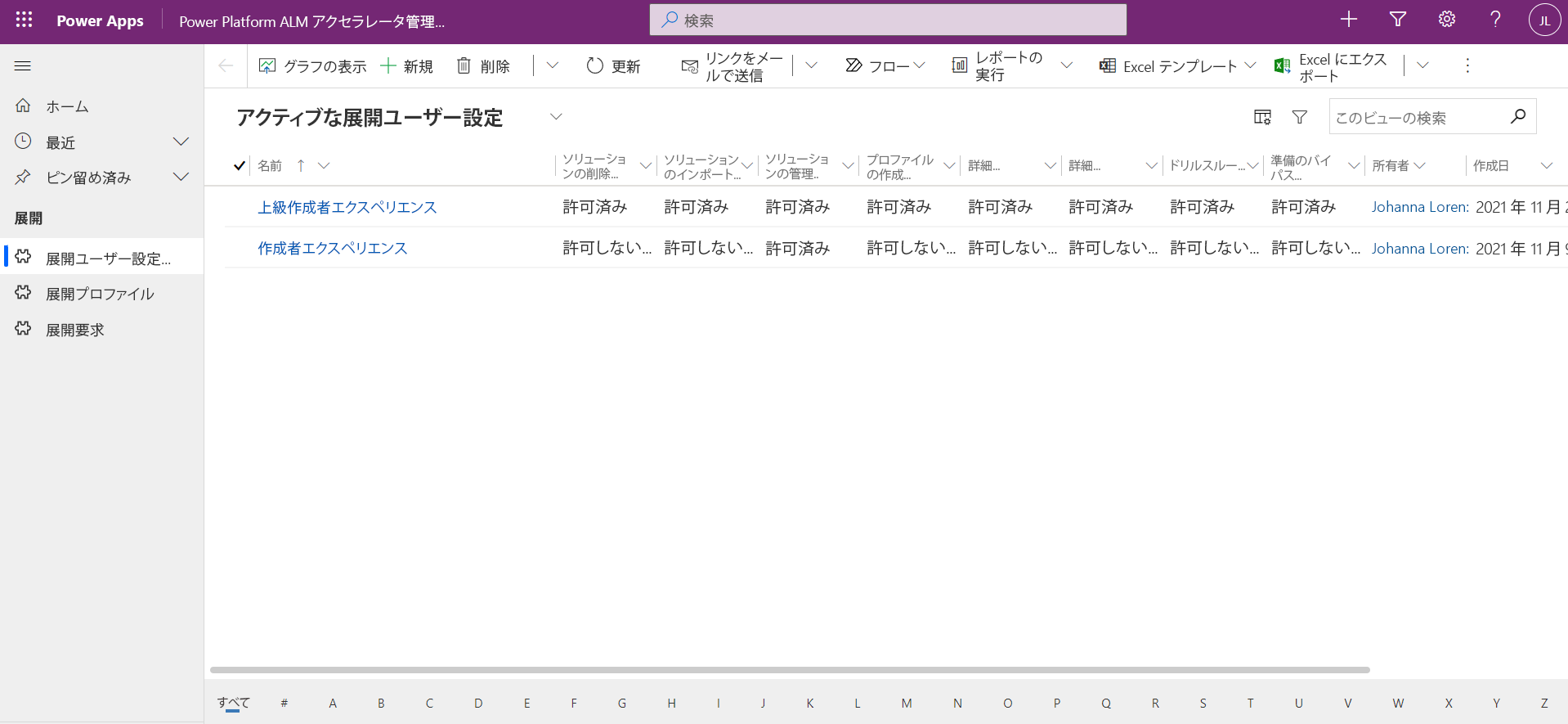
新規をクリックします。
ユーザー設置の名前を入力します。 この名前は、彼らに割り当てられた複数のユーザー設定を持つユーザーにのみ表示されます。
次の ユーザー関数 を選択して、ALM Accelerator キャンバス アプリで許可または禁止します :
- ソリューションのインポート: この機能により、アプリに ソリューションのインポート コマンドが表示されます。
- ソリューションの削除: この機能により、アプリに ソリューションの削除 コマンドが表示されます。
- ソリューションの管理: この機能により、アプリに ソリューションの管理 コマンドが表示されます。
- ドリルスルー ステータス: この機能を使用すると、ユーザーは より細かく を レベル上げ に実行し、アプリでパイプライン実行を展開できるようになります。
- プロファイル作成: この機能を使用すると、ユーザーはアプリで展開プロファイルを作成できるようになります。
- プロファイルの更新: この機能を使用すると、ユーザーはアプリ内の展開プロファイルを更新できるようになります。
- 高度なデプロイ: この機能を使用すると、ユーザーは高度なデプロイ機能を使用してプル リクエストのソース ブランチとターゲット ブランチを指定できるようになります。
- 高度な レベル上げ: この機能を使用すると、ユーザーは高度な レベル上げ 機能を使用して、ソース ブランチとターゲット ブランチを指定したり、ブランチを作成したりできるようになります。
- 準備のバイパス: この機能を使用すると、ユーザーはソリューションのプロモーション中に準備 手順 をスキップして、ソース管理にコミットする前に展開設定を構成する必要がなくなります。
- バイパス準備のデフォルト: ALMアクセラレータ アプリで、バイパス準備 が許可されているかどうかに応じて、 バイパス準備 トグルをTrueまたはFalseに設定します。
- デプロイメント構成: この機能を使用すると、ユーザーはソリューションのプロモーション中に準備 手順 をスキップし、ソース管理にコミットする前にデプロイメント設定を構成する必要がなくなります。
- すべてのソリューションを表示: この機能を使用すると、ユーザーは選択した 環境 内のすべてのソリューションを表示できるようになります。
- 承認のバイパス: この機能を使用すると、テスト環境へのソリューションの展開中に、ユーザーがプル リクエストの承認をスキップできるようになります。
- 承認のバイパスのデフォルト: ALM Acceleratorアプリで、承認のバイパス が許可されているかどうかに応じて、 承認のバイパス トグルをTrueまたはFalseに設定します。
- コミット ポータル: この機能を使用すると、ソリューションがソース管理にコミットされるときに、ユーザーが Power Apps ポータルと Power Pages Webサイトを含めることができるようになります。
- コミット ポータルのデフォルト: ALMアクセラレータ アプリで、コミット ポータル が許可されているかどうかに応じて、 Power Apps ポータルを含めるPower Pages / トグルをTrueまたはFalseに設定します。
- カスタマイズの公開: この機能を使用すると、ソリューションがソース管理にコミットされたときにユーザーがカスタマイズを公開したり、公開をスキップして時間を節約したりできるようになります。
- カスタマイズの公開のデフォルト: ALM Acceleratorアプリで、カスタマイズの公開 が許可されているかどうかに応じて、 カスタマイズの公開 トグルをTrueまたはFalseに設定します。
- 管理対象ソリューションのインポートを許可する: この機能を使用すると、ユーザーは管理対象ソリューションと管理対象外ソリューションをメーカー環境にインポートできるようになります。
- インポート管理のデフォルト: ALM Acceleratorアプリで、 インポート管理の許可 が許可されているかどうかに応じて、 インポート管理の許可 トグルをTrueまたはFalseに設定します。
ユーザー ラベル を構成します。 これらの値は、実行されたアクションの下にある 展開履歴 ビューにも表示されます。
- ソリューションのデプロイ: ラベルを入力するか、値を空白に設定してデフォルトのラベル DEPLOY SOLUTIONを使用します。
- コミット ソリューション: ラベルを入力するか、値を空白に設定してデフォルトのラベル COMMIT SOLUTION を使用します。
- インポート ソリューション: ラベルを入力するか、値を空白に設定して既定のラベル インポート ソリューションを使用します。
- ソリューションの削除: ラベルを入力するか、値を空白に設定してデフォルトのラベル「 ソリューションの削除」を使用します。
保存 を選びます。
ALM Accelerator 管理アプリでユーザー設定を共有する
特定のユーザー プロファイル用に作成されたユーザー設定を共有するには、ユーザー設定行を Microsoft Entra グループ チームと共有することをお勧めします。 Microsoft Entra グループ チームと共有することで、Microsoft Entra ID のグループにユーザーを追加して、ユーザー設定や展開プロファイルへのアクセスを管理できます。
Microsoft Entra グループ チームの作成
ユーザー設定を共有するための Microsoft Dataverse の Microsoft Entra グループ チーム がすでに存在する場合は、このセクションをスキップしてください。
Power Platform 管理センター にサインインし、ALM Accelerator アプリをインストールした環境を選択します。
アクセス -チーム ですべて表示 を選択し、チームの作成 を選択します。
必要なフィールドを入力して、チーム タイプ として Microsoft Entra グループ チーム を選択します。
このチームに使用する Microsoft Entra グループ を選択し、次へ を選択します。
ALM Power App Access と Basic ユーザー をチームの役割として選択します。
保存 を選びます。
ユーザー設定を Microsoft Entra グループ チームと共有する
ALM Accelerator 管理アプリを開き、展開ユーザー設定 に移動します。
チームと共有したいユーザー設定を開き、共有 を選択します。
詳細検索 を使用して、組織の Microsoft Entra セキュリティ グループ チーム内の Microsoft Entra グループ チームを検索して選択します。
完了を選択します。
共有アクセスの管理 で、チームを選択してから、特権として 読み取り と 追加 を選択します。
共有 を選択します。