Power BI を使用して Azure Data Lake Storage Gen2 のデータを分析する
この記事では、Power BI Desktopを使用して、階層型名前空間 (Azure Data Lake Storage Gen2) を持つストレージ アカウントに格納されているデータを分析および視覚化する方法について説明します。
前提条件
このチュートリアルを開始する前に、以下の前提条件を満たしている必要があります。
- Azure サブスクリプション。 Azure 無料試用版の取得に関するページをご覧ください。
- 階層型名前空間があるストレージ アカウント。 ストレージ アカウントを作成するには、「ストレージ アカウントの作成」の手順に従います。 この記事では、
contosoadlscdmという名前のストレージ アカウントを作成したと想定しています。 - ストレージ アカウントに対して、BLOBデータ閲覧者、BLOBデータ共同作成者、または BLOBデータ所有者のいずれかのロールが付与されていることを確認します。
- お使いのストレージ アカウントに配置されている
Drivers.txtという名前のサンプル データ ファイル。 このサンプルを Azure Data Lake Git リポジトリからダウンロードした後、お使いのストレージ アカウントにそのファイルをアップロードできます。 - Power BI Desktop。 このアプリは、Microsoft ダウンロード センターからダウンロードできます。
Power BI Desktop でレポートを作成する
コンピューターで Power BI Desktop を起動します。
「Azure Data Lake Storage Gen2 コネクターに関する記事」の手順に従って、サンプル データに接続します。
Power Query Navigator で、[読み込み] を選択します。
データが Power BI に正常に読み込まれたら、[フィールド] ペインに以下のフィールドが表示されます。
![[フィールド] パネルのスクリーンショット。Query1 には、[アクセス日]、[作成日]、[変更日]、[拡張子]、[フォルダー パス]、および [名前] フィールドが含まれています。](media/data-lake-storage/fields.png)
ただし、データを視覚化して分析する際は、以下のフィールドを使用してデータを利用可能にする方がよい場合があります。

次の手順では、インポートされたデータを目的の形式に変換するようにクエリを更新します。
リボンの [ホーム] タブから、[データの変換] を選択します。 Power Query エディターが開き、ファイルの内容が表示されます。
Power Query エディターで、[コンテンツ] 列の下にある [バイナリ] を選びます。 ファイルは自動的に CSV として検出され、以下のように出力が含まれます。 これで、データは視覚エフェクトの作成に使用できる形式で利用できるようになりました。
リボンの [ホーム] タブで、[閉じて適用] を選択します。
![Power Query エディターの [閉じる] と [適用] オプションを示す、閉じるスクリーンショット。](media/data-lake-storage/close-apply.png)
クエリが更新されたら、[フィールド] タブに、視覚エフェクトで使用可能な新しいフィールドが表示されます。
![Power BI の [フィールド] ペインのスクリーンショット。Query1 には Column1 から Column8 が表示されるようになりました。](media/data-lake-storage/new-fields.png)
特定の国または地域の各都市のドライバーを示す円グラフを作成します。 これを行うには、以下のように選択します。
[視覚化] タブで、円グラフのアイコンを選択します。
![円グラフ記号が強調されている [視覚化] ペインのスクリーンショット。](media/data-lake-storage/visualizations.png)
この例では、列 4 (都市名) と列 7 (国名または地域名) を使用します。 以下に示すように、これらの列を [フィールド] タブから [視覚化] タブにドラッグします。
![[詳細] で Column4 をドラッグ アンド ドロップし、[視覚化] ウィンドウの [値] に列 7 をドラッグ アンド ドロップし、[フィルター] ウィンドウのこのページの [フィルター] にも Column7 をドラッグ アンド ドロップしたスクリーンショット。](media/data-lake-storage/visualizations-drag-fields.png)
円グラフは次のようになります。
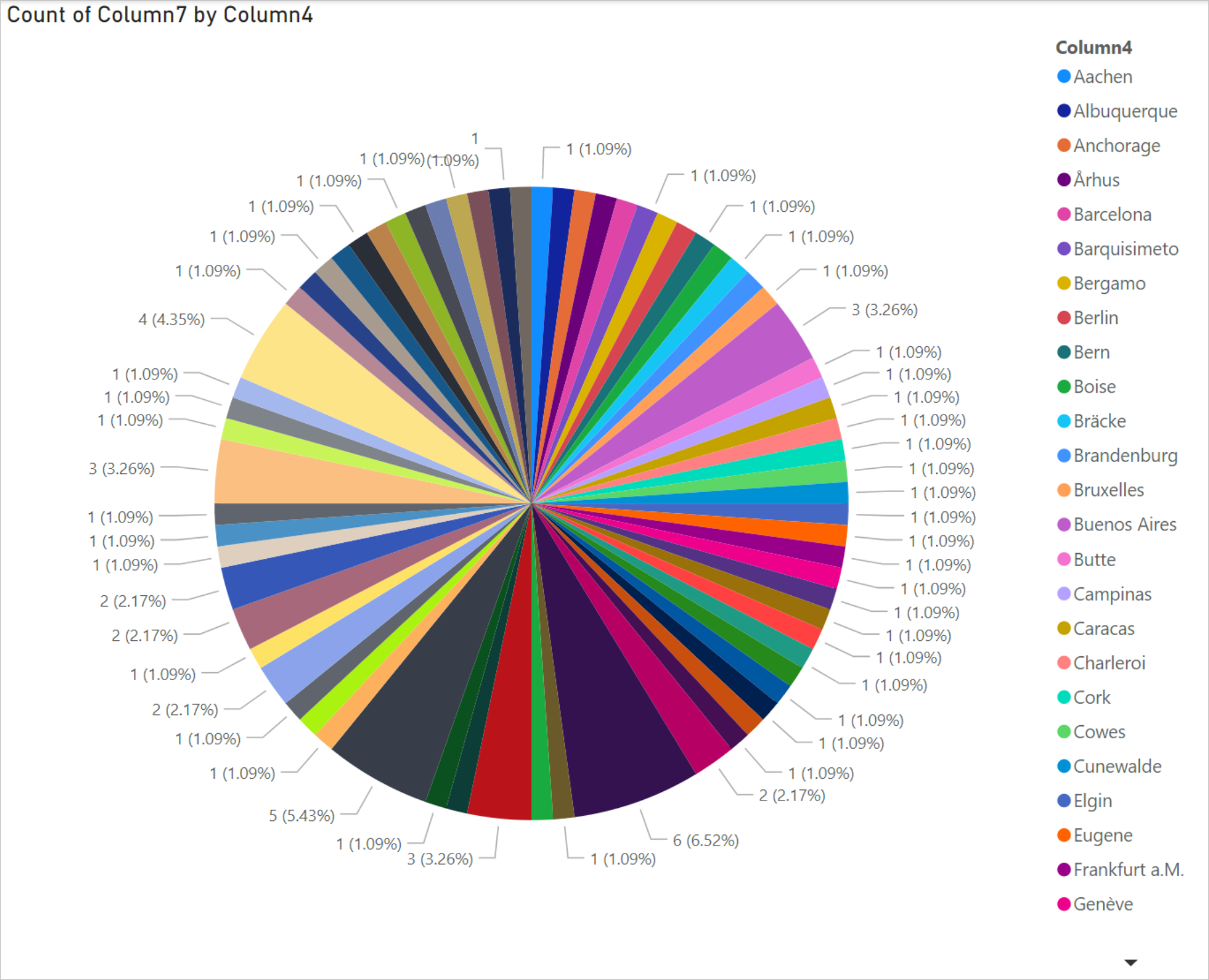
ページ レベルのフィルターで特定の国/地域を選択すると、選択した国/地域の各都市のドライバー数が表示されます。 たとえば、[視覚エフェクト] タブの [ページ レベル フィルター] で、[ブラジル] を選択します。
![[このページのフィルター] ウィンドウのスクリーンショット。ブラジルが表示する国/地域として選択されています。](media/data-lake-storage/page-filters.png)
円グラフが自動的に更新され、ブラジルの各都市のドライバーが表示されます。
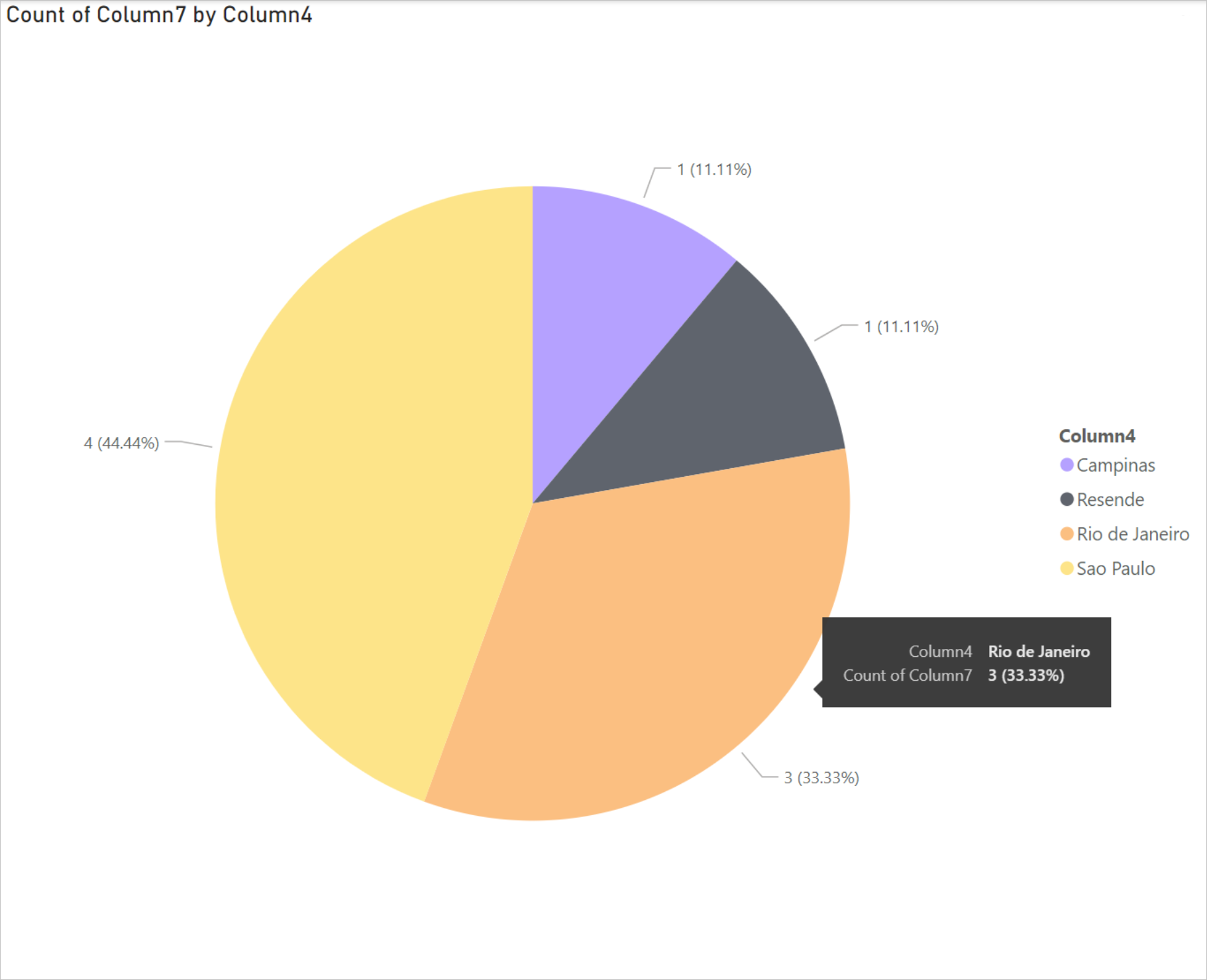
[ファイル] メニューの [保存] を選択して、視覚化を Power BI Desktop ファイルとして保存します。
レポートを Power BI サービスに発行する
Power BI Desktop で視覚化を作成したら、それを Power BI サービスに発行することで、他のユーザーと共有することができます。 それの実行手順については、「Power BI Desktop から発行」を参照してください。
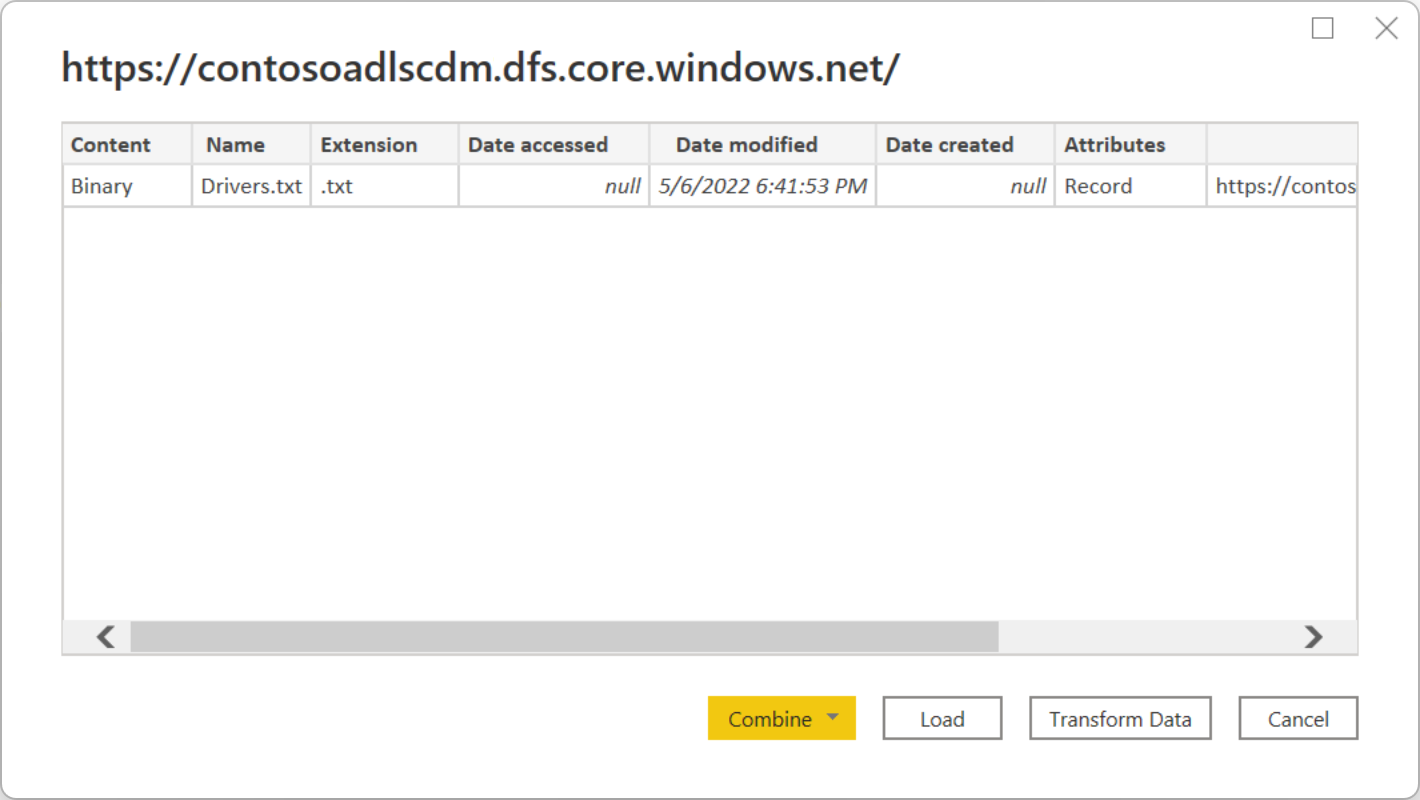

![Power Query エディターのスクリーンショット。名前とアドレスを含むテーブルに展開された [バイナリ] フィールドのデータが表示され、[適用されたステップ] パネルに [インポートされた CSV] と [変更された種類] が追加されています。](media/data-lake-storage/binary.png)