CloudBluePSA (ベータ)
Note
コネクターに関する以下の記事は、このコネクターの所有者であり、Microsoft Power Query コネクター認定資格プログラムのメンバーである CloudBluePSA によって提供されています。 この記事の内容についてのご質問や、この記事への変更をご希望の場合は、CloudBluePSA の Web サイトにアクセスしてサポート チャネルをご利用ください。
まとめ
| 項目 | 説明 |
|---|---|
| リリース状態 | ベータ |
| 製品 | Power BI (セマンティック モデル) Power BI (データフロー) ファブリック (データフロー Gen2) |
| サポートされている認証の種類 | API キー |
| 関数リファレンス ドキュメント | CloudBluePSA Connector.Help |
前提条件
CloudBluePSA コネクターを使用するには、CloudBluePSA インスタンス (ユーザー名/パスワード) と API キーが必要です。 通常は、YOUR_COMPANY_NAME.cloudbluepsa.io のような URL にある PSA インスタンスにサインインし、[セットアップ]>[従業員]>[従業員を検索] の順に選択し、API キーを提供する新規 API ユーザーを追加します。
機能
- インポート
Power Query Desktop から CloudBluePSA に接続する
CloudBluePSA データに接続するには:
Power BI Desktop の [ホーム] リボンで [データを取得] を選択します。
[検索] ボックスを選択し、「CloudBluePSA」と入力します。 次に右の一覧から [CloudBluePSA] > [接続] の順に選択します。
![CloudBluePSA の [データの取得] ダイアログのスクリーンショット。](media/cloudbluepsa/get-data.png)
表示される [データのすべてのページを取得] ウィンドウで、選択した API エンドポイントの GET 側で生成されたURL をコピーして貼り付けます。 次に、[フィルター] で、作成したフィルターをコピーし、同じ API エンドポイントに貼り付けます。 次に例を示します。
URL:
https://INSTANCE_URL/webapi/v1.3/tickets/getticketsreportフィルター:\
{ "pageno": 1, "pagesize": 10, "filters": [{"field": "Type", "op": "cn", "data": "n"}], "filterop": "AND", "sortcolumn": "Name", "sortorder": "Asc", "resulttype": "Json", "includeccysymbols": true, "gridcolumns": "RefNumber,Type,Name"}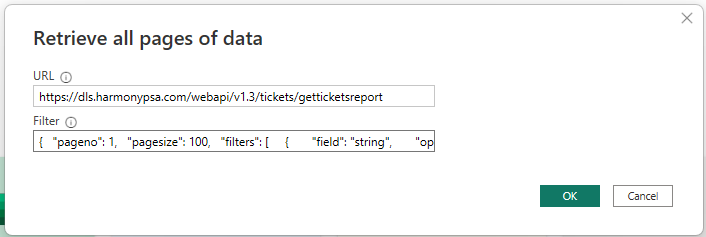
[OK] を選択します。
CloudBluePSA で生成された API キーを指定し、[接続] を選択します。
[データを変換] を選択する必要があり、この選択により Power Query エディターが開きます。
[データ] 列を展開し、[OK] を選択します。
![[データ列の展開] ダイアログのスクリーンショット。](media/cloudbluepsa/expand-1.png)
[Column1.1] 列を展開します。 今回は、列の一覧に、フィルターに含まれるすべてのグリッド列が表示されます。 必要な数の列を選択し、[OK] を選択します。 選択したすべてのデータが表示され、必要に応じて形を変更してレポートを作成できます。
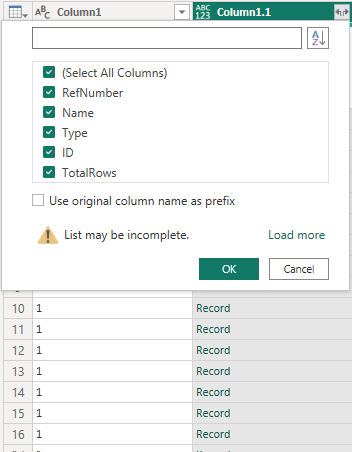
[閉じて適用]を選択します。 これで、データを使用開始できます。
PowerQuery Online から CloudBluePSA に接続する
CloudBluePSA に接続する:
[データ ソースを選択] の検索ボックスに「CloudBluePSA」と入力します。
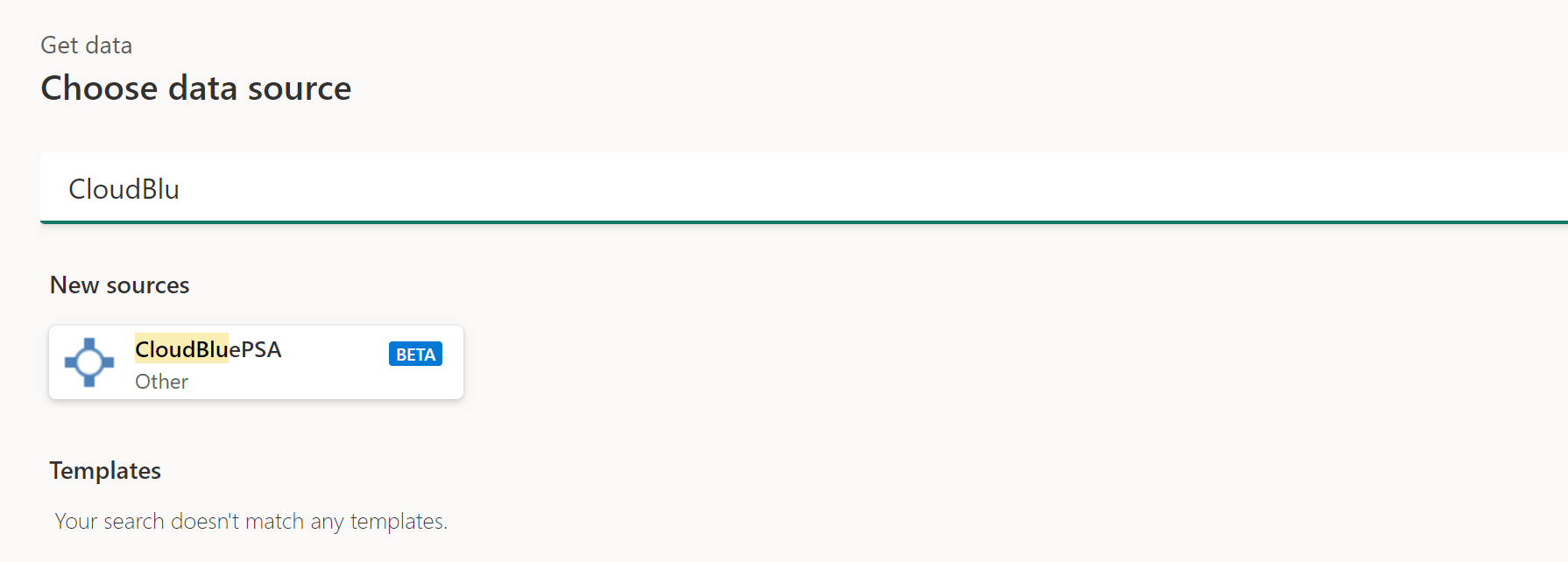
[データ ソースへ接続] で、各テキスト ボックス内の例で示されているようにインスタンスで定義および生成された URL と フィルター を指定します。 最後の[アカウント キー] フィールドに API キーを貼り付けます。
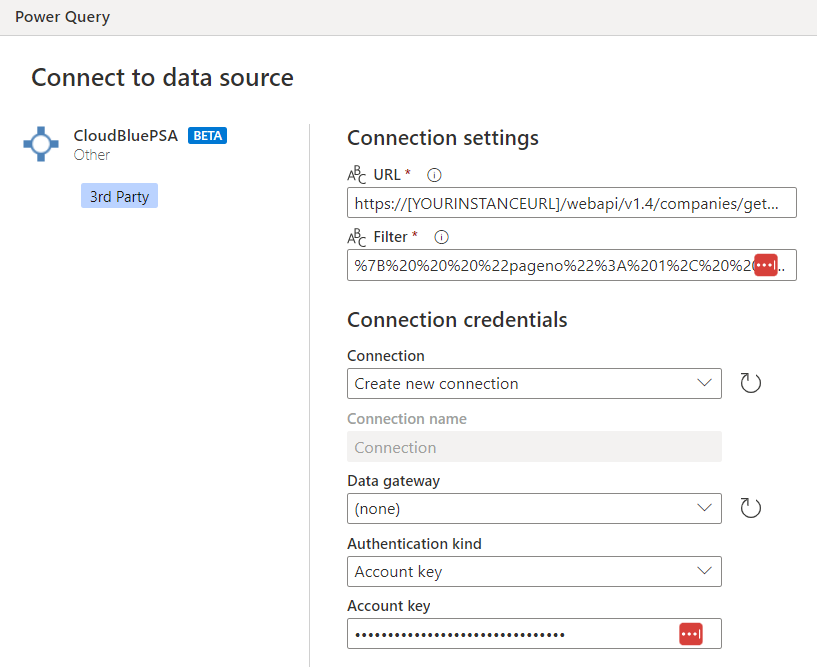
[次へ] を選択します。
[ナビゲーター] 画面の [データ] 列の横にある [展開] ボタンを選択して [OK] を選択します。
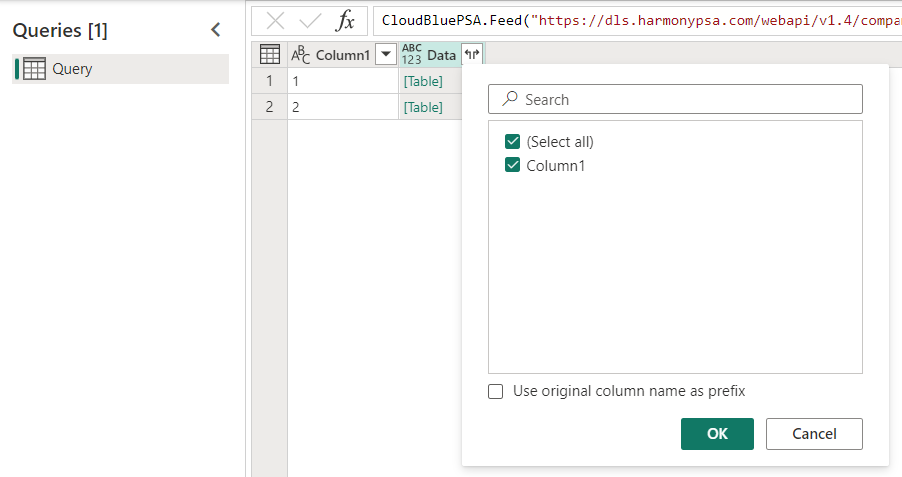
2 つの新しい列が表示されます。 [Column1.1] 列の横にある [展開] ボタンを選択して、[OK] を選択します。 これで、データを使用開始できます。
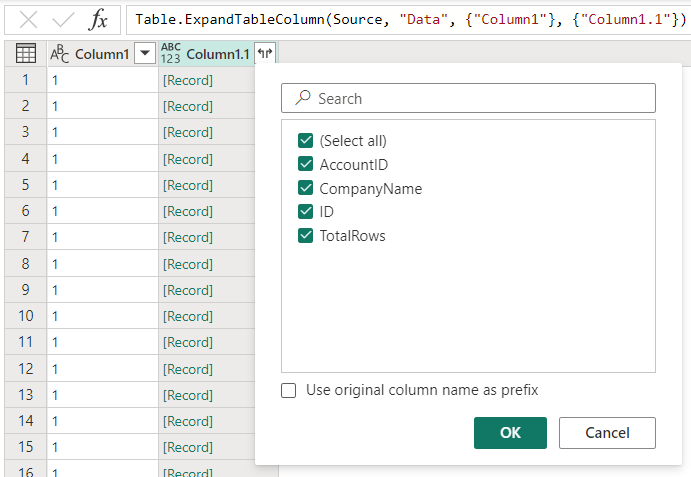
その他のリソース
次の CloudBluePSA 情報が役立つ場合もあります。
フィードバック
以下は間もなく提供いたします。2024 年を通じて、コンテンツのフィードバック メカニズムとして GitHub の issue を段階的に廃止し、新しいフィードバック システムに置き換えます。 詳細については、「https://aka.ms/ContentUserFeedback」を参照してください。
フィードバックの送信と表示