SharePoint フォルダー
まとめ
| 項目 | 説明 |
|---|---|
| リリース状態 | 一般提供 |
| 製品 | Excel Power BI (セマンティック モデル) Power BI (データフロー) ファブリック (データフロー Gen2) Power Apps (データフロー) Dynamics 365 Customer Insights |
| サポートされている認証の種類 | 匿名 Microsoft アカウント Windows |
| 関数リファレンス ドキュメント | SharePoint.Contents SharePoint.Files |
Note
デプロイ スケジュールにより、またホスト固有の機能があることにより、ある製品に存在する機能が他の製品にはない場合があります。
Note
オンプレミス データ ゲートウェイを使用する場合、SharePoint オンプレミスの Microsoft Entra ID/OAuth はサポートされません。
サポートされる機能
- フォルダー パス
- 結合する
- 結合と読み込み
- 結合と変換
サイトの URL を確認する
SharePoint サイトへの接続時には、そのサイト URL を入力するように求められます。 ご利用の SharePoint フォルダーを含むサイト URL を見つけるには、最初に SharePoint でページを開きます。 SharePoint のページから、該当するサイト アドレスを取得するには、通常、ナビゲーション ペイン内の [ホーム] を選択するか、または上部にあるサイトのアイコンを選択します。 ご利用の Web ブラウザーのアドレス バーからアドレスをコピーし、後で使用するために保存します。
![ナビゲーション ペイン内の [ホーム] の場所、サイトの上部にあるアイコン、結果として表示される URL アドレスを示す図。](media/sharepoint-list/sharepoint-address.png)
Power Query Desktop から SharePoint フォルダーに接続する
SharePoint フォルダーに接続するには:
[データの取得] で [SharePoint フォルダー] を選びます。
「サイトの URL を確認する」でコピーした SharePoint サイト URL を、[SharePoint フォルダー] ダイアログ ボックスの [サイトの URL] テキスト ボックスに貼り付けます。 この例では、サイトの URL は
https://contoso.sharepoint.com/marketing/dataです。 入力したサイト URL が無効な場合は、URL テキスト ボックスの横に 警告アイコンが表示されます。
警告アイコンが表示されます。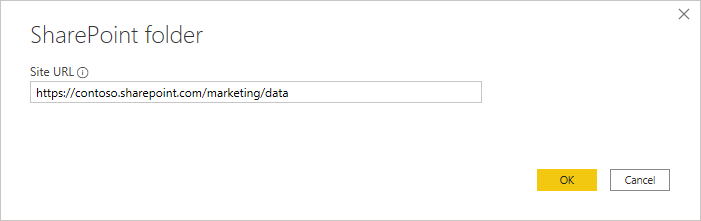
OK を選択して続行します。
今回初めてこのサイト アドレスにアクセスした場合は、適切な認証方法を選択します。 自分の資格情報を入力し、これらの設定の適用先とするレベルを選びます。 次に、 [接続](Connect) を選択します。
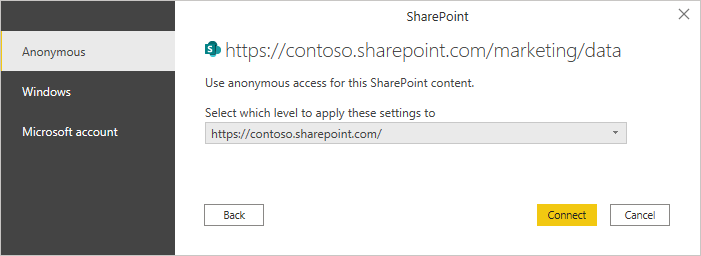
認証の方法およびレベル設定の詳細については、「データ ソースを使用した認証」を参照してください。
使用する SharePoint フォルダーを選ぶと、その SharePoint フォルダー内のすべてのファイルに関するファイル情報が表示されます。 また、サブフォルダー内のファイルに関するファイル情報も表示されます。
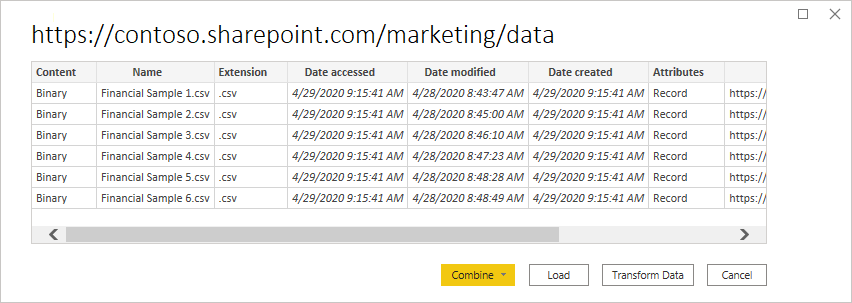
選んだ SharePoint フォルダーのファイルのデータを結合し、編集のために Power Query エディターにデータを読み込むには、[データの結合と変換] を選びます。 または、SharePoint フォルダー内のすべてのファイルからデータを、直接アプリに読み込むには、[結合および読み込み] を選びます。
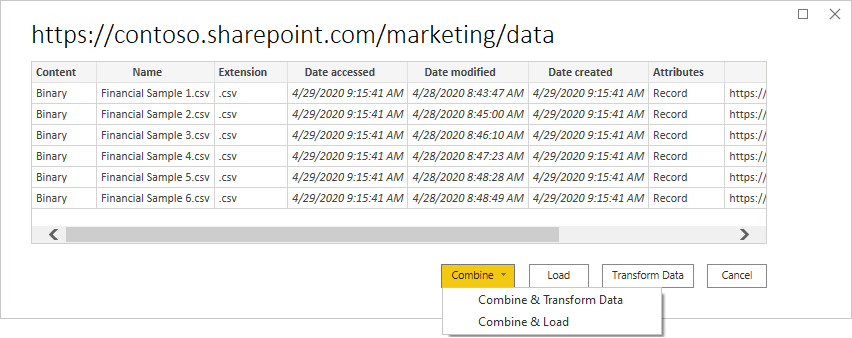
Note
指定した SharePoint フォルダーのファイルにあるデータを結合するには、[データの結合と変換] ボタンと [結合および読み込み] ボタンが最も簡単な方法です。 また、[読み込み] ボタンまたは [データの変換] ボタンを使用してファイルを結合することもできますが、これにはより多くの手動の手順が必要になります。
Power Query Online から SharePoint フォルダーに接続する
SharePoint フォルダーに接続するには:
[データ ソース] ページで、[SharePoint フォルダー] を選びます。
「サイトの URL を確認する」でコピーした SharePoint サイト URL を、[SharePoint フォルダー] ダイアログ ボックスの [サイトの URL] テキスト ボックスに貼り付けます。 この例では、サイトの URL は
https://contoso.sharepoint.com/marketing/dataです。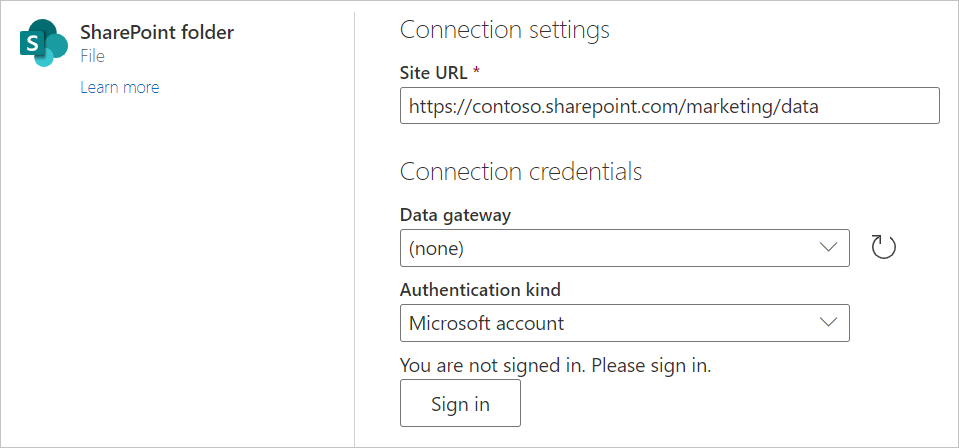
SharePoint フォルダーがオンプレミスの場合は、オンプレミスのデータ ゲートウェイ名を入力します。
認証の種類を選択し、必要とされる資格情報を入力します。
[次へ] を選択します。
使用する SharePoint フォルダーを選ぶと、その SharePoint フォルダー内のすべてのファイルに関するファイル情報が表示されます。 また、サブフォルダー内のファイルに関するファイル情報も表示されます。
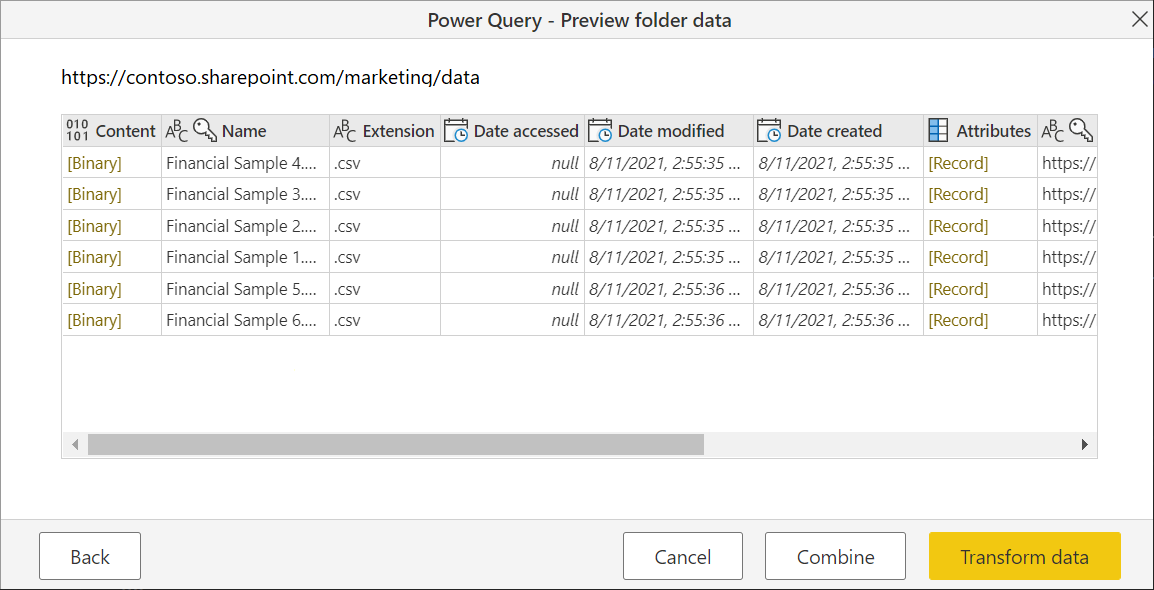
選んだ SharePoint フォルダーのファイルのデータを結合し、編集のために Power Query エディターにデータを読み込むには、[結合] を選びます。
Note
指定した SharePoint フォルダーのファイルにあるデータを結合するには、[結合] ボタンが最も簡単な方法です。 また、[データの変換] ボタンを使用してファイルを結合することもできますが、これにはより多くの手動の手順が必要になります。
トラブルシューティング
ファイルの結合
結合されるデータには、選んだ SharePoint フォルダー内のすべてのファイルが含まれます。 選んだ SharePoint フォルダーのサブフォルダーにデータ ファイルがある場合は、それらのファイルもすべて含まれます。 ファイル データの結合が正しく機能するように、フォルダーとサブフォルダー内のすべてのファイルが同じスキーマであることを確認してください。
場合によっては、異なる型のデータを含む複数のフォルダーが SharePoint サイトに存在することがあります。 このような場合は、不要なファイルを削除する必要があります。 これらのファイルを削除するには:
選んだ SharePoint フォルダーのファイルの一覧で、[データの変換] を選びます。
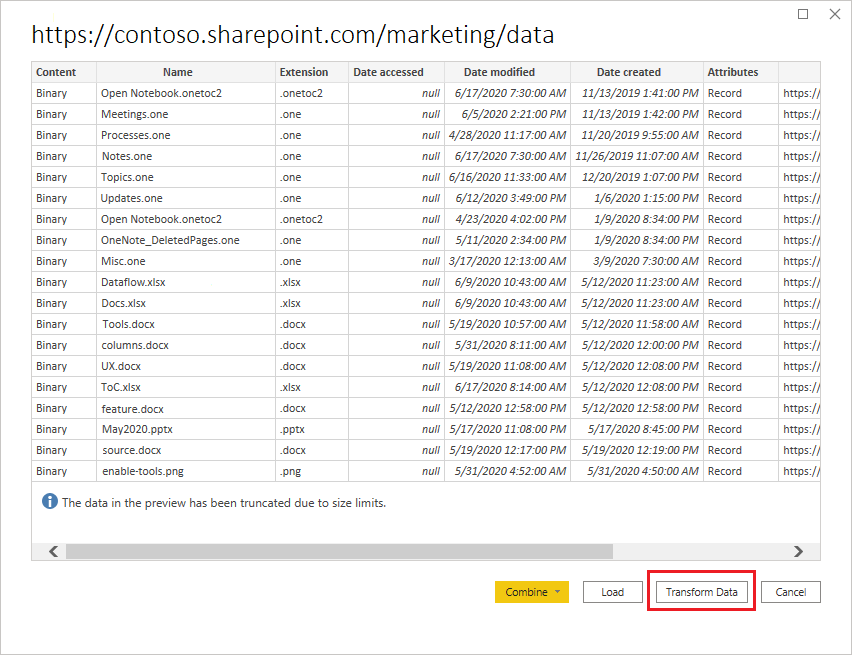
Power Query エディターで下にスクロールして、保持するファイルを見つけます。
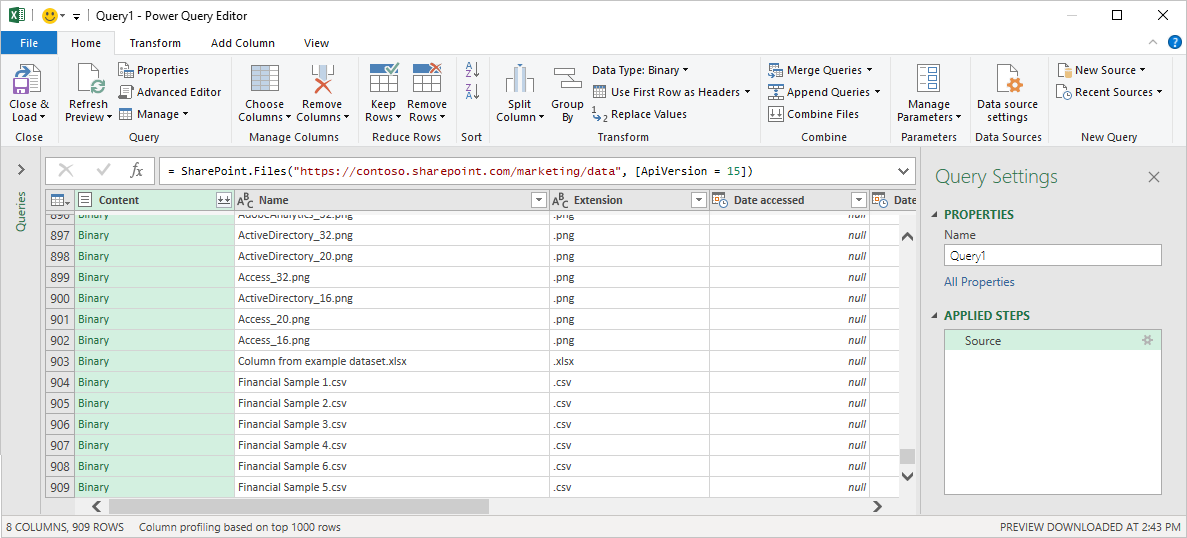
上のスクリーンショットの例では、必要なファイルはテーブルの最後の行にあります。 [行の削除] を選び、保持するファイルの前にある最後の行の値 (ここでは 903) を入力し、[OK] を選びます。
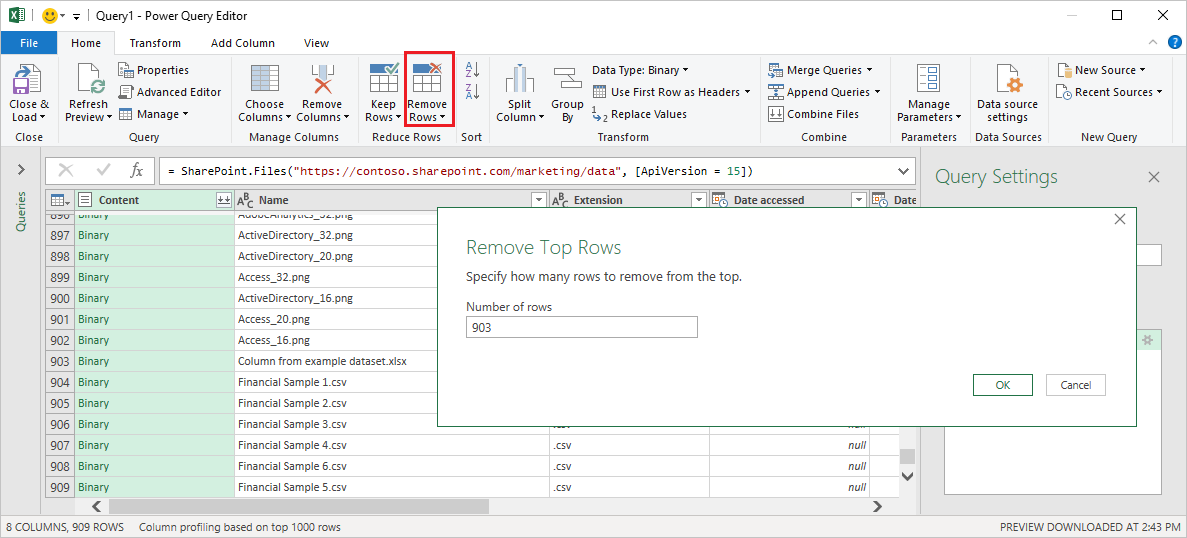
不要なファイルをすべて削除したら、[ホーム] リボンから [ファイルの結合] を選び、残ったすべてのファイルのデータを結合します。
ファイルの結合の詳細については、Power Query のファイルの結合に関する記事を参照してください。
ファイル名の特殊文字
ファイル名に特定の特殊文字が含まれていると、URL 内のファイル名が切り捨てられ、認証エラーになることがあります。 通常とは異なる認証エラーが発生する場合は、使っているすべてのファイル名に次のような特殊文字が含まれていないことを確認してください。
# % $
これらの文字がファイル名に含まれている場合、ファイル所有者は、これらの文字を "含めない" ようにファイル名を変更する必要があります。
アクセス許可
ドキュメント ライブラリのコンテンツを要求する場合は、SharePoint サイト、ドキュメント ライブラリ、および要求されたファイルにつながるフォルダーへの読み取りアクセス権が必要です。
Microsoft Entra ID 認証
Microsoft Entra ID 認証は、オンプレミスの SharePoint ソースではサポートされていません。
フィードバック
以下は間もなく提供いたします。2024 年を通じて、コンテンツのフィードバック メカニズムとして GitHub の issue を段階的に廃止し、新しいフィードバック システムに置き換えます。 詳細については、「https://aka.ms/ContentUserFeedback」を参照してください。
フィードバックの送信と表示