Microsoft Teams でデータフローを作成して使用する (プレビュー)
Microsoft Dataverse for Teams により、Microsoft Teams 用の組み込みローコード データ プラットフォームが提供されます。 リレーショナル データ ストレージ、豊富なデータの種類、エンタープライズ レベルのガバナンス、ワン クリック ソリューションのデプロイを提供します。 Dataverse for Teams を使用すると、誰でも簡単にアプリをビルドしてデプロイできます。
以前は、Teams Dataverse にデータを取り込むには、データを手動でテーブルに直接追加する方法が使用されていました。 このプロセスはエラーが発生しやすく、スケーラブルではありません。 しかし現在では、セルフサービスのデータ準備によって、データを検索、クリーンアップ、整形し、Dataverse for Teams にデータをインポートできます。
組織のデータが既に別の場所に配置されている場合は、Power Query データフローを使用して、コネクタを介してデータに直接アクセスし、Dataverse for Teams にデータを読み込むことができます。 組織のデータに更新を加えたら、1 回クリックするだけでデータフローを更新できます。それによって Dataverse for Teams のデータも更新されます。 また、Power Query のデータ変換を使用して、データを簡単に検証およびクリーンアップし、アプリのデータ品質を強化することもできます。
データフローは、組織がさまざまなソースからデータを取得し、利用するために準備するのに役立つものとして導入されました。 使い慣れたセルフサービスの Power Query エクスペリエンスを使用してデータフローを簡単に作成し、データの取り込み、変換、統合、エンリッチメントを行うことができます。 データフローを作成する場合は、データに接続し、データを変換してから、データを Dataverse for Teams のテーブルに読み込みます。 データフローが作成されると、Dataverse テーブルにデータをインポートするプロセスが開始されます。 その後、そのデータを活用するアプリの構築を開始できます。
データフロー ページからデータフローを作成する
この例では、OneDrive にある Excel ファイルから Dataverse for Teams にデータを読み込みます。
Teams の Web バージョンにサインインし、次に Power Apps のリンクを選択します。
[ビルド] タブを選択し、次に [データフロー (プレビュー)] を選択します。
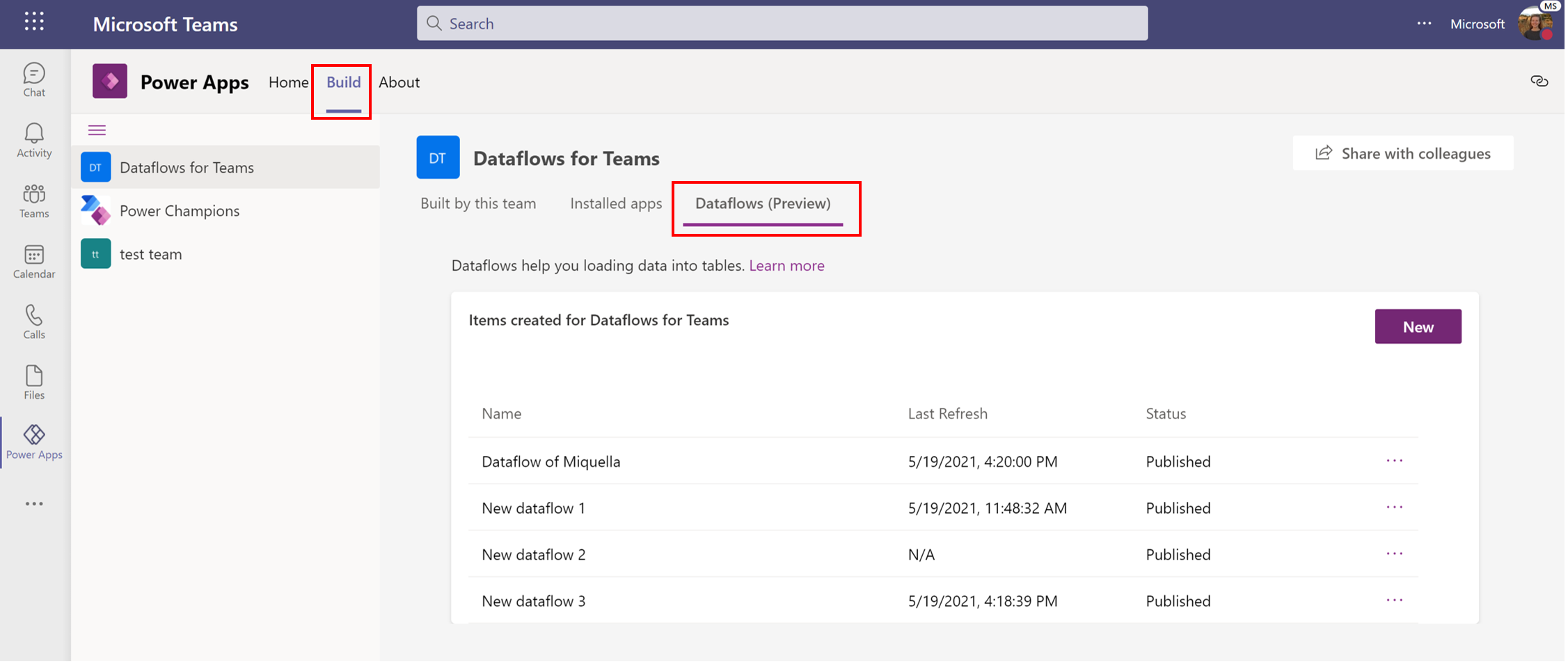
新しいデータフローを作成するために、[新規] ボタンを選択します。
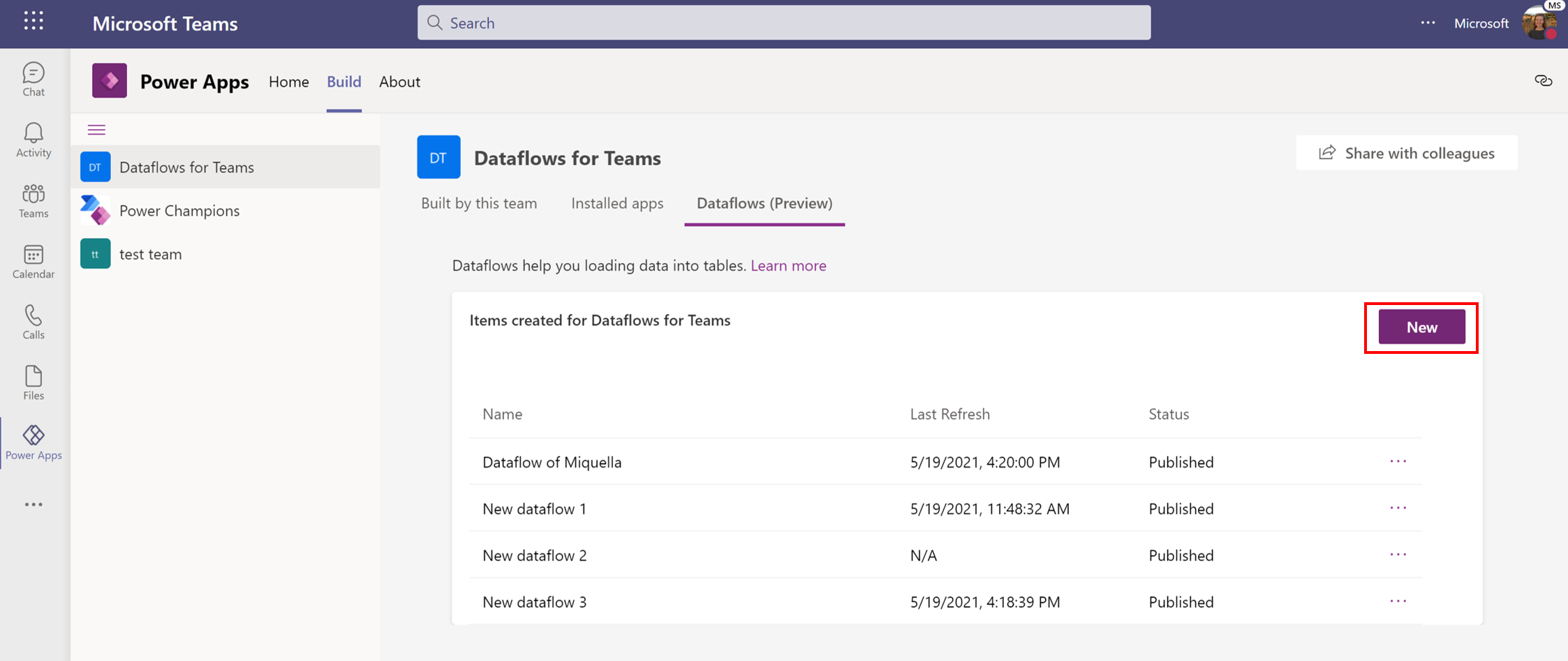
Excel ブック コネクタを選択します。
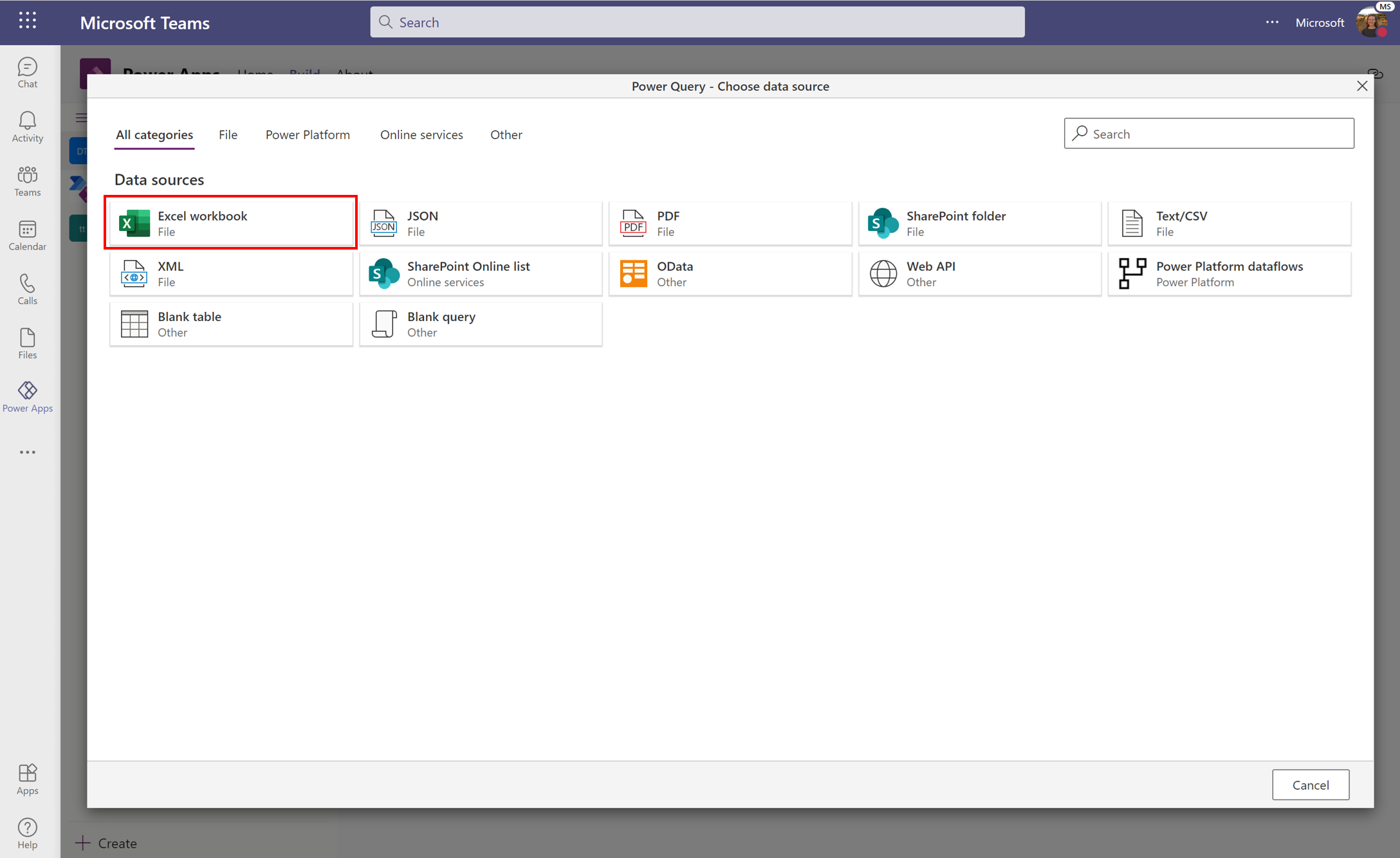
[ファイル パスまたは URL] に URL アドレスを入力するか、[OneDrive の参照] ボタンを使用して、OneDrive フォルダー間を移動します。 目的のファイルを選択してから、[次へ] ボタンを選択します。 OneDrive 接続の使用またはデータの取得の詳細については、「SharePoint および OneDrive for Business ファイルのインポート」または他のソースからの「データの取得」を参照してください。
[ナビゲーター] で、この Excel ファイル内に存在するテーブルを選択します。 Excel ファイルに複数のシートとテーブルがある場合は、目的のテーブルのみを選択します。 完了したら、[データの変換] を選択します。
Power Query を使用してデータのクリーンアップと変換を行います。 すぐに使用可能な変換を使用して、見つからない値の削除、不要な列の削除、データのフィルター処理を行うことができます。 Power Query を使用すると、300 を超える異なる変換をデータに適用できます。 Power Query 変換の詳細については、Power Query を使用したデータの変換に関するページを参照してください。 データの準備が完了したら、[次へ] を選択します。
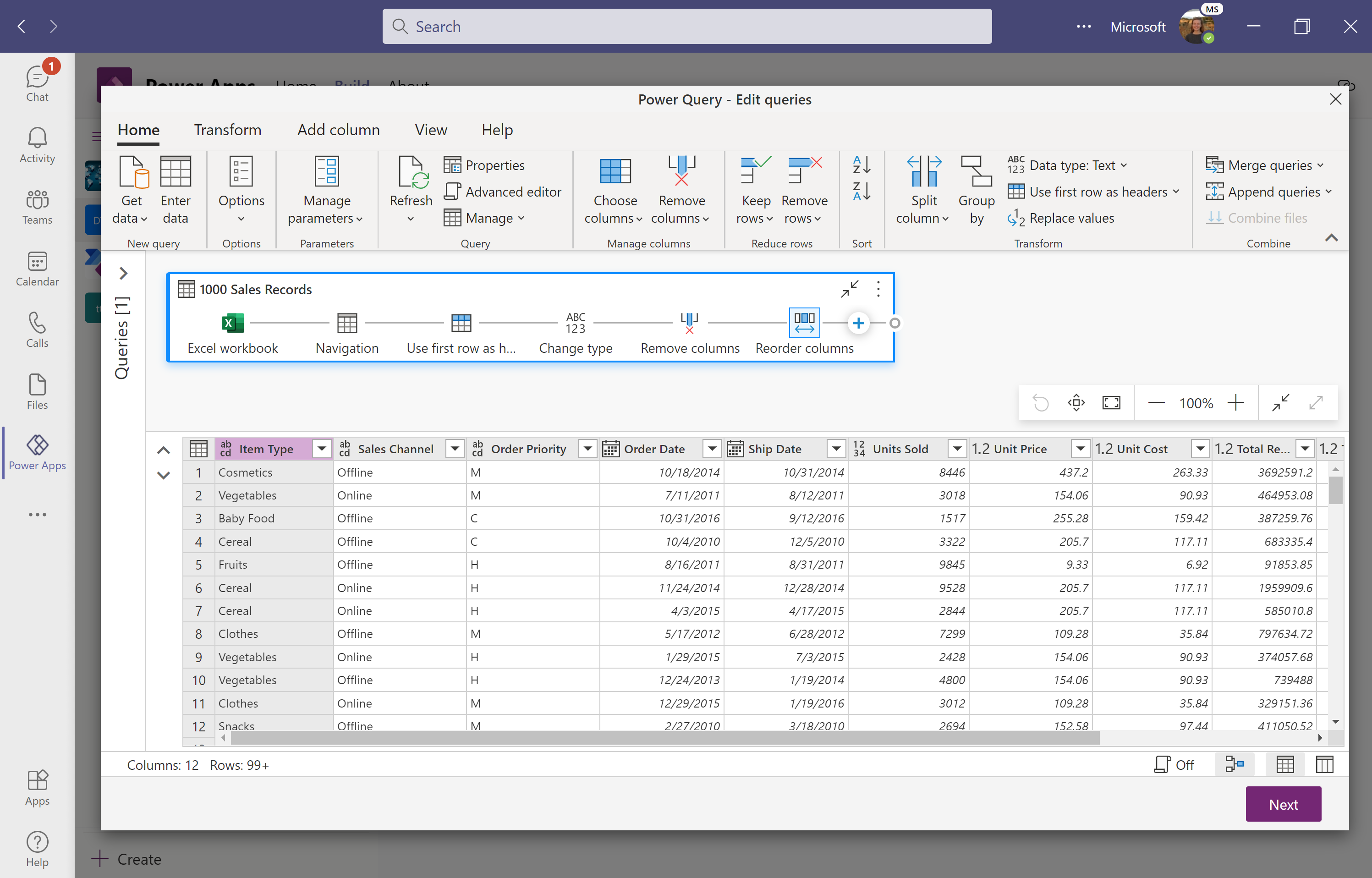
[マップ テーブル] で、[新しいテーブルに読み込む] を選択して Dataverse for Teams に新しいテーブルを作成します。 また、既存のテーブルにデータを読み込むことも選択できます。 [マップ テーブル] 画面では、[一意のプライマリ名列] と [代替キー列 (省略可能)] を指定することもできます。 この例では、これらの選択項目は既定値のままにします。 データのマッピングとさまざまな設定の詳細については、「標準データフローのフィールド マッピングに関する考慮事項」を参照してください。
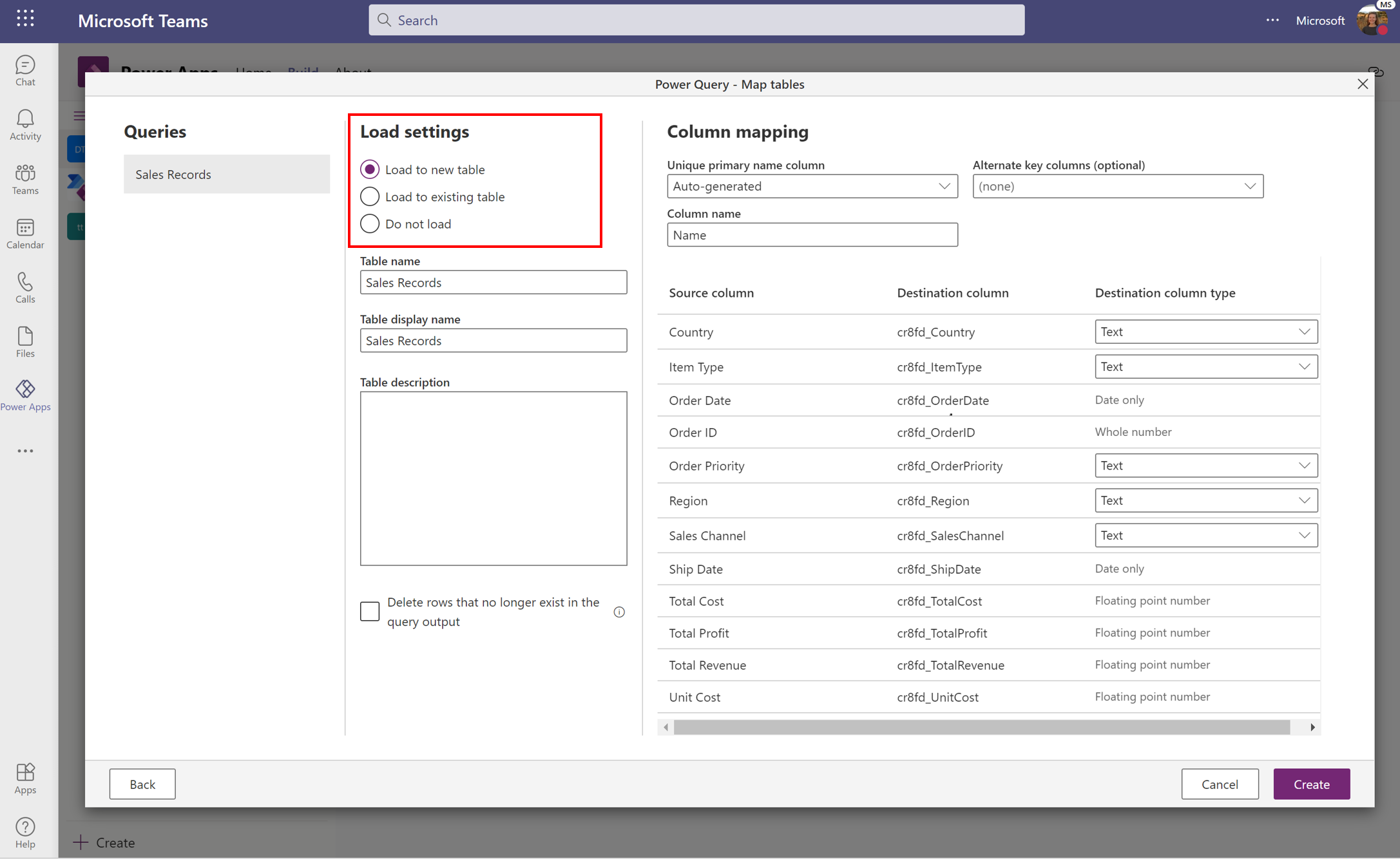
[作成] を選択するとデータフローが完成します。 データフローを作成すると、Dataverse for Teams へのデータの読み込みが始まります。 このプロセスには時間がかかる場合があります。管理ページを使用して状態を確認できます。 データフローで実行が完了すると、データを使用できます。
データフローを管理する
作成したデータフローは、[データフロー (プレビュー)] タブから管理できます。ここでは、データフローが最後に更新されたときのすべてのデータフローの状態を確認し、アクション バーからアクションを実行できます。
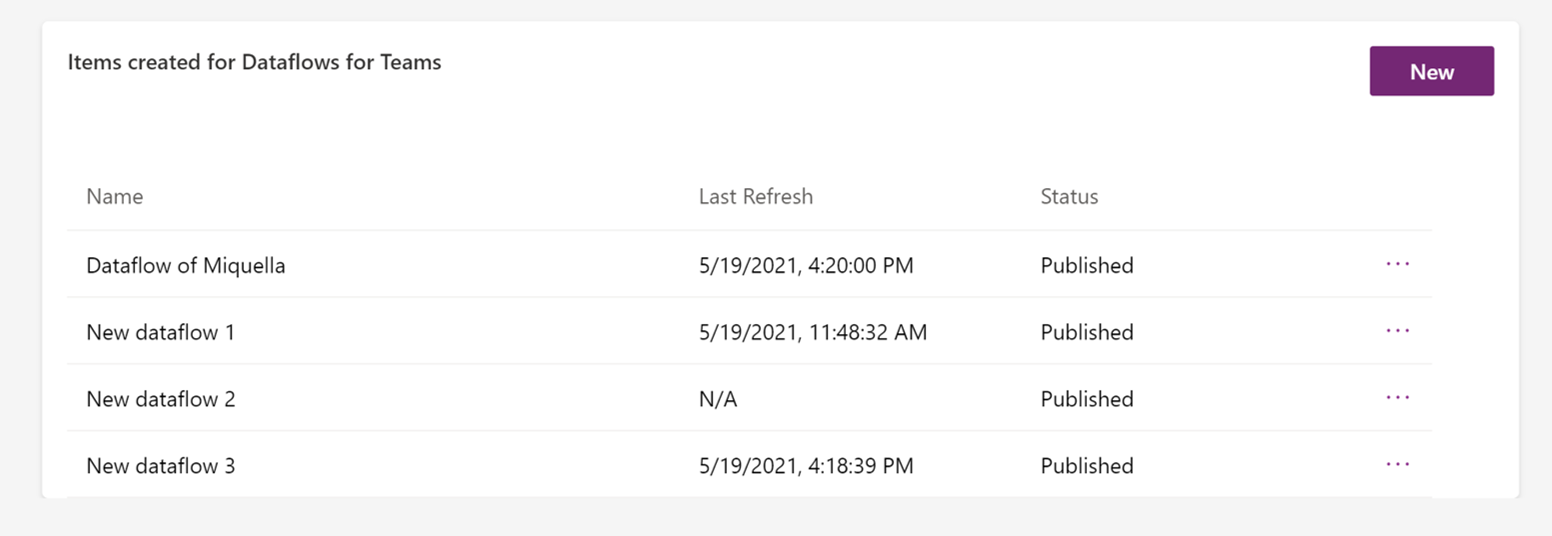
[最終更新] 列では、データが最後に更新された日時を確認できます。 更新に失敗した場合は、エラー インジケーターが表示されます。 エラー表示を選択すると、エラーの詳細と、エラーに対処するための推奨される手順が表示されます。
[状態] 列では、データフローの現在の状態を確認できます。 次の状態があります。
- 更新を実行中: データフローでソースから Dataverse テーブルへのデータの抽出、変換、読み込みを行っています。 このプロセスは、変換の複雑さとデータ ソースのパフォーマンスによっては数分かかる場合があります。 データフローの状態を頻繁に確認することをお勧めします。
アクション バーに移動するには、3 つのドット "..." を選択します (データフローの横に表示されます)。
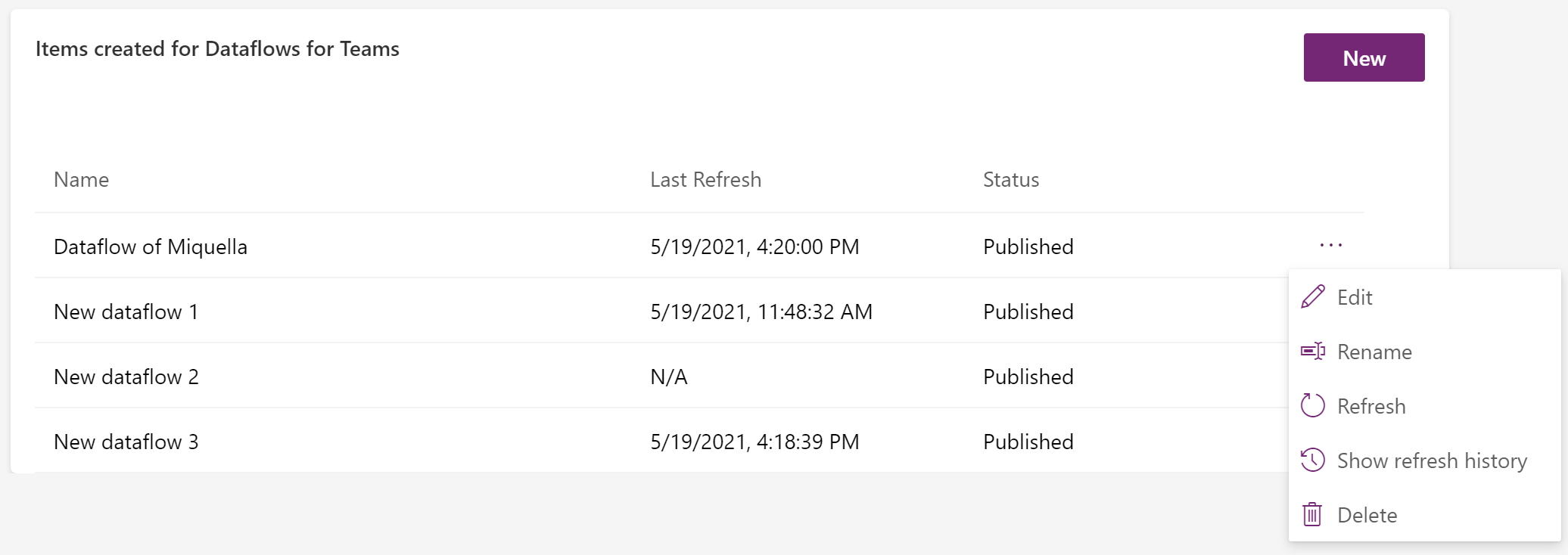
ここで、次のことを行うことができます。
- 変換ロジックまたはマッピングを変更する場合は、データフローを編集します。
- データフローの名前を変更します。 作成時に、自動生成された名前が割り当てられます。
- データフローを更新します。 データフローを更新すると、データが更新されます。
- データフローを削除します。
- 更新履歴を表示します。 これにより、前回の更新の結果がわかります。
データフローの前回の更新に関する情報を表示するには、[更新履歴の表示] を選択します。 データフローの更新が成功すると、Dataverse で追加または更新された行の数を確認できます。 データフローの更新が成功しなかった場合は、エラー メッセージを使用して理由を調査できます。

Teams のデータフローは軽量バージョン
Teams のデータフローは、作成者ポータルのデータフローの軽量バージョンであり、Dataverse for Teams にのみデータを読み込むことができます。 Teams のデータフローは、データの 1 回のインポート用に最適化されていますが、データフロー管理ページの更新ボタンを使用して手動でデータを更新できます。 完全なデータフロー機能が必要な場合は、ご使用の環境をアップグレードできます。
Teams のデータフローでサポートされているデータ ソースは次のとおりです。
- Excel (OneDrive)
- テキスト/CSV (OneDrive)
- PDF (OneDrive)
- SharePoint Online フォルダー
- SharePoint Online リスト
- XML (OneDrive)
- JSON (OneDrive)
- OData
- Web API
Note
Teams のデータフローは、オンプレミスのファイルの場所などのオンプレミス データ ソースをサポートしません。
次の表は、Teams 内の Dataverse のデータフローと、Dataverse のデータフローの主な違いを示しています。
| データフロー機能 | Dataverse for Teams | Dataverse |
|---|---|---|
| 標準データフロー | はい | はい |
| 分析データフロー | いいえ | はい |
| ゲートウェイのサポート | いいえ | はい |
| マニュアルリフレッシュ | はい | はい |
| スケジュールされている更新 | いいえ | はい |
| 増分更新 | いいえ | はい |
| 標準テーブル | いいえ | はい |
| カスタム テーブル | はい | はい |
| 完全な PQ 機能 | はい | はい |
| サポートされているコネクタ | コネクタのサブセット | すべてのコネクタ |
| 小さいデータ ボリューム | はい | はい |
| より大きなデータ ボリューム | いいえ 1 | はい |
1 Dataverse for Teams に読み込むことができるデータの量に制限はありませんが、大量データ読み込み時のパフォーマンス向上のために、Dataverse 環境を使用することをお勧めします。
フィードバック
以下は間もなく提供いたします。2024 年を通じて、コンテンツのフィードバック メカニズムとして GitHub の issue を段階的に廃止し、新しいフィードバック システムに置き換えます。 詳細については、「https://aka.ms/ContentUserFeedback」を参照してください。
フィードバックの送信と表示