事前構成済みのリモート監視ソリューションによる動的テレメトリの使用
事前構成済みのリモート監視ソリューションに送信されたテレメトリは、動的テレメトリによって視覚化できます。 事前構成済みのソリューションと一緒にデプロイされたシミュレーション対象デバイスからは、温度と湿度のテレメトリが送信されます。このテレメトリをダッシュボードで視覚化することができます。 既存のシミュレーション対象デバイスをカスタマイズする場合や、新しいシミュレーション対象デバイスを作成する場合、または事前構成済みのソリューションに物理デバイスを接続する場合は、他にも外部温度や RPM、風速などのテレメトリ値を送信することができます。 そのうえでこうした追加のテレメトリをダッシュボードで視覚化できます。
このチュートリアルでは、変更を加えやすい単純な Node.js のシミュレーション対象デバイスを使用して、動的テレメトリの実験を行います。
このチュートリアルを完了するには、以下が必要になります。
- アクティブな Azure サブスクリプション。 アカウントがない場合は、無料試用版のアカウントを数分で作成することができます。 詳細については、「Azure の無料試用版サイト」を参照してください。
- Node.js バージョン 0.12.x 以降。
このチュートリアルに使用するオペレーティング システムは、Windows や Linux など、Node.js がインストールできれば何でもかまいません。
ソリューションのプロビジョニング
リモート監視の事前構成済みソリューションをアカウントにまだプロビジョニングしていない場合は、次の手順を実施します。
- Azure アカウントの資格情報を使用して azureiotsuite.com にサインインし、+[] をクリックしてソリューションを作成します。
- [リモート監視] タイルで [選択] タイルを選択します。
- リモート監視の事前構成済みソリューションの [ソリューション名] を入力します。
- ソリューションのプロビジョニングに使用するリージョンとサブスクリプションを選択します。
- [ソリューションの作成] をクリックして、プロビジョニング プロセスを開始します。 通常、このプロセスの実行までに数分かかります。
プロビジョニング プロセスが完了するまで待機します。
- プロビジョニング の状態を表示する、目的のソリューションのタイルをクリックします。
- Azure サービスが Azure サブスクリプションにデプロイされたら、 プロビジョニングの状態 を確認します。
- プロビジョニングが完了すると、状態が [準備完了]に変わります。
- タイルをクリックし、右側のウィンドウでソリューションの詳細を確認します。
Note
構成済みソリューションのデプロイの問題が発生している場合は、「azureiotsuite.com サイトでのアクセス許可」と FAQ を参照してください。 それでも問題が解決しない場合は、ポータルでサービス チケットを作成してください。
ソリューションの一覧に予測どおりに表示されない詳細がありますか? ユーザーの声のページで機能に関する提案をお寄せください。
Node.js のシミュレーション対象デバイスの構成
リモート監視ダッシュボードで [+ デバイスの追加] をクリックし、"カスタム デバイス" を追加します。 IoT Hub のホスト名、デバイス ID、デバイス キーをメモします。 これらの情報は、後でこのチュートリアルの中で remote_monitoring.js デバイス クライアント アプリケーションを準備するときに必要となります。
開発コンピューターに Node.js のバージョン 0.12.x 以降がインストールされていることを確認します。 バージョンを確認するには、コマンド プロンプトまたはシェルから「
node --version」を実行します。 パッケージ マネージャーを使用して Linux に Node.js をインストールする方法については、パッケージ マネージャーによる Node.js のインストールに関するページを参照してください。Node.js をインストールしたら、ご使用の開発コンピューターに最新バージョンの azure-iot-sdk-node リポジトリを複製します。 最新バージョンのライブラリとサンプルを入手するために、必ず master ブランチを使用してください。
ローカルにコピーした azure-iot-sdk-node リポジトリの node/device/samples フォルダーから次の 2 つのファイルを開発コンピューター上の空のフォルダーにコピーします。
- packages.json
- remote_monitoring.js
remote_monitoring.js ファイルを開き、次の変数の定義を探します。
var connectionString = "[IoT Hub device connection string]";[IoT Hub device connection string] を、デバイスの接続文字列に置き換えます。 手順 1. でメモした IoT Hub のホスト名、デバイス ID、デバイス キーの値を使用してください。 デバイスの接続文字列は、次の形式にする必要があります。
HostName={your IoT Hub hostname};DeviceId={your device id};SharedAccessKey={your device key}IoT Hub のホスト名が contoso、デバイス ID が mydevice の場合、接続文字列は以下のようになります。
var connectionString = "HostName=contoso.azure-devices.net;DeviceId=mydevice;SharedAccessKey=2s ... =="ファイルを保存します。 これらのファイルが格納されているフォルダーから、シェルまたはコマンド プロンプトで次のコマンドを実行して必要なパッケージをインストールし、サンプル アプリケーションを実行します。
npm install node remote_monitoring.js
作動中の動的テレメトリの観察
ダッシュボードには、既に実行されているシミュレーション対象デバイスから取得した温度と湿度のテレメトリが表示されます。
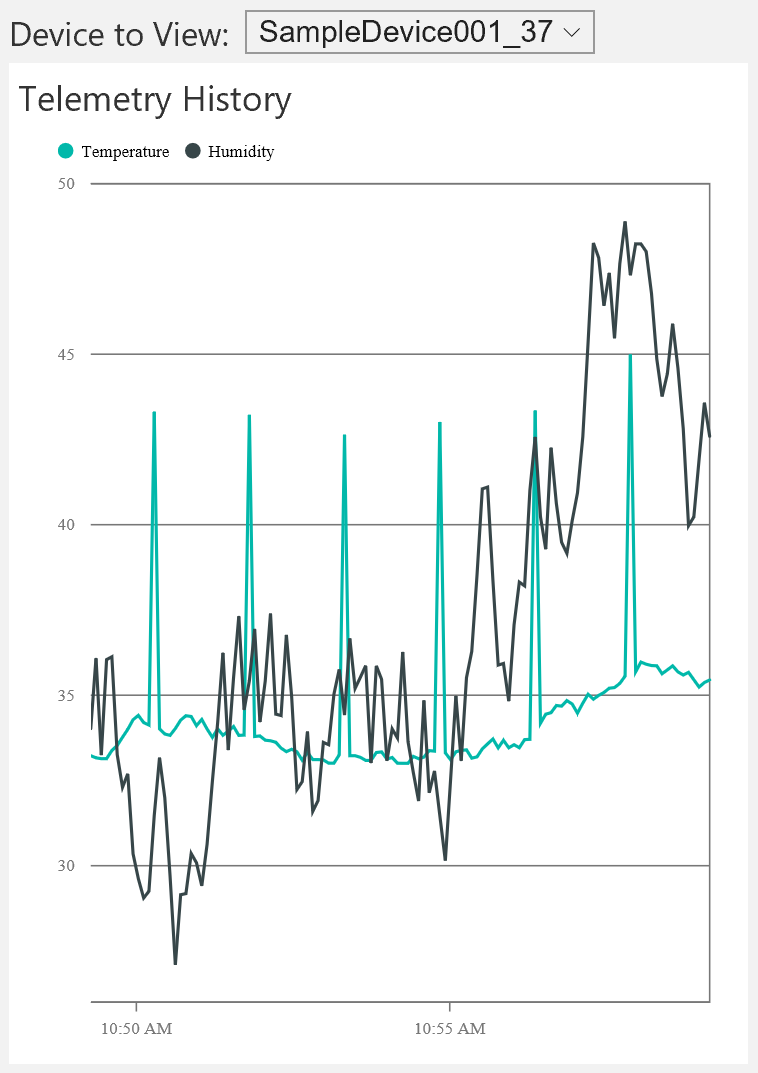
前のセクションで実行した Node.js のシミュレーション対象デバイスを選択した場合は、温度、湿度、外部温度のテレメトリが表示されます。
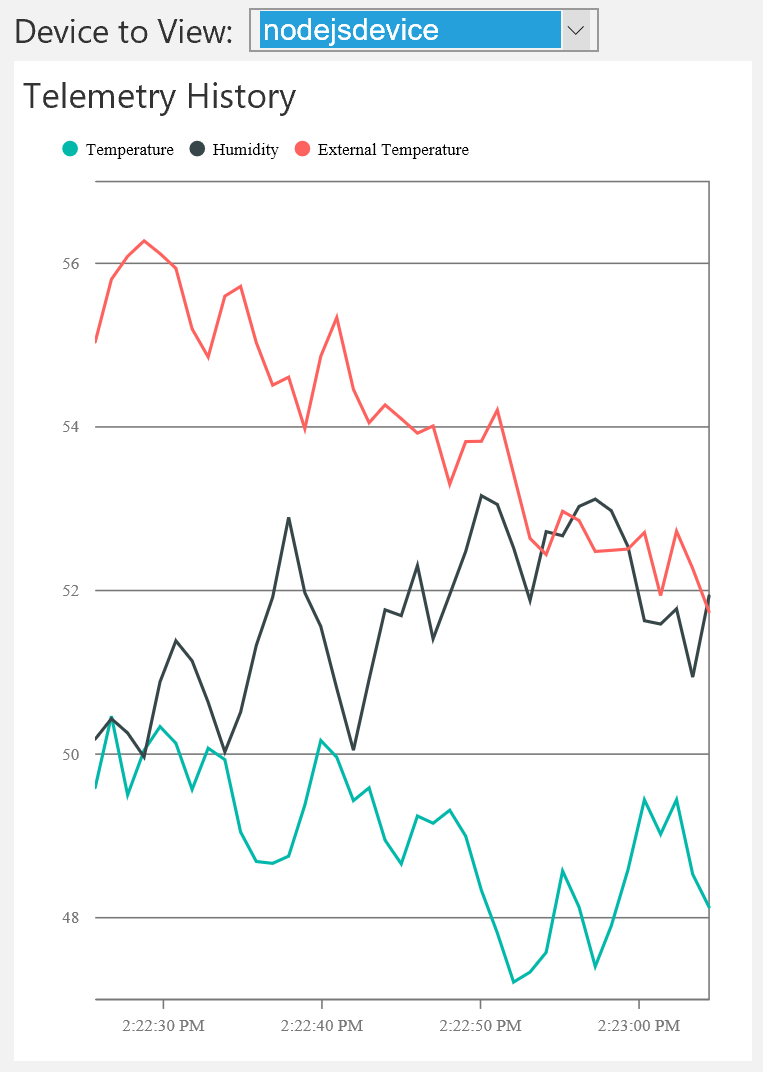
このリモート監視ソリューションは、その他の種類の外部温度テレメトリを自動的に検出し、ダッシュボード上のグラフに追加します。
テレメトリ タイプの追加
次の手順では、Node.js のシミュレーション対象デバイスによって生成されるテレメトリを、新しい値に差し替えます。
コマンド プロンプトまたはシェルで Ctrl + C キーを押し、Node.js のシミュレーション対象デバイスを停止します。
既存の温度、湿度、外部温度のテレメトリに使用されるベース データ値は、remote_monitoring.js ファイルで確認できます。 次のように、 rpm に使用するベース データ値を追加します。
// Sensors data var temperature = 50; var humidity = 50; var externalTemperature = 55; var rpm = 200;Node.js のシミュレーション対象デバイスは、remote_monitoring.js ファイルの generateRandomIncrement 関数を使用して、ベース データ値にランダムな増分値を加算します。 既にある無作為化の処理に続けて次のコード行を追加し、 rpm の値を無作為化します。
temperature += generateRandomIncrement(); externalTemperature += generateRandomIncrement(); humidity += generateRandomIncrement(); rpm += generateRandomIncrement();デバイスから IoT Hub に送信される JSON ペイロードに新しい rpm 値を追加します。
var data = JSON.stringify({ 'DeviceID': deviceId, 'Temperature': temperature, 'Humidity': humidity, 'ExternalTemperature': externalTemperature, 'RPM': rpm });次のコマンドを使用して、Node.js のシミュレーション対象デバイスを実行します。
node remote_monitoring.jsダッシュボードのグラフに表示される新しい RPM テレメトリ タイプを観察します。
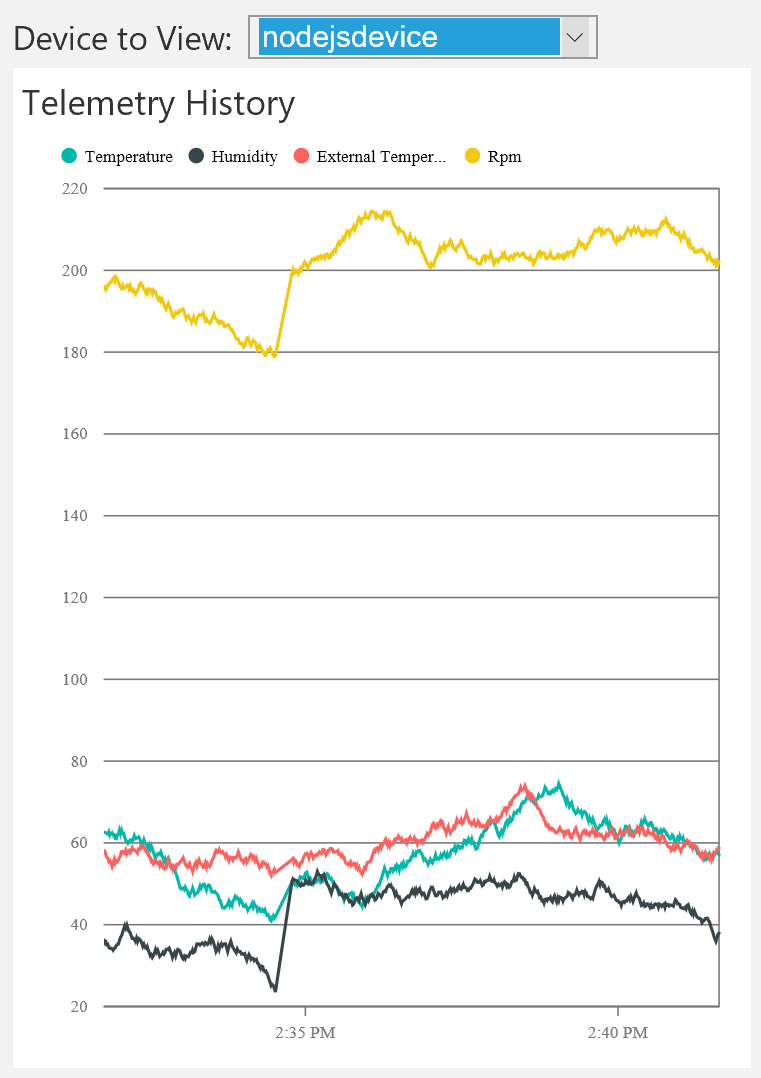
Note
変更がすぐに反映されない場合は、ダッシュボードの [デバイス] ページで一度 Node.js デバイスを無効にしてから有効にしてください。
ダッシュボード表示のカスタマイズ
Device-Info メッセージには、デバイスから IoT Hub に送信できるテレメトリについてのメタデータを含めることができます。 デバイスから送信されるテレメトリのタイプをこのメタデータで指定することができます。 remote_monitoring.js ファイルの deviceMetaData の値に変更を加えます。Commands の定義に続けて Telemetry の定義を追加してください。 次のコード スニペットは、Commands の定義を示しています (Commands の定義の後、忘れずに , を追加してください)。
'Commands': [{
'Name': 'SetTemperature',
'Parameters': [{
'Name': 'Temperature',
'Type': 'double'
}]
},
{
'Name': 'SetHumidity',
'Parameters': [{
'Name': 'Humidity',
'Type': 'double'
}]
}],
'Telemetry': [{
'Name': 'Temperature',
'Type': 'double'
},
{
'Name': 'Humidity',
'Type': 'double'
},
{
'Name': 'ExternalTemperature',
'Type': 'double'
}]
Note
リモート監視ソリューションでは、メタデータの定義とテレメトリ ストリーム内のデータとを比較する際、大文字と小文字が区別されません。
前のコード スニペットに示すように Telemetry の定義を追加しても、ダッシュボードの動作は変わりません。 一方、ダッシュボードの表示は、メタデータに DisplayName 属性を追加することによってカスタマイズすることもできます。 Telemetry のメタデータ定義を以下のスニペットに示すように更新します。
'Telemetry': [
{
'Name': 'Temperature',
'Type': 'double',
'DisplayName': 'Temperature (C*)'
},
{
'Name': 'Humidity',
'Type': 'double',
'DisplayName': 'Humidity (relative)'
},
{
'Name': 'ExternalTemperature',
'Type': 'double',
'DisplayName': 'Outdoor Temperature (C*)'
}
]
次のスクリーンショットは、ダッシュボードに表示されるグラフの凡例が、この変更によってどのように変わるかを示しています。
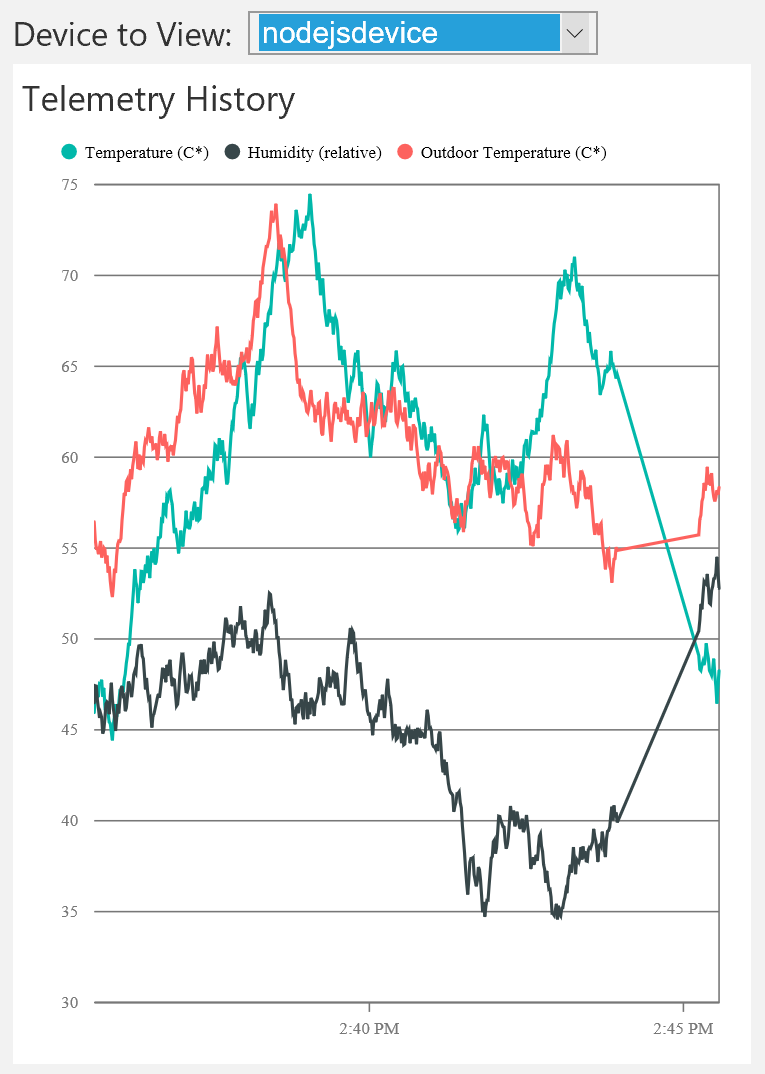
Note
変更がすぐに反映されない場合は、ダッシュボードの [デバイス] ページで一度 Node.js デバイスを無効にしてから有効にしてください。
テレメトリの種類のフィルタリング
既定では、テレメトリのストリームに含まれるすべてのデータ系列がダッシュボード上のグラフに表示されます。 Device-Info のメタデータを使用すると、特定の種類のテレメトリがグラフに表示されないようにすることができます。
グラフに温度と湿度のテレメトリのみを表示するには、次のように Device-Info Telemetry メタデータから ExternalTemperature を省略します。
'Telemetry': [
{
'Name': 'Temperature',
'Type': 'double',
'DisplayName': 'Temperature (C*)'
},
{
'Name': 'Humidity',
'Type': 'double',
'DisplayName': 'Humidity (relative)'
},
//{
// 'Name': 'ExternalTemperature',
// 'Type': 'double',
// 'DisplayName': 'Outdoor Temperature (C*)'
//}
]
Outdoor Temperature (屋外の温度) がグラフに表示されなくなります。
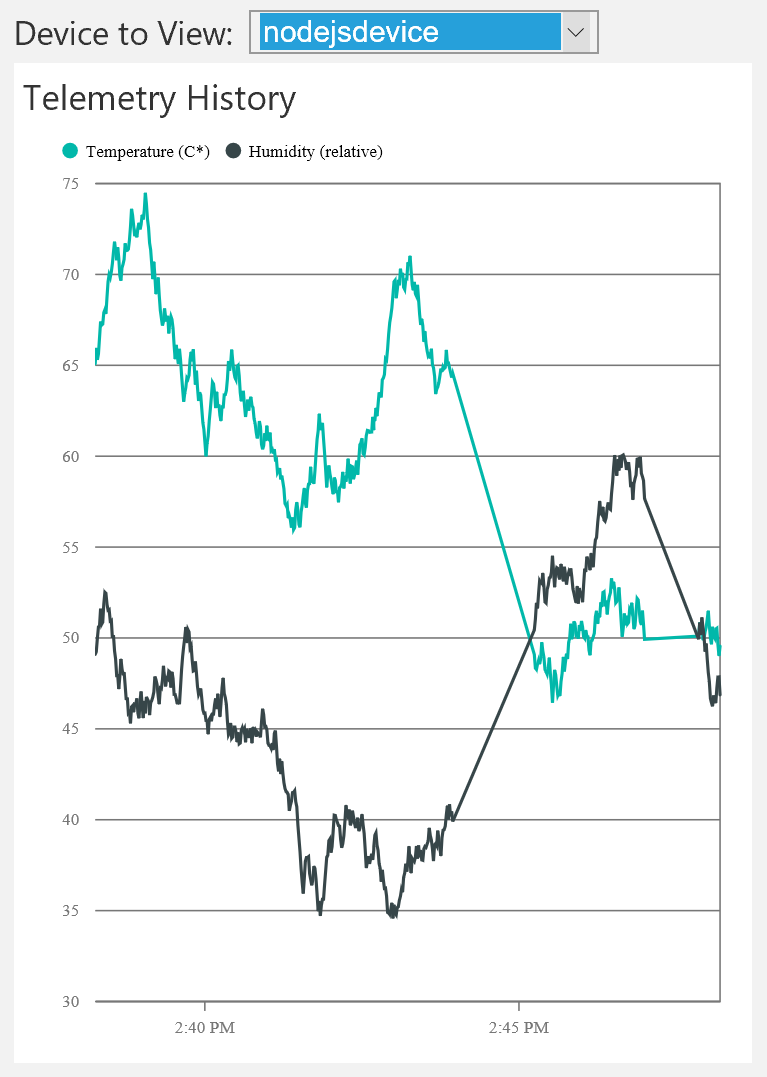
この変更は、グラフの表示のみに影響します。 ExternalTemperature データの値は保存されており、バックエンド処理に利用することができます。
Note
変更がすぐに反映されない場合は、ダッシュボードの [デバイス] ページで一度 Node.js デバイスを無効にしてから有効にしてください。
エラーの処理
データ ストリームがグラフに表示されるためには、Device-Info メタデータにおける対応する Type がテレメトリの値のデータ型と一致する必要があります。 たとえば湿度データの Type が、メタデータで int と指定されているとき、テレメトリ ストリームに検出されたデータが double である場合、その湿度テレメトリはグラフに表示されません。 それでも Humidity の値は保存されており、バックエンド処理に利用することができます。
次のステップ
動的なテレメトリを使用する方法を確認したので、構成済みのソリューションでデバイス情報を使用する方法について「リモート監視構成済みソリューションのデバイス情報メタデータ」からさらに学ぶことができます。