Azure Kinect DK をリセットする
お使いの Azure Kinect DK を工場出荷時のイメージにリセットすることが必要になる場合があります (たとえば、ファームウェアの更新プログラムが正常にインストールされなかった場合)。
お使いの Azure Kinect DK の電源をオフにします。 これを行うには、USB ケーブルと電源ケーブルを取り外します。
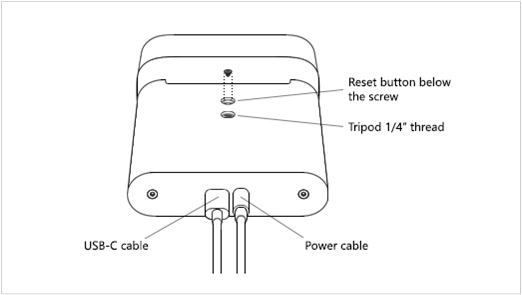
リセット ボタンを見つけるには、三脚マウント ロックにあるねじを取り外します。
電源ケーブルを再び接続します。
まっすぐに伸ばしたペーパークリップの先端を三脚マウント ロックの空のねじ穴に差し込みます。
注意事項
画鋲のような先端が鋭いツールを使用してリセット ボタンを押さないでください。 代わりに、クリップのような先端が平らなツールを使用して、リセット ボタンが破損しないようにします。
ペーパークリップを使用して、リセット ボタンを軽く押したままにします。
リセット ボタンを押したまま、USB ケーブルを再び接続します。
約 3 秒後、電源インジケーター ライトがアンバーに変わります。 ライトの色が変わったら、リセット ボタンを離します。
リセット ボタンを離した後、デバイスがリセットされている間は、電源インジケーター ライトが白とアンバーで点滅します。
電源インジケーター ライトが白で点灯するまで待ちます。
三脚マウント ロックにねじを取り付けてリセット ボタンを覆います。
Azure Kinect ビューアーを使用して、ファームウェアがリセットされたことを確認します。 これを行うには、Azure Kinect ビューアーを起動し、 [Device firmware version info](デバイスのファームウェアのバージョン情報) を選択して、お使いの Azure Kinect DK にインストールされているファームウェアのバージョンを確認します。
デバイスに最新のファームウェアがインストールされていることを常に確認してください。 最新のファームウェア バージョンを入手するには、Azure Kinect ファームウェア ツールを使用します。 使用中のファームウェアの状態を確認する方法の詳細については、「デバイスのファームウェアのバージョンを確認する」を参照してください。