Azure の Linux RDMA クラスター上で Microsoft HPC Pack を使用して STAR-CCM+ を実行する
重要
クラシック VM は 2023 年 3 月 1 日に廃止される予定です。
ASM の IaaS リソースを使用する場合は、すぐに移行の計画を開始し、2023 年 3 月 1 日までに完了してください。ASM の IaaS リソースを使用する場合は、すぐに移行の計画を開始し、2023 年 3 月 1 日までに完了してください。 Azure Resource Manager の多数の機能強化を活用するために、早急に切り替えを行うことをお勧めします。
詳細については、「2023 年 3 月 1 日までに IaaS リソースを Azure Resource Manager に移行する」を参照してください。
この記事では、Microsoft HPC Pack クラスターを Azure にデプロイし、InfiniBand で相互接続された複数の Linux コンピューティング ノードで CD-adapco STAR-CCM+ ジョブを実行する方法について説明します。
Note
Azure には、リソースの作成と操作に関して、2 種類のデプロイ モデルがあります。Resource Manager とクラシックです。 この記事では、両方のモデルについて取り上げていますが、最新のデプロイではリソース マネージャー モデルの使用をお勧めします。
Microsoft HPC Pack は、Microsoft Azure 仮想マシンのクラスター上で各種の大規模な HPC および並列アプリケーション (MPI アプリケーションなど) を実行する機能を備えています。 HPC Pack では、HPC Pack クラスターにデプロイされた Linux コンピューティング ノード VM で Linux HPC アプリケーションを実行する機能もサポートしています。 HPC Pack での Linux コンピューティング ノードの使用の概要については、「Azure の HPC Pack クラスターで Linux コンピューティング ノードの使用を開始する」をご覧ください。
HPC Pack クラスターをセットアップする
HPC Pack IaaS デプロイ スクリプトを ダウンロード センター からダウンロードして、ローカルに抽出します。
Azure PowerShell は必須です。 Azure PowerShell をローカル コンピューターでまだ構成していない場合は、「 Azure PowerShell のインストールおよび構成方法」の記事を参照してください。
Azure Marketplace から入手できる Linux イメージ (Azure 用の InfiniBand ドライバーを含んでいる) は、本記事の執筆時点では SLES 12、CentOS 6.5、CentOS 7.1 用となります。 この記事は SLES 12 の使用を前提としています。 HPC をサポートしているすべての Linux イメージの名前を Marketplace から取得するには、次の PowerShell コマンドを実行します。
get-azurevmimage | ?{$_.ImageName.Contains("hpc") -and $_.OS -eq "Linux" }
イメージが置かれている場所とイメージ名 (ImageName) のリストが出力されます。イメージ名は、後からデプロイ テンプレートで使用します。
クラスターをデプロイする前に、HPC Pack デプロイ テンプレート ファイルを作成する必要があります。 対象となるクラスターが小さいので、ドメイン コントローラーをヘッド ノードとし、そこでローカル SQL データベースをホストすることにします。
以下に示したのは、そのようなヘッド ノードをデプロイするテンプレートです。MyCluster.xml という名前の XML ファイルを作成し、SubscriptionId、StorageAccount、Location、VMName、ServiceName の値をそれぞれ実際の環境に合わせて変更してください。
<?xml version="1.0" encoding="utf-8" ?>
<IaaSClusterConfig>
<Subscription>
<SubscriptionId>99999999-9999-9999-9999-999999999999</SubscriptionId>
<StorageAccount>mystorageaccount</StorageAccount>
</Subscription>
<Location>North Europe</Location>
<VNet>
<VNetName>hpcvnetne</VNetName>
<SubnetName>subnet-hpc</SubnetName>
</VNet>
<Domain>
<DCOption>HeadNodeAsDC</DCOption>
<DomainFQDN>hpc.local</DomainFQDN>
</Domain>
<Database>
<DBOption>LocalDB</DBOption>
</Database>
<HeadNode>
<VMName>myhpchn</VMName>
<ServiceName>myhpchn</ServiceName>
<VMSize>Standard_D4</VMSize>
</HeadNode>
<LinuxComputeNodes>
<VMNamePattern>lnxcn-%0001%</VMNamePattern>
<ServiceNamePattern>mylnxcn%01%</ServiceNamePattern>
<MaxNodeCountPerService>20</MaxNodeCountPerService>
<StorageAccountNamePattern>mylnxstorage%01%</StorageAccountNamePattern>
<VMSize>A9</VMSize>
<NodeCount>0</NodeCount>
<ImageName>b4590d9e3ed742e4a1d46e5424aa335e__suse-sles-12-hpc-v20150708</ImageName>
</LinuxComputeNodes>
</IaaSClusterConfig>
管理者特権でのコマンド プロンプトで次の PowerShell コマンドを実行して、ヘッド ノードの作成を開始しましょう。
.\New-HPCIaaSCluster.ps1 -ConfigFile MyCluster.xml
20 ~ 30 分でヘッド ノードの準備が完了します。 ヘッド ノードには、Azure ポータルから仮想マシンの 接続 アイコンをクリックして接続できます。
最終的に DNS フォワーダーの修正が必要となる場合があります。 その場合は DNS マネージャーを起動してください。
- DNS マネージャーでサーバー名を右クリックし、[プロパティ] を選択して、[フォワーダー] タブをクリックします。
- [編集] ボタンをクリックしてフォワーダーをすべて削除し、[OK] をクリックします。
- [フォワーダーが利用できない場合にルート ヒントを使用する] チェック ボックスがオンになっていることを確認し、[OK] をクリックします。
Linux 計算ノードのセットアップ
Linux コンピューティング ノードのデプロイには、ヘッド ノードを作成したときと同じデプロイ テンプレートを使用します。
ローカル コンピューターからヘッド ノードにMyCluster.xmlファイルをコピーし、デプロイするノードの数 (<=20) で NodeCount タグを更新します。 Azure のクォータで利用できるコア数に注意してください。A9 インスタンスごとに 16 コアがご利用のサブスクリプションから消費されます。 同じ予算でもっと多くの VM を使用する必要がある場合は、A9 インスタンスの代わりに A8 インスタンス (8 コア) を使用してください。
ヘッド ノードから HPC Pack IaaS デプロイ スクリプトをコピーします。
管理者特権のコマンド プロンプトで、次の Azure PowerShell コマンドを実行します。
Add-AzureAccount を実行して、ご利用の Azure サブスクリプションに接続します。
複数のサブスクリプションを利用している場合は、 Get-AzureSubscription を実行してそれらをリストします。
Select-AzureSubscription -SubscriptionName xxxx -Default コマンドを実行して、既定のサブスクリプションを設定します。
.\New-HPCIaaSCluster.ps1 -ConfigFile MyCluster.xml を実行して Linux コンピューティング ノードのデプロイを開始します。
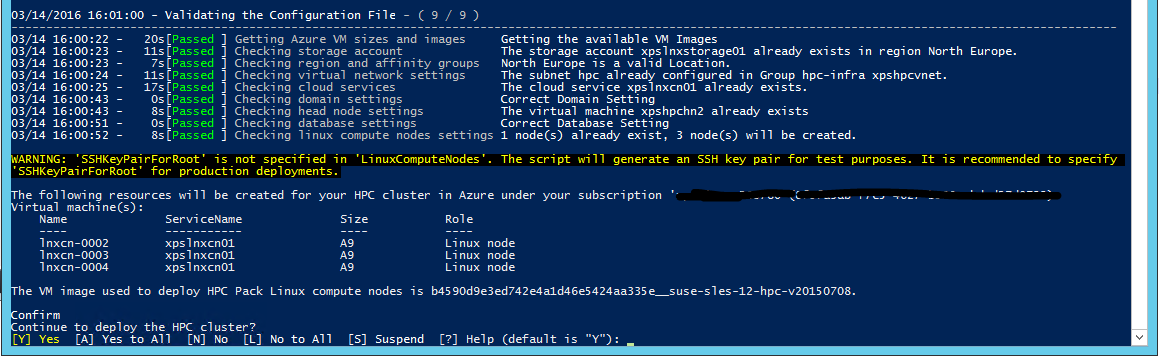
HPC Pack クラスター マネージャー ツールを起動します。 数分後、クラスターのコンピューティング ノードの一覧に Linux コンピューティング ノードが一定間隔で表示されます。 クラシック デプロイメント モデルでは、IaaS VM が 1 つずつ作成されます。 そのためノード数が多くなると、すべてデプロイし終えるまでに、かなりの時間がかかる場合があります。
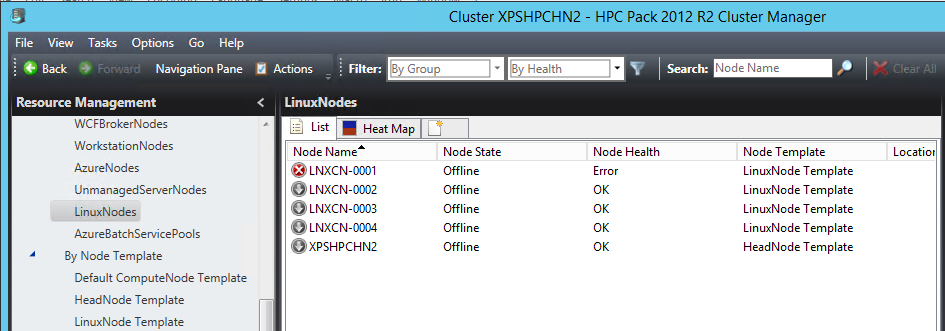
クラスター内のすべてのノードが稼働状態になったら、続けてインフラストラクチャ関連の設定を行います。
Windows と Linux のノードに使用する Azure Files 共有のセットアップ
Azure Files サービスを使用して、スクリプト、アプリケーション パッケージ、およびデータ ファイルを保存できます。 Azure Files は、永続ストアとして Azure BLOB ストレージ上に CIFS 機能を提供します。 スケーラビリティの点では決して秀でたソリューションではありませんが、きわめてシンプルであり、専用の VM を必要としません。
Azure Files 共有は、「Windows で Azure File Storage を使用する」の手順に従って作成します。
ストレージ アカウントの名前 saname、ファイル共有名 sharename、ストレージ アカウント キー sakey はメモしておいてください。
ヘッド ノードへの Azure Files 共有のマウント
管理者特権でコマンド プロンプトを開き、次のコマンドを実行して、資格情報をローカル コンピューターの資格情報コンテナーに格納します。
cmdkey /add:<saname>.file.core.windows.net /user:<saname> /pass:<sakey>
次に、Azure Files 共有をマウントするには、次のコマンドを実行します。
net use Z: \\<saname>.file.core.windows.net\<sharename> /persistent:yes
Linux コンピューティング ノードへの Azure Files 共有のマウント
HPC Pack に付属する便利なツールとして clusrun ツールがあります。 このコマンド ラインを使用して、一連のコンピューティング ノードに対して同時に同じコマンドを実行することができます。 ここでは、このツールを使用して Azure Files 共有をマウントし、再起動後も共有状態が維持されるようにします。 ヘッド ノードから管理者特権でコマンド プロンプトを開き、以下のコマンドを実行してください。
マウント ディレクトリを作成するには、次のコマンドを実行します。
clusrun /nodegroup:LinuxNodes mkdir -p /hpcdata
Azure Files 共有をマウントするには、次のコマンドを実行します。
clusrun /nodegroup:LinuxNodes mount -t cifs //<saname>.file.core.windows.net/<sharename> /hpcdata -o vers=2.1,username=<saname>,password='<sakey>',dir_mode=0777,file_mode=0777
マウントの共有状態を維持するには、次のコマンドを実行します。
clusrun /nodegroup:LinuxNodes "echo //<saname>.file.core.windows.net/<sharename> /hpcdata cifs vers=2.1,username=<saname>,password='<sakey>',dir_mode=0777,file_mode=0777 >> /etc/fstab"
STAR-CCM+ のインストール
Azure VM のインスタンス A8 とインスタンス A9 は InfiniBand に対応し、RDMA の機能を備えています。 Azure Marketplace において、これらの機能に必要なカーネル ドライバーが利用できるのは、Windows Server 2012 R2、SUSE 12、CentOS 6.5、および CentOS 7.1 の各イメージです。 Azure には、これらのドライバーをサポートする MPI ライブラリとして、Microsoft MPI と Intel MPI (リリース 5.x) の 2 つがあります。
CD-adapco STAR-CCM+ リリース 11.x 以降には、Intel MPI Version 5.x が同梱されているため、Azure の InfiniBand に対応します。
Linux64 STAR-CCM+ パッケージは、 CD-adapco のポータルから入手できます。 ここでは、混合精度のバージョン 11.02.010 を使用しました。
ヘッド ノードの /hpcdata (Azure Files 共有) で、以下の内容を含んだ setupstarccm.sh という名前のシェル スクリプトを作成します。 このスクリプトが個々のコンピューティング ノードで実行され、STAR-CCM+ がローカルにセットアップされます。
サンプル setupstarcm.sh スクリプト
#!/bin/bash
# setupstarcm.sh to set up STAR-CCM+ locally
# Create the CD-adapco main directory
mkdir -p /opt/CD-adapco
# Copy the STAR-CCM package from the file share to the local directory
cp /hpcdata/StarCCM/STAR-CCM+11.02.010_01_linux-x86_64.tar.gz /opt/CD-adapco/
# Extract the package
tar -xzf /opt/CD-adapco/STAR-CCM+11.02.010_01_linux-x86_64.tar.gz -C /opt/CD-adapco/
# Start a silent installation of STAR-CCM without the FLEXlm component
/opt/CD-adapco/starccm+_11.02.010/STAR-CCM+11.02.010_01_linux-x86_64-2.5_gnu4.8.bin -i silent -DCOMPUTE_NODE=true -DNODOC=true -DINSTALLFLEX=false
# Update memory limits
echo "* hard memlock unlimited" >> /etc/security/limits.conf
echo "* soft memlock unlimited" >> /etc/security/limits.conf
次に、すべての Linux コンピューティング ノードに STAR-CCM+ をセットアップします。管理者特権でコマンド プロンプトを開き、次のコマンドを実行してください。
clusrun /nodegroup:LinuxNodes bash /hpcdata/setupstarccm.sh
コマンドの実行中、クラスター マネージャーのヒートマップを使用して CPU 使用率を監視できます。 数分ですべてのノードが正しくセットアップされます。
STAR-CCM+ ジョブの実行
HPC Pack は、STAR-CCM+ ジョブを実行するためのジョブ スケジューラ機能として使用します。 そのためには、ジョブを開始して STAR-CCM+ を実行するためのスクリプトがいくつか必要となります。 最初は単純化のため、入力データを Azure Files 共有に保存します。
STAR-CCM+ ジョブは、以下に示した PowerShell スクリプトを使用してキューに追加します。 このスクリプトは次の 3 つの引数を受け取ります。
- モデル名
- 使用するノードの数
- 各ノードで使用するコアの数
STAR-CCM+ はメモリの帯域幅を使い切ってしまう可能性があるので、通常は、コンピューティング ノードあたりの使用コア数を少なくし、新しいノードを追加することをお勧めします。 ノードごとの厳密なコア数は、プロセッサ ファミリと相互接続速度によって異なります。
ノードは目的のジョブ専用に割り当てられます。 他のジョブと共有することはできません。 ジョブは MPI ジョブとして直接開始されるわけではなく、 runstarccm.sh シェル スクリプトから MPI ランチャーが開始されます。
入力モデルと runstarccm.sh スクリプトは、/hpcdata という先ほどマウントした共有場所に格納されます。
ログ ファイルは、STAR-CCM+ の出力ファイルと共に、ジョブ ID に基づく名前で /hpcdata 共有に格納されます。
サンプル SubmitStarccmJob.ps1 スクリプト
Add-PSSnapin Microsoft.HPC -ErrorAction silentlycontinue
$scheduler="headnodename"
$modelName=$args[0]
$nbCoresPerNode=$args[2]
$nbNodes=$args[1]
#---------------------------------------------------------------------------------------------------------
# Create a new job; this will give us the job ID that's used to identify the name of the uploaded package in Azure
#
$job = New-HpcJob -Name "$modelName $nbNodes $nbCoresPerNode" -Scheduler $scheduler -NumNodes $nbNodes -NodeGroups "LinuxNodes" -FailOnTaskFailure $true -Exclusive $true
$jobId = [String]$job.Id
#---------------------------------------------------------------------------------------------------------
# Submit the job
$workdir = "/hpcdata"
$execName = "$nbCoresPerNode runner.java $modelName.sim"
$job | Add-HpcTask -Scheduler $scheduler -Name "Compute" -stdout "$jobId.log" -stderr "$jobId.err" -Rerunnable $false -NumNodes $nbNodes -Command "runstarccm.sh $execName" -WorkDir "$workdir"
Submit-HpcJob -Job $job -Scheduler $scheduler
runner.java は、必要な STAR-CCM+ Java モデル ランチャーとログ コードに置き換えてください。
サンプル runstarccm.sh スクリプト
#!/bin/bash
echo "start"
# The path of this script
SCRIPT_PATH="$( dirname "${BASH_SOURCE[0]}" )"
echo ${SCRIPT_PATH}
# Set the mpirun runtime environment
export CDLMD_LICENSE_FILE=1999@flex.cd-adapco.com
# mpirun command
STARCCM=/opt/CD-adapco/STAR-CCM+11.02.010/star/bin/starccm+
# Get node information from ENVs
NODESCORES=(${CCP_NODES_CORES})
COUNT=${#NODESCORES[@]}
NBCORESPERNODE=$1
# Create the hostfile file
NODELIST_PATH=${SCRIPT_PATH}/hostfile_$$
echo ${NODELIST_PATH}
# Get every node name and write into the hostfile file
I=1
NBNODES=0
while [ ${I} -lt ${COUNT} ]
do
echo "${NODESCORES[${I}]}" >> ${NODELIST_PATH}
let "I=${I}+2"
let "NBNODES=${NBNODES}+1"
done
let "NBCORES=${NBNODES}*${NBCORESPERNODE}"
# Run STAR-CCM with the hostfile argument
#
${STARCCM} -np ${NBCORES} -machinefile ${NODELIST_PATH} \
-power -podkey "<yourkey>" -rsh ssh \
-mpi intel -fabric UDAPL -cpubind bandwidth,v \
-mppflags "-ppn $NBCORESPERNODE -genv I_MPI_DAPL_PROVIDER=ofa-v2-ib0 -genv I_MPI_DAPL_UD=0 -genv I_MPI_DYNAMIC_CONNECTION=0" \
-batch $2 $3
RTNSTS=$?
rm -f ${NODELIST_PATH}
exit ${RTNSTS}
私たちが行ったテストでは、Power-On-Demand ライセンス トークンを使用しました。 このトークンでは、$CDLMD_LICENSE_FILE 環境変数を 1999@flex.cd-adapco.com に設定し、コマンド ラインの -podkey オプションでキーを設定する必要があります。
このスクリプトは初期化処理を行った後、HPC Pack によって設定された $CCP_NODES_CORES 環境変数から、MPI ランチャーで使用されるホスト ファイルを作成するための一連のノードを抽出します。 ジョブに使用される一連のコンピューティング ノード名が、このホスト ファイルに 1 行に 1 件ずつ記述されます。
$CCP_NODES_CORES の形式は、次のパターンに従います。
<Number of nodes> <Name of node1> <Cores of node1> <Name of node2> <Cores of node2>...`
各値の説明:
-
<Number of nodes>は、このジョブに割り当てるノードの数です。 -
<Name of node_n_...>は、このジョブに割り当てる各ノードの名前です。 -
<Cores of node_n_...>は、このジョブに割り当てるノードのコア数です。
さらに、(パラメーター $NBCORESPERNODE で指定された) ノードごとのコア数と、ノード数 ($NBNODES) とに基づいて、コア数 ($NBCORES) が計算されます。
Azure 上の Intel MPI では、MPI 関連のオプションを次のように指定します。
-
-mpi intelは、Intel MPI を指定します。 -
-fabric UDAPLは、Azure InfiniBand 動詞を使用します。 -
-cpubind bandwidth,vは、MPI と STAR-CCM+ の組み合わせに帯域幅を最適化します。 -
-mppflags "-ppn $NBCORESPERNODE -genv I_MPI_DAPL_PROVIDER=ofa-v2-ib0 -genv I_MPI_DAPL_UD=0 -genv I_MPI_DYNAMIC_CONNECTION=0"は、Azure InfiniBand と連携するように Intel MPI を設定します。また、ノードあたりの必要なコア数を設定します。 -
-batchは、UI を表示せずに STAR-CCM+ をバッチ モードで起動します。
ジョブを開始するにあたっては、クラスター マネージャーでノードが稼働状態であること、またオンライン状態であることを確認してください。 確認後、PowerShell のコマンド プロンプトから次のコマンドを実行します。
.\ SubmitStarccmJob.ps1 <model> <nbNodes> <nbCoresPerNode>
ノードの停止
テストの完了後、ノードを停止してから起動するには、次の HPC Pack PowerShell コマンドを実行します。
Stop-HPCIaaSNode.ps1 -Name <prefix>-00*
Start-HPCIaaSNode.ps1 -Name <prefix>-00*
次のステップ
その他の Linux ワークロードも試してみましょう。 たとえば、次を参照してください。