Windows Vista
Windows Vista バックアップ テクノロジ ガイド
Christine Fok
概要:
- ファイルのバックアップと復元
- Windows Complete PC バックアップと復元
- システムの復元
- シャドウ コピー
手遅れになり、データが失われてしまうまで、バックアップを考慮しない人が多すぎます。あってはならないことですが、残念ながらこれは現実です。Windows Vista では、バックアップを容易に実行できるよう、データをシームレスに保護するためのさまざまな機能を提供しています。
従来のシステムの復元は、より堅牢で、さらに多くのシステム修復シナリオに対応する機能となるよう、再設計されています。また、ファイルのバックアップがより簡単で包括的なデータ保護を目指して機能強化されているほか、Windows® Complete PC バックアップと復元およびシャドウ コピーという 2 つの新機能が追加されています。
これらの機能はすべて、なんらかの形でボリューム シャドウ コピー サービスに依存しています。これは、ボリュームのある時点のコピー ("シャドウ コピー" と呼びます) を作成し、シャドウ コピー間の変更を追跡するサービスです。
これら 4 つの機能はすべて、バックアップと復元センター (図 1 を参照) から利用でき、データのバックアップと復元機能を提供しますが、それぞれは大きく異なっています。しかし、これらを総合的に利用することで、コンピュータの使用期間を通じてさまざまな形のデータ損失に対し幅広い保護が提供されます。
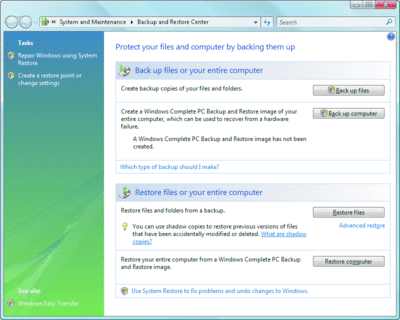
図 1** Windows Vista のバックアップと復元センター **(画像を拡大するには、ここをクリックします)
ファイルのバックアップ
Complete PC バックアップのスケジュールを設定する
定期的な Complete PC バックアップのスケジュールを設定することは、コンピュータ全体の最近のイメージを確保するための 1 つの方法です。Complete PC バックアップのスケジュールは、コントロール パネルからは設定できませんが、タスク スケジューラで新しいタスクを作成することで設定できます。Complete PC バックアップのスケジュールを設定する場合は、定期的に監視を行い、バックアップが正常に完了していることを確認することをお勧めします。この作業が必要な理由は、ディスク容量の問題や他の一時的な問題のためにバックアップが失敗した場合に、ポップアップによる通知が行われないためです。これは、ファイルのバックアップを定期的に使用する方法の代わりにはならないと考えてください。それでは、次に、タスク スケジューラを使用して Complete PC バックアップのスケジュールを設定する方法を説明します。
タスク スケジューラを開きます。これを行うには、[スタート] ボタンをクリックし、[すべてのプログラム] をクリックします。次に、[アクセサリ] をクリックし、[システム ツール] をクリックします。
[タスクの作成] をクリックします。
[全般] タブを開きます。
「定期的な Complete PC バックアップ」など、わかりやすい名前を入力します。
ログオンしているかどうかにかかわらずこのタスクを実行する場合は、[ユーザーがログオンしているかどうかにかかわらず実行する] をクリックします。
[最上位の特権で実行する] をクリックします。
[トリガ] ページを開きます。
[新規] をクリックし、定期的なバックアップを実行するタイミングと方法を指定します。
[操作] ページを開きます。
[新規] をクリックします。
[プログラム/スクリプト] に「wbadmin」と入力します。
[引数の追加 (オプション)] に次のコマンドを入力します。必要に応じて、バックアップ対象のドライブ文字は変更してください。
Start backup –allcritical –backupTarget:D: -quietシステム ボリューム、ブート ボリューム、および Windows 回復環境ボリューム以外のボリュームを追加する場合は、次のステートメントを代わりに使用します。ドライブ文字 E: および F: (文字間はカンマで区切ります) は必要に応じて変更してください。
Start backup –allcritical –backupTarget:D: -include:E:,F: -quietコマンドには、常に allcritical フラグを指定するようにします。このフラグを指定しないと、バックアップに重要なシステム ボリュームが含まれない可能性があり、これは復元中のエラーにつながります。
その他のタスク関連の設定を構成します。
[OK] をクリックします。
新しいラップトップ コンピュータを購入したとします。写真や Microsoft® Word 文書などさまざまなファイルを新しいシステムにコピーし、アプリケーションをインストールし、最新の Windows 更新プログラムをダウンロードしたところで、ファイルのバックアップを実行することにします。そこで、外付けのハード ドライブをラップトップに接続し、バックアップと復元センターを開きます。[ファイルのバックアップ] ボタンをクリックすると、手順に従ってセットアップを完了するためのウィザードが表示されます。このウィザードでは、バックアップ先 (この例では、外付けのハード ドライブ)、バックアップするファイルのカテゴリ (写真など)、およびバックアップを実行するタイミングを指定するよう求められます。
ファイルのバックアップでは、カテゴリに基づいた方法で、バックアップするファイルの種類を指定します。バックアップ元のドライブ フォーマットは NTFS である必要がありますが、バックアップ先のハード ドライブは NTFS でも FAT でもかまいません。ファイルが特定のカテゴリに関連付けられているかどうかは、MIME の種類、アプリケーションの関連付け、およびファイルの拡張子という 3 つの要素により決まります。
どのカテゴリにも当てはまらないファイルをバックアップする場合は、[他のファイル] を選択します。これには、Windows によって認識されない拡張子のファイルが含まれます。ただし、実行可能ファイルとシステム ファイルはサポートされていません。このようなファイルは、ユーザー データであることはほとんどないため、この機能ではバックアップされません。このメカニズムを使用してシステム ファイルおよび実行可能ファイルをバックアップする必要がある場合は、これらを .zip ファイルに格納して、ウィザードで [圧縮ファイル] を選択します。
新しいラップトップでバックアップ機能を使用するのは今回が初めてなので、完全バックアップ (選択したカテゴリのすべてのファイルの完全なバックアップ) を直ちに実行します。これ以降は、増分バックアップのみを実行します。ファイルのバックアップでは、"増分" は新しいまたは更新されたファイルのみを追跡することを意味します。たとえば、古い Word 文書があり、これを変更した場合、ファイルのバックアップ ツールでは、古い文書と更新された文書の両方の完全なコピーが保持されます (完全バックアップとその後作成された一連の増分バックアップを合わせたものを、バックアップ セットと呼びます)。
無期限に増分バックアップを実行するのではなく、時折完全バックアップを実行してください。これをいつ実行するかは、最後に完全バックアップを実行してからの期間、バックアップしているファイル数、バックアップに使用している CD または DVD の枚数などにより判断します。これは、ベースラインとなる完全バックアップを確保しておくためです。
バックアップされるデータは、.zip ファイル形式 (1 ファイルあたり最大 200 MB) で保存されます。これにより、ほとんどの環境でこのデータにアクセスできるようになります。たとえば、バックアップ メディアを直接参照することで、Windows Vista を実行していないコンピュータにデータを復元できます。バックアップ データは、個別のファイルに保存されるため、複数のディスクに分散して格納することができます。あるディスクで障害が発生しても、他のメディアのバックアップ データにはアクセスできます。
ファイルのバックアップでは、ボリューム シャドウ コピー サービスを使用して、開かれているファイルまたはアプリケーションが使用しているファイルの一貫性のあるコピーが作成されます。バックアップ処理中に、バックアップ アプリケーションはこれらの一貫性のあるコピーを読み取ります。これは、たとえば Microsoft Outlook® により常時開かれている .pst ファイルをバックアップする場合などに便利です。ボリューム シャドウ コピー サービスにより、バックアップされる .pst ファイルの状態の一貫性が保証されるため、復元時にもこのファイルにアクセスできます。
ファイルのバックアップは、自動的には削除されません。ただし、空き領域が少ない場合には、手動でファイルのバックアップを削除できます。その際、注意することは、個々の増分バックアップを削除するのではなく、必ずバックアップ セット全体を削除するようにしてください。
また、ファイルのバックアップを別の場所にコピーしないようにしてください。別の場所にコピーする必要がある場合は、元の単一のバックアップ メディアから別の単一のバックアップ メディアに移動する場合のみ有効であることに注意してください。たとえば、1 枚の CD から 1 枚の DVD にバックアップ データをコピーすることはできますが、複数の CD から 1 枚の DVD にバックアップ データをコピーすることはできません。バックアップを移動するときは、バックアップ メディアのルートに格納されている、コンピュータの名前が付いたバックアップ フォルダと mediaid.bin ファイルをコピーする必要があります。移動されたファイルを復元する場合、コンピュータ上のバックアップ カタログに新しいバックアップの場所が登録されていないため、このようなファイルにアクセスするには、バックアップ コントロール パネルから [詳細な復元 別のコンピュータで作成したバックアップからファイルを復元したり、このコンピュータのすべてのユーザーのファイルを復元したりします] を選択する必要があります。
Complete PC バックアップ
新しいラップトップでの設定と構成がすべて完了したので、完全バックアップを実行し、OS、インストールしたアプリケーション、構成設定、更新プログラムを含む、コンピュータ全体を保護することにします。この場合は、Complete PC バックアップ機能を使用します。この機能は、ハード ドライブの障害や他の問題が発生した場合に、コンピュータを回復させるために使用できます。すべてのアプリケーションを個別に再インストールしたり、構成設定をすべてやり直す必要はありません。この機能の初回実行時には、情報が格納されていないブロックを除き、選択したボリュームのすべてのブロックの完全バックアップが実行されます。その後は、ブロック レベルで差分バックアップが実行されます (詳細は後述)。
バックアップを実行すると、バックアップと復元センターのコントロール パネルが更新されます (図 2 を参照)。バックアップ後は、バックアップが実行された日時やバックアップの保存先などの情報が表示されます。
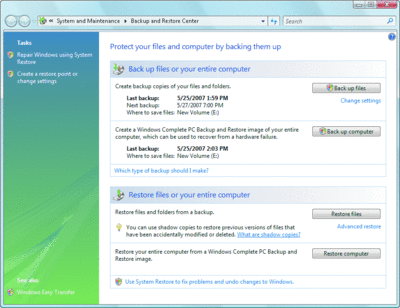
図 2** 以前のバックアップについての詳細が表示されたバックアップと復元センター **(画像を拡大するには、ここをクリックします)
どちらもバックアップを実行しますが、Complete PC バックアップの動作はファイルのバックアップとはまったく異なります。Complete PC バックアップでは、仮想ハード ドライブ (.vhd) 形式で、コンピュータ全体のブロック レベルのイメージのバックアップが作成されます。初回の完全バックアップの実行中に、Complete PC バックアップ エンジンはバックアップ元のディスクをスキャンし、データが含まれているブロックをバックアップ先のディスクに保存されている .vhd ファイルにコピーします。バックアップされたデータは圧縮されませんが、このファイルのサイズは大きくありません。
次の Complete PC バックアップの実行時には、新しいデータと変更されたデータのみが .vhd ファイルに書き込まれ、同じブロック内の古いデータはシャドウ コピー記憶域に移動されます。スナップショット間の差分を計算する処理と、バックアップ先ディスクのシャドウ コピー領域に古いデータを移動する処理には、ボリューム シャドウ コピー サービスが使用されます (図 3 を参照)。この方法により、(変更されたブロックのみをバックアップすることで) 高速に、(データのサイズを抑えて保存することで) 効率よくバックアップを実行できるようになります。バックアップ先のディスクで利用できるシャドウ コピー記憶域の最大サイズは、バックアップ アプリケーションにより定義されています。Complete PC バックアップ システムを使用した定期的なバックアップや自動バックアップを実行するための詳細な手順については、補足記事「Complete PC バックアップのスケジュールを設定する」を参照してください。
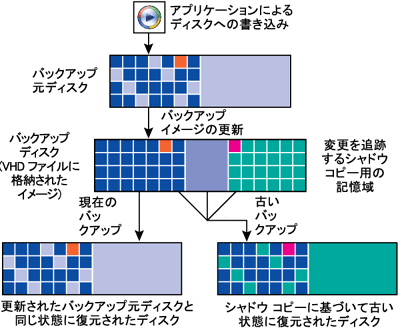
図 3** Complete PC バックアップと復元におけるデータの流れ **(画像を拡大するには、ここをクリックします)
データを復元するときは、ブロックがそれぞれの元の場所に復元されます。古いバックアップから復元を行う場合、エンジンはシャドウ コピー領域からデータを読み取り、適切なブロックを復元します。
Complete PC バックアップでは、NTFS 形式でフォーマットされたディスクのみをバックアップできます。バックアップ先がハード ドライブである場合は、これも NTFS 形式でフォーマットされている必要があります。
システムの復元
システムの復元は、既定で有効になっています。システムの復元ウィザードには、バックアップと復元センターの左上の部分にある [システムの復元を使って Windows を修復] を選択してアクセスします ([スタート] メニューの [すべてのプログラム] をクリックし、[アクセサリ] をクリックして [システム ツール] をクリックしてもアクセスできます)。[別の復元ポイントを選択する] を選択して [次へ] をクリックすると、ラップトップのセットアップ、アプリケーションのインストール、およびバックアップの実行中など、さまざまな時点でこれまでに作成されている復元ポイントが表示されます。
ハード ディスクに複数のボリュームがあるシステムでも、復元ポイントは既定ではブート ボリュームでのみ有効になっています。復元ポイントは選択されているボリュームに対して、アプリケーションやドライバのインストール中と 1 日に 1 回 (復元ポイントがその日に 1 回も作成されていない場合)、自動的に作成されます。また、復元ポイントは、コントロール パネルの [システム] の [システムの保護] を選択することで、手動で作成することもできます。ファイルのバックアップおよび Complete PC バックアップ中に作成されたシャドウ コピーも復元ポイントとして使用できます。
Windows XP では、システムの復元はファイル システム フィルタを使用して、システム ファイルの変更を追跡しています。Windows Vista では、ボリューム シャドウ コピー サービスを使用して、選択されているボリュームに対してブロック レベルで変更を追跡します。これにより、システムの復元はより堅牢で、さらに多くの修復シナリオに対応する機能となっています。
他に新しくなった点として、通常の Windows がオフラインの間もシステムの復元を実行できるようになりました。これは、Windows 回復環境を使用して実現されており、Windows が起動できない場合でも、システムを修復することができます。
シャドウ コピー
シャドウ コピーがユーザーによって認識されることは、ほぼありません。これは、この機能が既定で有効になっており、ユーザーによる入力を必要としないためです。おそらくユーザーがこの機能に気がつくのは、ファイルの復元が必要になったときです。これは実質的には、ボリューム シャドウ コピー サービスが作成した、ファイルのある時点のコピーを提供するための機能です。
シャドウ コピー領域を管理する
シャドウ コピー用の記憶域は、ライブ ボリュームと Complete PC バックアップ用のバックアップ ディスクの両方で確保されています。昇格したコマンド プロンプトから次のコマンドを実行すると、シャドウ コピー用の記憶域の使用領域、割り当て領域、および最大領域の値を確認できます。
VSSAdmin list ShadowStorage
"使用領域" は現在シャドウ コピーによって使用されている領域のサイズ、"割り当て領域" はシャドウ コピー用に予約されている (したがって別の目的では使用できない) 領域のサイズ、"最大領域" は保持できるシャドウ コピーの最大サイズを示しています。
シャドウ コピーの領域の割り当ては自動的に行われ、ユーザーによって設定することはできません。それまでに割り当てられている領域がすべて使用されると、一定のサイズで新しい領域が割り当てられます。このため、"使用領域" の値は、常に "割り当て領域" に示される値よりも少なくなります。
ライブ ボリュームでは、シャドウ コピーの最大記憶域サイズは、最初のシャドウ コピーが作成されたとき (通常は、システムの復元が初めて有効にされ、復元ポイントがセットアップ中に作成されたとき) に決まります。この値は、空き領域の 30% かボリューム全体のサイズの 15% のどちらか少ない方に設定されます。この最大サイズは静的です。空き領域が増減した場合や、ボリュームのサイズが調整された後でも変更されません。
ただし、実は、昇格したコマンド プロンプトから VSSAdmin ツールを使用すると、この記憶域のサイズは手動で調整できます。たとえば、次のコマンドを実行すると、C:\ の最大記憶域サイズを 15 GB に増やすことができます。
VSSAdmin Resize ShadowStorage /For=C: /On=C: /MaxSize=15GB
このツールはもともと、特定のボリュームのシャドウ コピーが別のボリュームに保存される可能性がある、Windows Server® で提供されていました。Windows Vista では、あるボリュームのシャドウ コピーは、同じボリューム上に保存されます。したがって、"For" および "On" に指定するボリュームは同じである必要があります。
一方、Complete PC バックアップのバックアップ先ディスクでは、シャドウ コピーの記憶域のサイズは、ディスク容量の 30% と決められています。この値は Complete PC バックアップによって制御され、手動で変更することはできません。このシャドウ コピーの記憶域は、Complete PC バックアップの増分バックアップの保存に使用されます。
シャドウ コピーの記憶域に十分な空き容量があると仮定して、1 つのボリュームに保存しておくことができるシャドウ コピーの数は最大 64 個です。記憶域の最大サイズに達すると、新しいシャドウ コピーの記憶域を確保するために、古いシャドウ コピーが削除されます。したがって、システムの復元の古い復元ポイントは、ライブ ボリューム上のシャドウ コピーの記憶域が制限に達し、さらにバックアップ ディスク上のシャドウ コピーの記憶域が制限に達して古い Complete PC バックアップが削除された時点で、削除されます。また、バックアップ ディスク上で他のデータを保存および編集すると、通常の古いバックアップの処理に影響し、古いバックアップがより短期間で削除される可能性があります。
シャドウ コピーを使用してファイルを復元する
さて、新しいラップトップを購入してからしばらく経ち、これを使用していくつかプレゼンテーションを作成しているとします。プレゼンテーションが完成したので、これらをクライアントに提出しました。それから 1 か月が経過し、新しいプロジェクトに着手することになったので、これらのファイルを削除しました。そのときに、上司からこれらの古いプレゼンテーションが欲しいと言われました。シャドウ コピーの本領が発揮されるのは、このような状況です。
削除されたファイルのコピーを検索する方法は、2 とおりあります。1 つはファイルが保存されていた場所がわかっている場合で、削除したファイルが保存されていたフォルダを右クリックし、[以前のバージョンの復元] をクリックします。表示されたダイアログ ボックスから、削除されたファイルの目的のバージョンがある日付を選択し (図 4 を参照)、[開く] をクリックして、そのファイルをライブ ボリューム上の別の場所にコピーします。このコピー操作は、通常のファイルのコピーと同程度の速度で実行されます。
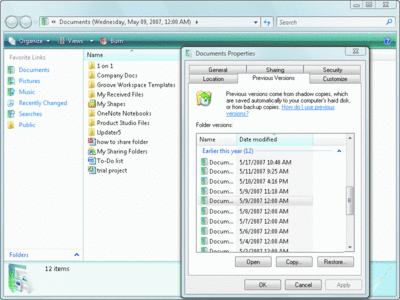
図 4** 削除されたファイルを復元する **(画像を拡大するには、ここをクリックします)
ファイルが保存されていた場所を忘れてしまっている場合は、ファイル ツリー内で最も近い親フォルダの以前のバージョンを開き、そこで検索を行います。たとえば、どのフォルダであったか覚えていなくても、ドキュメント フォルダのいずれかのサブフォルダにあったことがわかっている場合は、エクスプローラのウィンドウの右上隅にある検索ボックスにファイル名 (の全体または一部) を入力してドキュメント フォルダの以前のバージョンを検索できます (図 5 を参照)。ただし、シャドウ コピーの検索機能は、ルート フォルダでは利用できないことに注意してください。また、シャドウ コピーのインデックスは作成されないため、ライブ ボリュームに対する検索と比べて時間がかかる可能性があります。
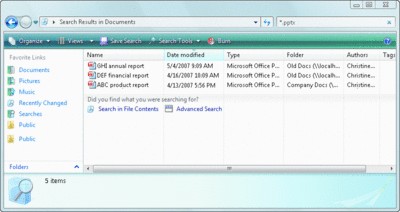
図 5** ファイル名の一部を入力して、ドキュメントの以前のバージョンを検索する **(画像を拡大するには、ここをクリックします)
ファイルのバックアップからファイルを復元する
シャドウ コピーは、利用可能な領域を確保するために時折削除されるため、永遠に利用できるわけではありません。この方法では取得できなくなったファイルが必要な場合は、定期的なファイルのバックアップを利用できます。バックアップと復元センターで [ファイルの復元] をクリックし、削除したプレゼンテーションがあるバックアップの日付を選択します。[ファイルの追加] ボタンをクリックすると、[ファイルを開く] ダイアログ ボックスが表示され、バックアップ内を移動できます。探しているファイルを選択すると、ファイルを同じ場所に復元するか、異なる場所に復元するかを選択するオプションが表示されます。
[ファイルの復元] オプションでは、最新のバックアップ セットに含まれるバックアップしか表示されないことに注意してください。古いバックアップ セットのバックアップを参照するには、[詳細な復元] を選択し、[このコンピュータで作成された古いバックアップにあるファイル] オプションを選択します。まれに、このオプションを使用しても古いバックアップ セットが見つからない場合があります。そのときは、[詳細な復元] を選択し、[別のコンピュータで作成されたバックアップにあるファイル] オプションを選択します。この状況は、コンピュータのバックアップ カタログのサイズが大きくなり過ぎて調整された場合に発生することがあります。
Complete PC バックアップからファイルを復元する
万全を期すために、Complete PC バックアップを使用して個々のファイルを復元できることもお知らせしておきます。Complete PC バックアップはボリューム レベルでの復元を目的としていますが、データが .vhd 形式で保存されるため、オフライン VHD マウント ツールを使用して、個々のファイルへのアクセスと復元を行うことができます (本稿執筆時点では、VHD マウント ツールは Microsoft Virtual Server 2005 R2 SP1 のみで提供されています。Virtual Server 2005 R2 SP1 は、microsoft.com/technet/prodtechnol/eval/virtualserver からダウンロードできます)。バックアップをマウントするには、昇格したコマンド プロンプトを開き、Microsoft Virtual Server\Vhdmount に移動します。その後、次のコマンドを実行します。
vhdmount /m [path of the .vhd file] [drive letter to assign to the virtual hard drive]
このコマンドを初めて実行すると、必要なドライバが署名されていないことが原因で、システムがそれらのドライバを読み込めない可能性があります。この場合、デバイス ドライバが読み込まれなかったことを示すエラー メッセージが表示されます。この問題を解決するには、上記のコマンドを使用して .vhd ファイルにアクセスしたうえで、デバイス マネージャを開き、表示されている新しいデバイスを右クリックし、[プロパティ] をクリックします。表示されたダイアログ ボックスの [ドライバ] タブを開き、[ドライバの更新] をクリックします。[コンピュータを参照してドライバ ソフトウェアを検索します] をクリックして、[コンピュータ上のデバイス ドライバの一覧から選択します] を選択します。適切なドライバ ファイルは、Microsoft Virtual Server\Vhdmount\vhdstor.inf に格納されています。インストールが完了すると、新しいドライバが表示され、最新の Complete PC バックアップを参照して、必要なファイルを別の場所にコピーできるようになります。
Complete PC 復元
さて、ある晴れた日の午後、プールのそばに座ってラップトップを使用することにしたとします。濡れたタイルに足をとられて、ラップトップがプールに落ちてしまいました。修理は不可能で、新しいコンピュータを購入するしかありません。幸い、Complete PC バックアップ ツールを使用していたので、システムを新しいラップトップに復元することができます。手動で各アプリケーションをインストールし、個人設定を使用してそれらを再構成することに時間を割く必要はありません。Complete PC 復元は、簡単に実行できます。起動時に Windows Vista インストール ディスクを使用して、Windows 回復環境を起動します。そこで、システム イメージが格納されたデバイスを接続するように求められます。適切なイメージを選択すると、復元処理が開始されます。
復元が完了したら、最新のファイルのバックアップからのファイルの復元を実行します。これは、ファイルのバックアップを実行する頻度のほうが高く、より新しいデータが格納されているためです。コンピュータの状態は、選択したファイルのバックアップよりも前の時点に戻されているため、カタログにはこのバックアップのレコードが含まれていません。したがって、[詳細な復元] をクリックし、[別のコンピュータで作成されたバックアップにあるファイル] をクリックして、[このバックアップに含まれるものすべてを復元する] を選択します。また、新たに完全バックアップを実行して、新しく復元されたデータを保護します。
Windows 回復環境は、多くの場合、OEM によってハード ドライブに隠しパーティションとしてインストールされています。これを使用して、同じハードウェアに Complete PC バックアップ イメージを復元できます。ただし、あるコンピュータで作成されたイメージを別のコンピュータに復元する必要がある場合は、Windows のインストール ディスクなど、外部メディアから Windows 回復環境を実行する必要があります。
いくつか注意が必要な点があります。Complete PC 復元は、バックアップを作成したハードウェアと同じハードウェアに復元するときは、問題なく機能します (もちろんハードウェア障害が発生していない場合です)。
Complete PC バックアップにはコンピュータ全体のイメージが含まれているため、別のハードウェアに復元する場合は、いくつかの制約があります。まず、このバックアップ イメージには、復元の完了後にコンピュータの起動に使用されたドライバが含まれています。まれに、新しいコンピュータの起動に必要なドライバが含まれていない場合があります。この問題は、イメージ バックアップが作成されたディスク コントローラの種類 (IDE、SATA、または SCSI) と復元先のディスク コントローラの種類が異なる場合に、発生する可能性があります。ただし、この場合でも、イメージ バックアップに含まれている一般的な Windows ドライバは互換性がある可能性が高いため、復元を正常に完了できる可能性は十分にあります。
また、新しいコンピュータに同じ数またはそれ以上のハード ドライブがあり、各ハード ドライブのサイズが、復元元のハード ドライブと同じかそれ以上でなければ、復元は実行できません。Complete PC バックアップを使用して新しいハードウェアへの移行を行う際は、これらの制約に留意してください。
ブロック レベルでボリューム全体のバックアップと復元が実行されるため、Complete PC 復元では、あるボリュームを完全に復元するか、復元をまったく行わないかのいずれかの処理しか実行できません。したがって、複数のボリュームのバックアップを作成した場合 (たとえば、システム ファイルとデータ ファイルのパーティションを分けている場合など)、それらの復元を実行するときは、システム ボリューム (重要なボリュームであることが示されます) のみを復元するか、すべてのボリュームを復元するかを選択できます。
この記事で紹介した機能を実際に使用する
Windows Vista では、新しいバックアップ テクノロジが導入され、既存の機能が強化されたことで、データおよびシステムの保護機能が Windows XP から大幅に向上しています。4 種類の主要なバックアップ機能 (ファイルのバックアップと復元、Windows Complete PC バックアップと復元、システムの復元、およびシャドウ コピー) は、異なるが相互に補完し合う機能をそれぞれ提供し、より幅広いデータ保護を実現しています。これらの機能がどのように連携するかを理解し、システムが 4 種類の方法をすべて使用するように構成して、状況に合わせて適切な保護と対処を行うことが重要です。
目安としては、データが失われた場合、シャドウ コピーに最新のデータのコピーが含まれている可能性が高いため、まずシャドウ コピーによる復元を試してください。システムが不安定になった場合やシステムを修復する場合は、システムの復元を使用します。Complete PC 復元は、基本的に完全なシステムの修復を行うための最後の選択肢として、十分に注意して使用してください。とはいえ、Complete PC 復元が救世主となる状況もあります。もっとも重要なことは、手遅れになる前に手を打つことです。すぐにバックアップを実行しましょう。
本稿執筆にご協力いただいた Eduardo Laureano 氏、Ivan Pashov 氏、Jill Zoeller 氏と、Windows バックアップと復元製品チームのすべてのメンバに感謝します。
Christine Fok は、マイクロソフトのストレージ ソリューション部門のプログラム マネージャです。Windows クライアント プラットフォームのバックアップおよび復元エクスペリエンスを担当しています。
© 2008 Microsoft Corporation and CMP Media, LLC. All rights reserved; 許可なしに一部または全体を複製することは禁止されています.