IIS 7 でトレースを使用して失敗した要求のトラブルシューティング
適用対象: インターネット インフォメーション サービス 7.0
注:
この記事は IIS 7.0 に適用されます。 新しいバージョンについては、「 IIS 8.5 でトレースを使用して失敗した要求のトラブルシューティング」を参照してください。
要求ベースのトレースは、スタンドアロンの IIS サーバーと Azure Web アプリの両方で使用でき、要求で何が起こっているのか、発生している問題を再現できる場合の理由を判断する方法を提供します。 一部の要求でのパフォーマンス低下や、他の要求での認証関連のエラー、または ASP または ASP.NET からのサーバー 500 エラーなどの問題は、問題が発生したときに問題のトレースをキャプチャしていない限り、トラブルシューティングが困難になる場合があります。 この記事では、IIS サーバーでの失敗した要求トレースについて説明します。 Azure Web アプリでこれを実行する方法については、「Visual Studio を使用したAzure App Serviceアプリのトラブルシューティング」を参照してください。
失敗した要求トレースは、要求のトレース イベントをバッファー処理し、要求が失敗した場合にのみディスクにフラッシュするように設計されています。ここで、"failure" の定義を指定します。 404.2 エラー メッセージが表示される理由や要求のハングが発生する理由を知りたい場合は、失敗した要求トレースを使用します。
この記事で説明するタスクは次のとおりです。
- 失敗した要求トレース モジュールの有効化。
- 失敗した要求トレース ログ ファイル セマンティクスの構成。
- 失敗した要求トレースを保持する URL (エラー定義やトレースする領域など) を定義する。
- エラー状態を生成し、結果のトレースを表示する。
前提条件
IIS のインストール
この記事のタスクを実行するには、IIS 7 以上をインストールする必要があります。
http://localhost/ IIS がインストールされているかどうかを参照して確認します。 IIS がインストールされていない場合は、インストール手順については、「 Windows Server 2008 への IIS の インストール」を参照してください。 IIS をインストールするときは、次の機能もインストールしてください。
- ASP.NET ( World Wide Web Services - アプリケーション開発機能 - ASP.NET の下)
- トレース (World Wide Web Services - の正常性と診断トレースの - 下)
管理者としてサインインする
ログインに使用するアカウントが管理者アカウントであるか、Administrators グループ内にあることを確認します。
注:
Administrators グループに属している場合、既定では完全な管理者権限は付与されません。 アプリケーションを管理者として実行する必要があります。そのためには、アプリケーション アイコンを右クリックし、[ 管理者として実行] を選択します。
バックアップを作成する
次のセクションのタスクを実行する前に、構成のバックアップを作成する必要があります。
構成のバックアップを作成するには、次の手順に従います。
[すべてのプログラムアクセサリを開始]を>選択します>。
[コマンド プロンプト] を右クリックし、[管理者として実行] を選択します。
![コマンド プロンプトのコンテキスト メニューを示すスクリーンショット。[管理者として実行] が選択されています。](media/troubleshoot-failed-requests-using-tracing-in-iis-7/command-prompt-run-as-admin.png)
コマンド プロンプトで、次のコマンドを実行します。
%windir%\system32\inetsrv\appcmd add backup cleanInstall
サンプル コンテンツを作成する
%systemdrive%\inetpub\wwwrootに移動します。コンテンツをセキュリティで保護された場所に移動するか (既存のコンテンツを復元する場合に備えて)、削除します。
空のファイルを作成し、 test.aspという名前を付けます。
コマンド プロンプトで、\inetpub\wwwroot 内のtest.asp ファイルに移動します。
test.asp ファイルに、次の内容を貼り付けます。
<h2>Failed Request Tracing Lab</h2><br> <br>Today's date is <% response.write(Date()) %>
ASP を無効にする
このタスクでは ASP を無効にする必要があります。 ASP は、例として、およびこの記事のタスクの目的でのみ無効になっています。
ASP を無効にするには
インターネット インフォメーション サービス (IIS) マネージャーを開きます。
ISAPI と CGI の制限をダブルクリックします。
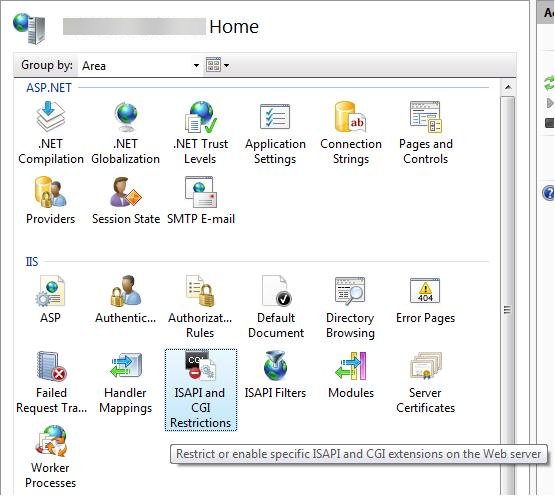
[ Active Server Pages]\(アクティブ サーバー ページ\) を選択します。 [ 操作 ] ウィンドウで、[ 拒否 ] を選択して ASP を無効にします。
![[I S A P I] ウィンドウと [C G I の制限と操作] ウィンドウが開いているのを示すスクリーンショット。](media/troubleshoot-failed-requests-using-tracing-in-iis-7/isapi-cgi-restriction-actions-pane.png)
失敗した要求トレースを有効にする
失敗した要求トレースを有効にした後、ログ ファイルが存在する場所を構成する必要があります。 このタスクでは、既定の Web サイトに対して失敗した要求トレースを有効にし、ログ ファイルを配置する場所を指定します。 次に、エラー ログを生成するエラーを構成します。
手順 1: サイトの失敗した要求トレースを有効にし、ログ ファイル ディレクトリを構成する
管理者権限でコマンド プロンプトを開き、 %systemdrive%\windows\system32\inetsrv に移動します。
を実行
inetmgrして IIS マネージャーを開きます。[Connections] ウィンドウで、コンピューター名を展開し、[サイト] を展開して、[既定の Web サイト] を選択します。
[ 操作 ] ウィンドウの [ 構成] で、[ 失敗した要求トレース] を選択します。
![[構成] の [失敗した要求トレース] を示すスクリーンショット。](media/troubleshoot-failed-requests-using-tracing-in-iis-7/show-failed-request-tracing.png)
[ Web サイトの失敗した要求トレース設定の編集 ] ダイアログ ボックスで、次の構成を行います。
- [ 有効] チェック ボックスをオンにします。
- 他の設定の既定値をそのまま使用します。
![[Web サイトの失敗した要求トレース設定の編集] ダイアログ ボックスを示すスクリーンショット。[有効] が選択されています。](media/troubleshoot-failed-requests-using-tracing-in-iis-7/edit-web-site-failed-request-tracing-settings-dialog.png)
[OK] を選択します。
既定の Web サイトで失敗した要求トレース ログが有効になりました。 %windir%\system32\inetsrv\config\applicationHost.config ファイルを確認して、構成が次のように表示されることを確認します。
<system.applicationHost>
<sites>
<!-- site & app defaults -->
<site name="Default Web Site" id="1">
<!-- other site configuration -->
<traceFailedRequestsLogging enabled="true" />
</site>
</sites>
</system.applicationHost>
手順 2: エラー定義を構成する
この手順では、トレースする領域など、URL のエラー定義を構成します。 まだ有効になっていない拡張機能に対する要求に対して IIS から返される 404.2 のトラブルシューティングを行います。 これは、有効にする必要がある特定の拡張機能を決定するのに役立ちます。
管理者権限でコマンド プロンプトを開き、 %systemdrive%\windows\system32\inetsrv に移動します。
を実行
inetmgrして IIS マネージャーを開きます。[Connections] ウィンドウで、コンピューター名を展開し、[サイト] を展開して、[既定の Web サイト] を選択します。
[失敗した要求トレース 規則] をダブルクリックします。
![[既定の Web サイト ホーム] ウィンドウと [失敗した要求トレース規則] が選択されていることを示すスクリーンショット。](media/troubleshoot-failed-requests-using-tracing-in-iis-7/failed-request-tracing-rules-selected.png)
[完了] を選択します。
[ 操作 ] ウィンドウで、[ 追加] を選択します。
[失敗した要求トレース規則の追加] ウィザードの [トレースするコンテンツの指定] ページで、[すべてのコンテンツ (*)] を選択します。 [次へ] を選択します。
![[すべてのコンテンツ] が選択された [失敗した要求トレース規則の追加] ウィザードを示すスクリーンショット。](media/troubleshoot-failed-requests-using-tracing-in-iis-7/add-failed-request-tracing-rule-wizard.png)
[ トレース条件の定義 ] ページで、[ 状態コード ] チェック ボックスをオンにし、トレースする状態コードとして 「404.2 」と入力します。
![[トレース条件の定義] ページを示すスクリーンショット。状態コードは、[状態コード] フィールドで 404 ドット 2 で選択されています。](media/troubleshoot-failed-requests-using-tracing-in-iis-7/define-trace-conditions.png)
[次へ] を選択します。
[ トレース プロバイダーの選択 ] ページの [ プロバイダー] で、[ WWW サーバー ] チェック ボックスをオンにします。 [ 領域] で、[ セキュリティ ] チェック ボックスをオンにし、他のすべてのチェック ボックスをオフにします。
生成中の問題により、セキュリティ エラー トレース イベントがスローされます。 一般に、認証と承認 (ISAPI 制限リストの問題を含む) の問題は、トレースに WWW サーバー - セキュリティ領域の構成を使用して診断できます。 ただし、 FREB.xsl スタイル シートはエラーと警告を強調表示するのに役立ちますので、既定の構成を使用して、すべての領域とプロバイダーのすべてのイベントをログに記録できます。 [ 詳細] で [詳細] を選択 します。
![[トレース プロバイダーの選択] ページを示すスクリーンショット。[プロバイダー] で [W W サーバー] が選択され、[詳細] の下で [セキュリティ] が選択されます。](media/troubleshoot-failed-requests-using-tracing-in-iis-7/select-trace-providers.png)
[完了] を選択します。 既定の Web サイトには、次の定義が表示されます。
![[失敗した要求トレース規則] ウィンドウを示すスクリーンショット。W W W Server が [関連付けられたプロバイダー] の下に一覧表示されます。](media/troubleshoot-failed-requests-using-tracing-in-iis-7/failed-request-tracing-rules-pane.png)
IIS マネージャーは、タグを使用して構成を %windir%\system32\inetsrv\config\applicationHost.config ファイルに <location> 書き込みます。 構成は次のようになります。
<location path="Default Web Site">
<system.webServer>
<tracing>
<traceFailedRequests>
<add path="*">
<traceAreas>
<add provider="WWW Server" areas="Security" verbosity="Verbose" />
</traceAreas>
<failureDefinitions statusCodes="404.2" />
</add>
</traceFailedRequests>
</tracing>
</system.webServer>
</location>
エラー要求ログ ファイルをテストして表示する
このタスクでは、失敗した要求を生成し、結果のトレース ログを表示します。 HTTP 応答コード 404.2 で失敗した要求のトレース ログ http://localhost/*.asp をキャプチャするように IIS を既に構成しました。 次に、動作することを確認します。
手順 1: エラーとエラー要求ログ ファイルを生成する
新しいインターネット エクスプローラー ウィンドウを開きます。
次のアドレスを入力します。
http://localhost/test.asp"HTTP エラー 404.2 - 見つかりません" エラーが表示されます。
![[アプリケーションの既定の Web サイトでサーバー エラー] というタイトルの Web ページを示すスクリーンショット。[エラーの概要] に、H T T P エラー 404 ドット 2 が見つかりませんと表示されます。](media/troubleshoot-failed-requests-using-tracing-in-iis-7/web-page-titled-server-error.png)
手順 2: エラー要求ログ ファイルを表示する
失敗した要求を生成したら、管理者権限でコマンド プロンプトを開き、 %systemdrive%\inetpub\logs\FailedReqLogFiles\W3SVC1 に移動します。
start を実行して、ディレクトリからインターネット エクスプローラー ウィンドウを起動します。
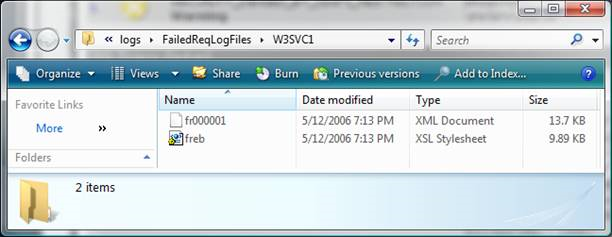
ここでいくつかの点に注意してください。IIS が失敗した要求ログ ファイルを書き込むと、失敗した要求ごとに 1 つのファイルが書き込まれます。 freb.xsl スタイル シートも、ディレクトリごとに 1 つずつ書き込まれます。 これは、結果として得られるエラー要求ログ ファイル (このサンプル のfr000001.xml など) を表示するときに役立ちます。
404.2 エラーのログ ファイルを右クリックし、[インターネットエクスプローラーで>開く] を選択します。 失敗した要求トレース ファイルを初めて開く場合は、インターネット エクスプローラーのセキュリティ強化構成が既定で有効になっているため、信頼済みサイトの一覧に about:internet を追加する必要があります。 その場合は、次の情報が表示されます。
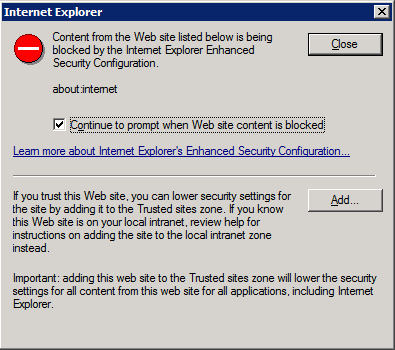
[インターネット エクスプローラー] ダイアログ ボックスで、[追加...] を選択して、信頼されたサイトの一覧に about:internet を追加します。 これにより、XSL が機能します。 信頼されたサイトの一覧に about:internet を追加すると、次の内容が表示されます。
![インターネット エクスプローラーを示すスクリーンショット。[要求の概要] タブが選択され、2 つの警告が一覧表示されます。](media/troubleshoot-failed-requests-using-tracing-in-iis-7/ie-request-summary-selected.png)
失敗した要求の概要が一番上に記録され、[エラー] & [警告] テーブルで、[重大度] の [警告]、[エラー]、または [重大なエラー] のいずれかのイベントが識別されます。 この例では、 警告 の重大度レベルは ISAPI の制限によるものです。 読み込もうとしたイメージは %windir%\system32\inetsrv\asp.dllでした。
テキスト エディターを使用して生の XML ファイルを直接開き、各イベントの内容を確認します。
概要
2 つのタスクを完了しました。失敗した要求トレースを構成して、IIS が 404.2 状態コードで返す要求のトレースをキャプチャし、IIS が要求のトレースをキャプチャしたことを確認しました。 また、要求に 404.2 のリターン コードがないため、 freb.xml ログ ファイルに、行った要求に対するその他の要求が含まれていないことも確認しました。 エラー ログ ファイルを参照すると、エラーの原因は、その要求に対して拡張機能が無効になっていると判断しました。 他の HTML 以外のページ (.gif ファイルや .jpg ファイルなど) を試して、ログ ファイルでこれらのトレースが追加されないことに注意してください。 また、これを 404 に簡単に変更したり、failureDefinitions で timeTaken フィールドを設定することで、要求に 30 秒を超える時間がかかる場合にエラーをキャプチャすることもできます。
バックアップを復元する
この記事のタスクを完了したので、構成のバックアップを復元できます。 管理者権限で次のコマンドを実行します。
%windir%\system32\inetsrv\appcmd restore backup cleanInstall