Visual Studio を使用したアプリのデプロイ
Visual Studio を使用すると、アプリケーションのデプロイとデバッグを簡単に行うことができます。 ここでは、リモート デバッグ機能を使用して、ローカルに接続されている Windows 10 IoT Core デバイスにアプリをデプロイします。
注意
Visual Studio では、Visual Studio がアクセスできる RS4 以上の SDK がインストールされていない限り、RS5 (または OpenSSH が有効になった RS4) IoT イメージにデプロイするときに暗号エラーが生成されます。
注意
リモート デバッグを使用するには、まず IoT Core デバイスを開発用 PC と同じローカル ネットワークに接続し、そのネットワークで UDP/TCP 通信を許可する必要があります。 判断がつかない場合は、許可されたネットワーク トラフィックを IT 部門に確認してください。 手順については、デバイスへの接続に関する記事をご覧ください。
Windows 10 IoT Core デバイスにアプリをデプロイする
Visual Studio でアプリケーションを開き、ツール バーのドロップダウンでアーキテクチャを設定します。 MinnowBoard MAX 用にビルドする場合は、[
x86] を選択します。 Raspberry Pi 2、Raspberry Pi 3、DragonBoard 用にビルドする場合は、[ARM] を選択します。次に、Visual Studio ツール バーの [
Local Machine] ドロップダウンをクリックし、[Remote Machine] を選択します。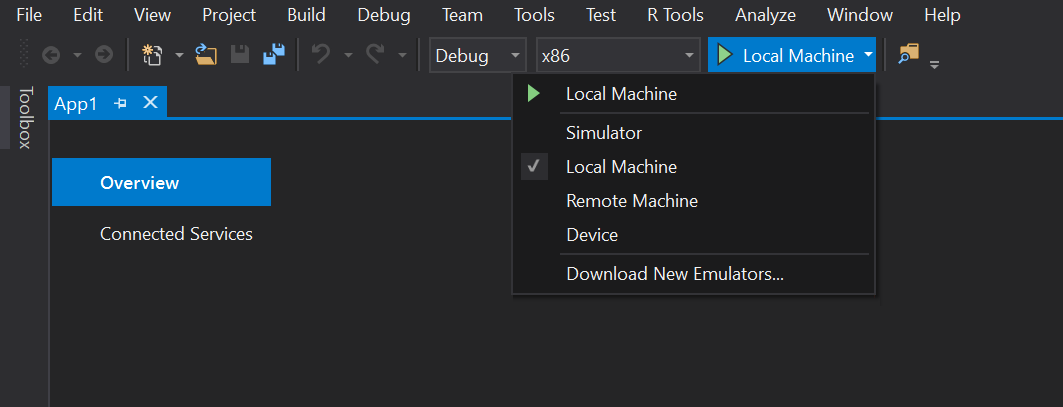
この時点で、Visual Studio に [リモート接続] ダイアログが表示されます。 以前に PowerShell を使用してデバイスの一意の名前を設定した場合は、それをここに入力できます (この例では、「my device」を使用します)。 それ以外の場合は、Windows IoT Core デバイスの IP アドレスを使用します。
デバイス名/IP を入力したら、[
Universal (Unencrypted Protocol)] 認証モードを選択してから [選択] をクリックします。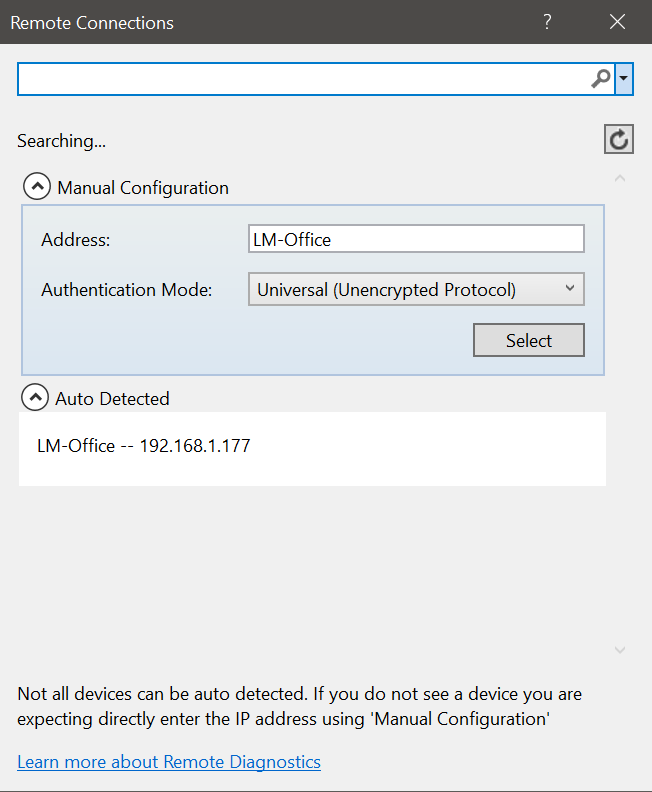
これらの値を確認または変更するには、プロジェクトのプロパティに移動し (ソリューション エクスプローラーで [プロパティ] を選択し)、左側の [
Debug] タブを選択します。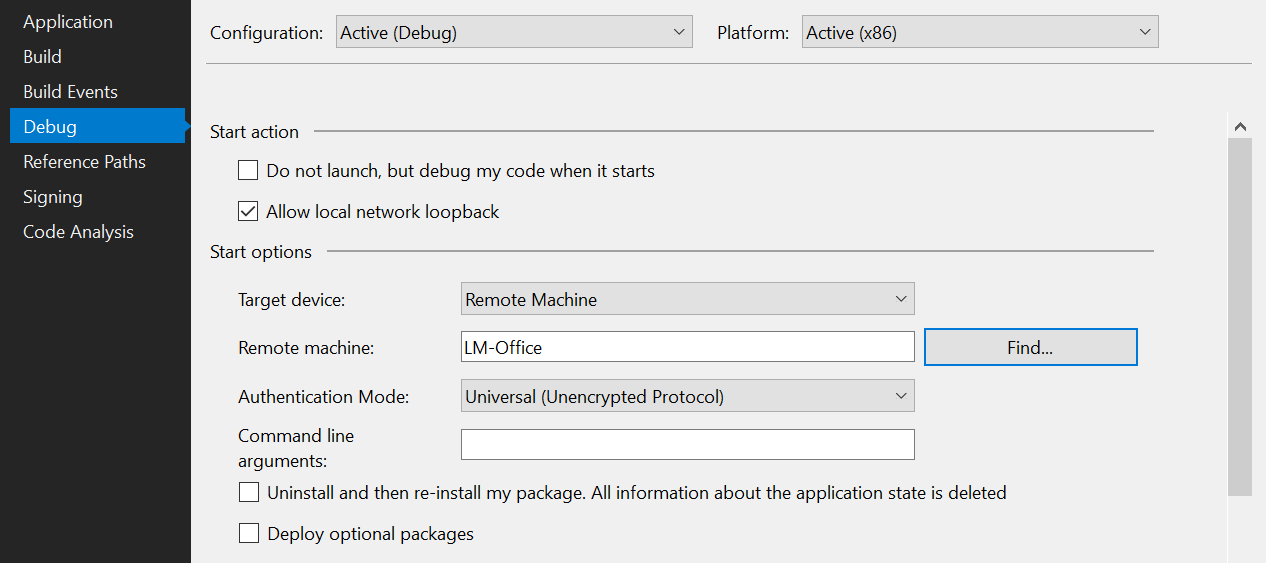
これで、デプロイの準備ができました。 F5 キーを押して (または [デバッグ] > [デバッグの開始] を選択して)、アプリのデバッグを開始します。 デバイスの画面にアプリが表示されます。
デプロイ後は、ブレークポイントの設定や変数値の表示などを行えます。アプリを停止するには、[デバッグの停止] ボタンを押します (または [デバッグ] > [デバッグの停止] を選択します)。
UWP アプリケーションのデプロイとデバッグが正常に完了したら、リリース バージョンを作成するため、Visual Studio ツール バーのドロップダウンを [
Debug] から [Release] に変更します。 これで、[ビルド] > [ソリューションのリビルド] および [ビルド] > [ソリューションの配置] を選択すると、アプリをビルドしてデバイスにデプロイすることができます。