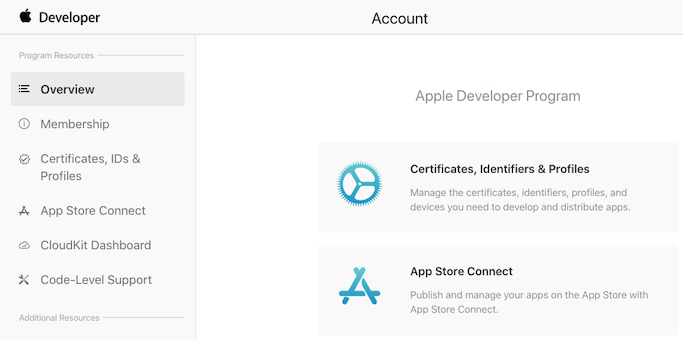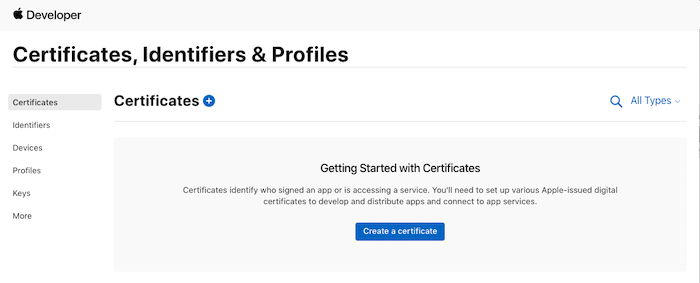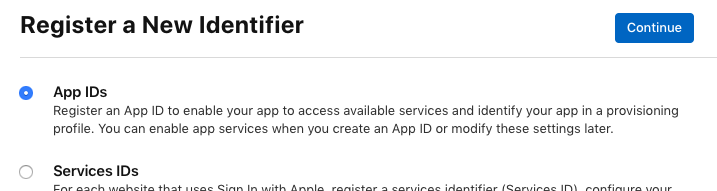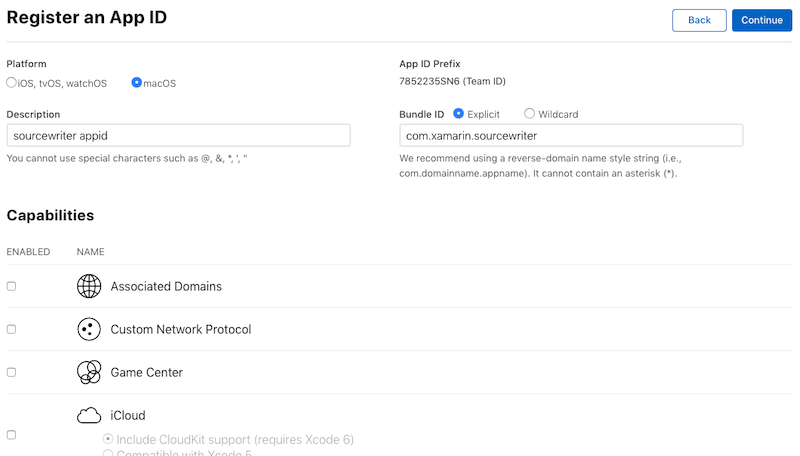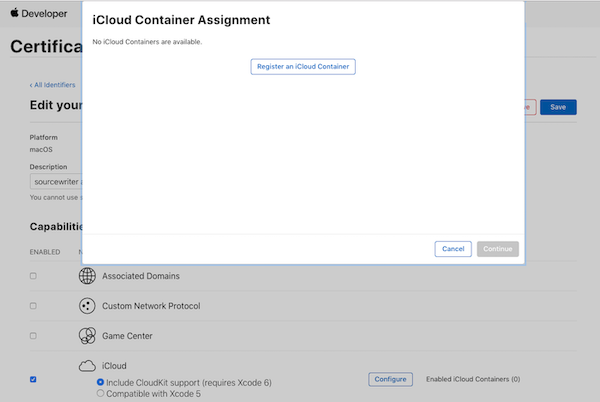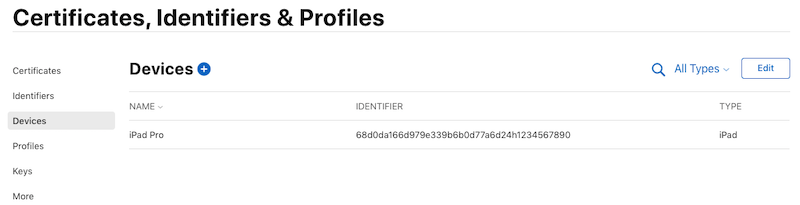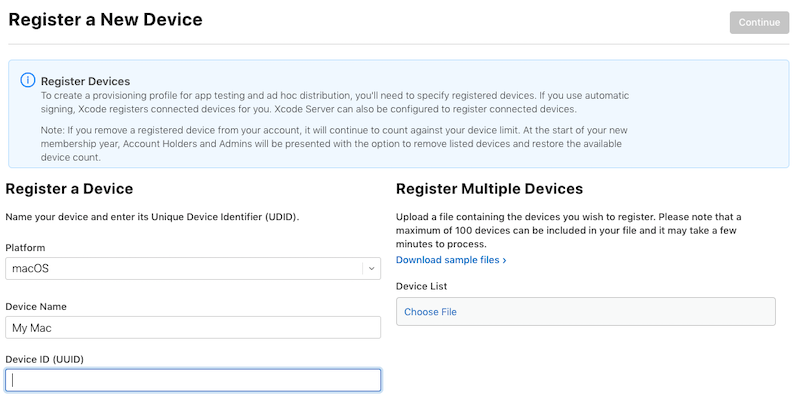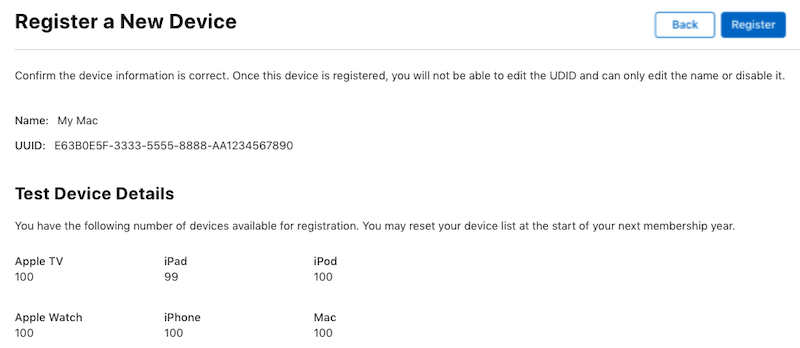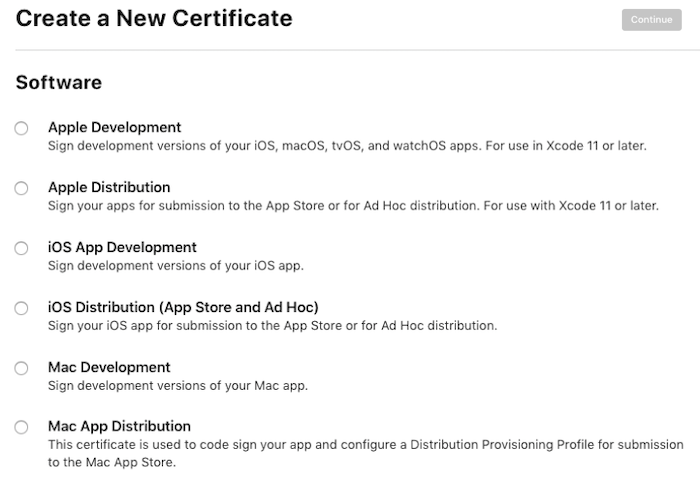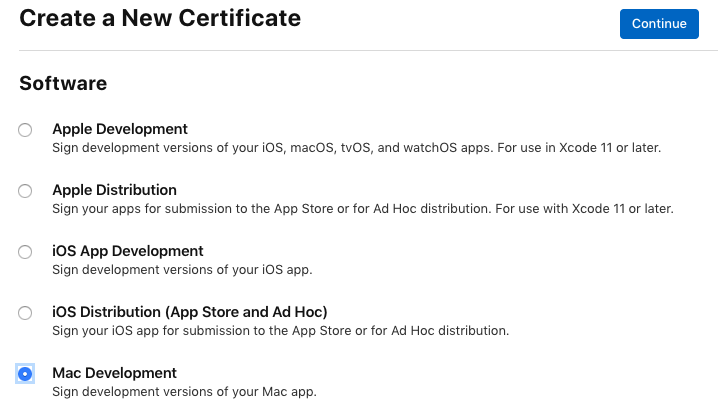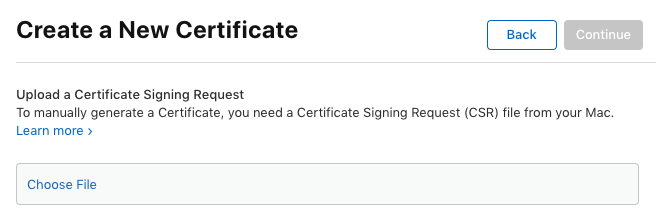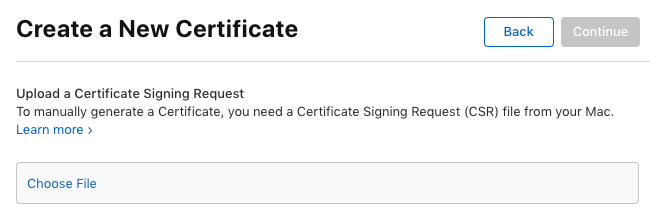Xamarin.Mac の証明書と ID
このガイドでは、Xamarin.Mac アプリを発行するのに必要な証明書と ID を作成する手順について説明します。
段取り
開発用に Mac を構成するために、「Apple Developer Member Center」 (Apple 開発者メンバー センター) に進みます。 [Account]\(アカウント\) リンクをクリックしてサインインします。 メイン メニューは、次のとおりです。
[Certificates, Identifiers & Profiles]\(証明書、ID、プロファイル\) ボタン (または見出し [Certificates]\(証明書\) の横にあるプラス ボタン) をクリックします。
証明書タイプを選択して、[Continue]\(続ける\) をクリックします。
ここから、必要に応じて中間証明書 (Worldwide Developer Relations Certificate Authority と Developer ID Certificate Authority) をダウンロードします (ページの下部にある最後の項目)。 ただし、これらは開発者用に Xcode によって自動設定されるはずです。
このセクションの残りの部分では、Mac 開発者に関連する次のセクションについて順に説明します。
- Mac App ID を登録する: アプリケーション開発者は、記述するすべてのアプリケーションで、これらの手順に従う必要があります。
- macOS システムを登録する: これは、テストするコンピューターを追加するときのみ必要です。
- 証明書を作成する: 証明書の設定時に 1 回、その後は証明書を更新するときのみ必要です。
- プロビジョニング プロファイルを作成する: 開発者は新しいアプリケーションを記述するたびに、および新しいシステムを追加するたびに、これらの手順に従う必要があります。
Mac App ID を登録する
アプリケーションごとにアプリ ID を登録する必要があります。 エントリを作成するには、次の手順に従います。
"+" (プラス記号) または [Register an App ID]\(App ID を登録する\) を押します。
[App IDs] を選択します。
[Description]\(説明\) を入力し、アプリケーションで必要なすべての [App Services]\(App サービス\) を選択します。 a. プラットフォームは macOS である必要があります。a. [Description]\(説明\) を選択します (このポータルでのみ使用)。a. Info.plist と一致する [Bundle ID]\(バンドル ID\) を入力します。a. アプリで必要な機能を選択します。
[Continue]\(続ける\) を押して、選択した内容を確認します。
情報が正しい場合は、[Register]\(登録\) をクリックしてセットアップを完了します。
情報を確認し、[Submit]\(送信\) ボタンをクリックします。
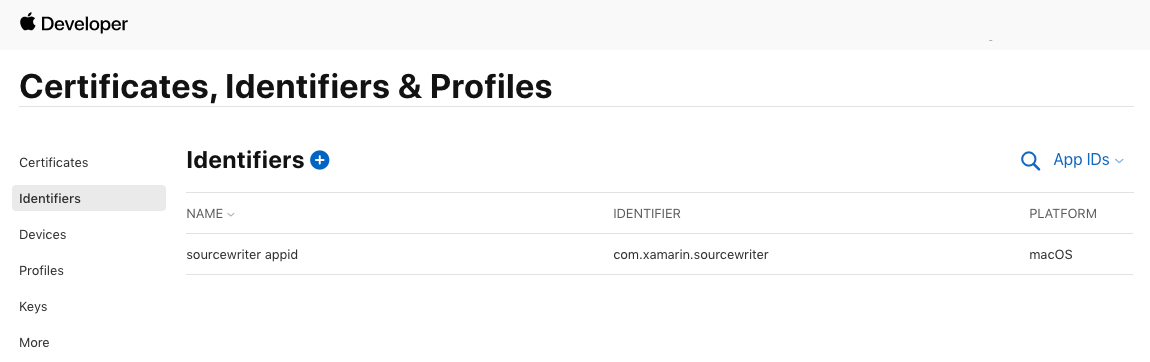
(iCloud など) 一部の App Services は、さらに構成する必要がある場合があります。 その場合は、作成したばかりの新しい App ID を選択し、[Edit]\(編集\) ボタンをクリックします。
たとえば、iCloud サービスを構成するには、[Edit]\(編集\) ボタンをクリックします。
macOS デバイスを登録する
テスト用にプロビジョニング プロファイルを作成するには、開発者はその Mac コンピューターを登録する必要があります。 テスト用として最大 100 台のコンピューターを登録できます。
Mac Developer Center の [Devices]\(デバイス\) セクションで [All]\(すべて\) を選択し、+ ボタンをクリックします。
追加するコンピューターの [Name]\(名前\) と [UUID] を入力し、[Continue]\(続行\) ボタンをクリックします。 情報を確認して、[Register]\(登録\) ボタンをクリックします。
入力したデータをレビューして確認します。
証明書の作成
Mac アプリケーションの署名に使用するさまざまな種類の証明書を作成するには、[Certificates]\(証明書\) セクションを使用します。
macOS の開発に関連する証明書には、主として次の 5 つの種類があります。
- Mac Development: 一般的なアプリ開発ではオプションですが、開発者が iCloud やプッシュ通知などの機能を使用する予定がある場合は必須です。 これらの機能にアクセスするプロビジョニング プロファイルを作成する前に、開発者には Development 証明書が必要です。
- Mac App Distribution: 開発者には、アプリ用の証明書と、インストーラー用の別の証明書が必要です。
- Mac Installer Distribution: 開発者には、アプリ用の証明書と、インストーラー用の別の証明書が必要です。
- Developer ID Installer: Mac App Store 以外の場所で配信するためのインストーラー用の証明書。
- Developer ID Application: Mac App Store 以外の場所で配信するためのアプリ用の証明書。
次のセクションでは、上記の証明書の一部について、作成方法の例を紹介します。
Mac Development の証明書
前述のとおり、Mac Development の証明書は、iCloud やプッシュ通知などの macOS の機能が必要でなければ不要です。
新しい Development の証明書を作成するには、次を実行します。
[Mac Development]\(Mac Development\) ラジオ ボタンを選択し、[Continue]\(続行\) をクリックします。
証明書署名リクエストをアップロードします。 証明書署名リクエスト ファイル (拡張子
.certSigningRequest) は、Mac にローカルに保存されます。 [Choose file]\(ファイルを選択\) をクリックして証明書リクエストを選択し、[Continue]\(続ける\) を押します。キーチェーン アクセスを使用して証明書要求ファイルを作成する方法については、「詳細情報」>リンクを参照してください。
[Download]\(ダウンロード\) を押して証明書ファイルを取得し、それをダブルクリックしてインストールします。
前述のとおり、Developer 証明書は、開発者が iCloud やプッシュ通知などの macOS 機能を実装しない限り不要です。 Mac App Store アプリをテストするのに必要な開発用プロビジョニングプロファイルの作成にも必要になります。
Mac App Store の証明書
App Store でアプリをリリースするには、次の 2 つの証明書が必要です。
- Mac App Distribution 証明書: アプリケーションに署名するために使用されます。
- Mac Installer Distribution 証明書: インストーラーに署名するために使用されます。
ヒント
これらのキーの証明書の要求を命名する際、後で識別できるよう、Application と Installer のテキストを含むわかりやすい名前を使用します。
最初に、インストーラー証明書を作成します。
証明書タイプとして [Mac Installer Distribution] を選択して、[Continue]\(続ける\) をクリックします。
次のページでは、キーチェーン アクセスを使用して証明書の要求ファイルを生成する方法を説明します。 次の手順に従ってください。
キーチェーン アクセスを使用して証明書要求ファイルを作成する方法については、「詳細情報」>リンクを参照してください。 証明書のタイプ (アプリケーションまたはインストーラー) を反映する証明書名を選択してください。
[Download]\(ダウンロード\) をクリックして証明書を取得し、ダブルクリックしてそれを [Keychain]\(キーチェーン\) にインストールします。
Mac App Distribution 証明書の場合も同じ手順に従います。

Developer ID の証明書
Xamarin.Mac アプリケーションをセルフリリースするには (Apple App Store を介してリリースしない場合)、次の 2 つの証明書が必要です。
- Developer ID Installer 証明書: アプリケーションに署名するために使用されます。
- Developer ID Application 証明書: インストーラーに署名するために使用されます。
ヒント
これらのキーの証明書の要求を命名する際、後で識別できるよう、Application と Installer のテキストを含むわかりやすい名前を使用します。
証明書の作成、ダウンロード、インストールが完了したら、キーチェーン アクセスに表示されます。