電子情報開示 (標準) の使用を開始する
ヒント
新しい Microsoft Purview ポータルで電子情報開示 (プレビュー) を使用できるようになりました。 新しい電子情報開示エクスペリエンスの使用の詳細については、「電子 情報開示 (プレビュー)」を参照してください。
Microsoft Purview の Microsoft Purview eDiscovery (Standard) には、組織が Microsoft 365 とOffice 365でコンテンツを検索およびエクスポートするために使用できる基本的な電子情報開示ツールが用意されています。 電子情報開示 (Standard) を使用して、Exchange メールボックス、SharePoint サイト、OneDrive アカウント、Microsoft Teamsなどのコンテンツの場所に電子情報開示保留を設定することもできます。 電子情報開示 (Standard) の展開には何も必要ありませんが、IT 管理者と電子情報開示マネージャーが、organizationが電子情報開示 (Standard) を使用してコンテンツの検索、エクスポート、保存を開始する前に完了する必要がある前提条件タスクがいくつかあります。
この記事では、電子情報開示 (Standard) を設定するために必要な手順について説明します。 これには、電子情報開示 (Standard) にアクセスし、コンテンツの場所に電子情報開示を保留するために必要な適切なライセンスの確保、IT、法務、調査チームへのアクセス許可の割り当てを行い、ケースにアクセスして管理することが含まれます。 この記事では、ケースを使用してコンテンツを検索およびエクスポートする方法の概要についても説明します。
ヒント
E5 のお客様でない場合は、90 日間の Microsoft Purview ソリューション試用版を使用して、Purview の追加機能が組織のデータ セキュリティとコンプライアンスのニーズの管理にどのように役立つかを確認してください。 Microsoft Purview コンプライアンス ポータルのトライアル ハブで今すぐ開始してください。 サインアップと試用期間の詳細については、こちらをご覧ください。
ステップ 1: 適切なライセンスを確認して割り当てる
Microsoft Purview eDiscovery機能は Microsoft Purview に含まれています。 ライセンス要件は、構成オプションに応じて、機能内でも異なる場合があります。 ライセンス要件、ガイダンス、オプションについては、 セキュリティ & コンプライアンスに関する Microsoft 365 ガイダンスを参照してください。
ライセンスの割り当て方法の詳細については、「ユーザーにライセンスを割り当てる」を参照してください。
手順 2: 必要な電子情報開示アプリが有効になっていることを確認する
電子情報開示 (Standard) では、Microsoft 365 または Office 365 organizationで次の Enterprise アプリを有効にする必要があります。 これらのアプリが有効になっていない場合は、電子情報開示 (Standard) ビュー、フィルター、および検索機能にアクセスできません。
| アプリ | アプリ ID |
|---|---|
| ComplianceWorkbenchApp | 92876b03-76a3-4da8-ad6a-0511ffdf8647 |
| Microsoft Exchange Online保護 | 00000007-0000-0ff1-ce00-000000000000 |
| Office365Zoom | 0d38933a-0bbd-41ca-9ebd-28c4b5ba7cb7 |
アプリを表示および有効にする方法の詳細については、次を参照してください。
手順 3: 電子情報開示のアクセス許可を割り当てる
電子情報開示 (Standard) にアクセスしたり、電子情報開示 (Standard) ケースのメンバーとして追加したりするには、ユーザーに適切なアクセス許可を割り当てる必要があります。 具体的には、コンプライアンス ポータルで電子情報開示マネージャーの役割グループのメンバーとしてユーザーを追加する必要があります。 この役割グループのメンバーは、電子情報開示 (Standard) ケースを作成および管理できます。 メンバーの追加と削除、ユーザーへの電子情報開示の保留、検索の作成と編集、電子情報開示 (標準) ケースからのコンテンツのエクスポートを行うことができます。
電子情報開示のアクセス許可を構成するための詳細なガイダンスについては、「電子情報開示の アクセス許可を割り当てる」を参照してください。
手順 4: 電子情報開示 (標準) ケースを作成する
注:
期間限定で、この従来の電子情報開示エクスペリエンスは、新しい Microsoft Purview ポータルでも利用できます。 電子情報開示 (プレビュー) エクスペリエンス設定でコンプライアンス ポータルのクラシック電子情報開示エクスペリエンスを有効にして、新しい Microsoft Purview ポータルにクラシック エクスペリエンスを表示します。
次の手順では、ケースを作成し、電子情報開示 (Basic) の使用を開始します。 ケースを作成し、メンバーを追加するには、次の手順を実行します。 ケースを作成したユーザーは、自動的にメンバーとして追加されます。
- コンプライアンス ポータルに移動し、適切な電子情報開示アクセス許可が割り当てられているユーザー アカウントの資格情報を使用してサインインします。 組織管理役割グループのメンバーは、電子情報開示 (Basic) ケースを作成することもできます。
- コンプライアンス ポータルの左側のナビゲーション ウィンドウで、[ すべて表示] を選択し、[ 電子情報開示 (Standard)] を選択します。
- [ 電子情報開示 (標準)] ページで、[ ケースの作成] を選択します。
- [ 新しいケース ] ポップアップ ページで、ケースに名前 (必須) を指定し、オプションの説明を入力します。 ケースの名前は組織内で一意である必要があります。
- [保存] を選択してケースを作成します。
新しいケースが作成され、電子情報開示 (Standard) ページに表示されます。 新しいケースを表示するには、[ 最新の情報に更新 ] を選択する必要がある場合があります。
手順 5 (省略可能): 電子情報開示 (標準) ケースにメンバーを追加する
注:
期間限定で、この従来の電子情報開示エクスペリエンスは、新しい Microsoft Purview ポータルでも利用できます。 電子情報開示 (プレビュー) エクスペリエンス設定でコンプライアンス ポータルのクラシック電子情報開示エクスペリエンスを有効にして、新しい Microsoft Purview ポータルにクラシック エクスペリエンスを表示します。
手順 3 でケースを作成し、自分だけがそのケースを使用する場合は、この手順を行う必要はありません。 ケースの使用を開始して、電子情報開示ホールドの作成、コンテンツの検索、検索結果のエクスポートを行うことができます。 他のユーザー (または役割グループ) にケースへのアクセス権を付与する場合は、この手順を実行します。
コンプライアンス ポータルの [電子情報開示 (Standard)] ページで、メンバーを追加するケースの名前を選択します。
ケースのホーム ページで、[ 設定 ] タブを選択し、[ アクセス & アクセス許可] を選択します。
[ アクセス & アクセス許可 ] ポップアップ ページの [ メンバー] で、[ 追加 ] を選択してケースにメンバーを追加します。
役割グループをケースのメンバーとして追加することもできます。 [ ロール グループ] で、[追加] を選択 します。 メンバーになっている役割グループのみをケースに割り当てることができます。 これは、電子情報開示ケースにメンバーを割り当てることができるユーザーを役割グループが制御するためです。
ケースのメンバーとして追加できるユーザーまたはロール グループの一覧で、追加するユーザー (またはロール グループ) の名前の左側を選択します。 メンバーとして追加できるユーザーまたは役割グループの大規模なリストがある場合は、[検索] ボックスを使用して、リスト内の特定のユーザーまたは役割グループを検索します。
ケースのメンバーとして追加するユーザーまたはロール グループを選択した後、[ 保存 ] を選択して新しいメンバーまたは役割グループを保存します。
重要
ケースのメンバーとして追加した役割グループにロールが追加または削除された場合、ロール グループはケースのメンバー (またはロール グループがメンバーである場合) として自動的に削除されます。 その理由は、organizationがケースのメンバーに追加のアクセス許可を誤って提供しないようにするためです。 同様に、役割グループが削除されると、メンバーであったすべてのケースから削除されます。 詳細については、「電子情報開示のアクセス許可を割り当てる」を参照してください。電子情報開示のアクセス許可を割り当てる」を参照してください。
ケースからメンバーを削除できるのは、電子情報開示管理者のみです。 電子情報開示マネージャー サブグループのメンバーであるユーザーは、ケースを作成できても、ケースからメンバーを削除できません。
電子情報開示 (Standard) ワークフローの詳細
電子情報開示 (Standard) の使用を開始するには、関心のあるユーザー向けの電子情報開示ホールドを作成し、調査に関連するコンテンツを検索し、さらにレビューするためにそのデータをエクスポートする簡単なワークフローを次に示します。 これらの各手順では、探索できる拡張電子情報開示 (Standard) 機能についても説明します。
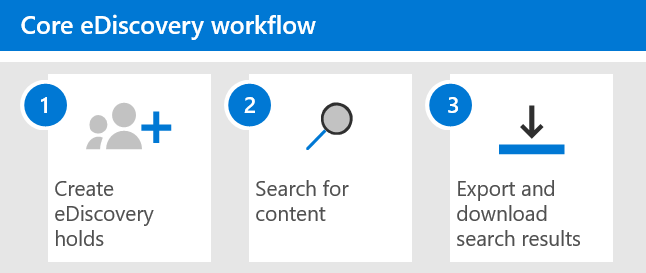
電子情報開示ホールドを作成します。 ケースを作成した後の最初の手順は、調査に関心のあるユーザーのコンテンツの場所に保留 ( 電子情報開示ホールドとも呼ばれます) を配置することです。 コンテンツの場所には、Exchange メールボックス、SharePoint サイト、OneDrive アカウント、および Microsoft Teams と Microsoft 365 グループに関連付けられたメールボックスとサイトが含まれます。 この手順はオプションですが、eDiscovery ホールドを作成すると、調査中にケースに関連する可能性のあるコンテンツが保持されます。 電子情報開示ホールドを作成する場合は、特定のコンテンツの場所にあるすべてのコンテンツを保持するか、クエリベースの保留を作成して、保留クエリに一致するコンテンツのみを保持できます。 コンテンツを保持するだけでなく、電子情報開示ホールドを作成するもう 1 つの理由は、次の手順で検索を作成して実行するときに、(検索する各場所を選択する代わりに) 保留状態のコンテンツの場所をすばやく検索することです。 調査が完了したら、作成した保留を解放できます。
コンテンツを検索します。 電子情報開示ホールドを作成した後、組み込みの検索ツールを使用して、保留のコンテンツの場所を検索します。 その他のコンテンツの場所で、ケースに関連する可能性のあるデータを検索することもできます。 ケースに関連付けられているさまざまな検索を作成して実行できます。 キーワード、プロパティ、および条件を使用して、ケースに関連する可能性が最も高いデータを含む検索結果を返す検索クエリを作成できます。 以下のことも実行できます。
- 検索クエリを絞り込んで結果を絞り込むのに役立つ検索統計を表示します。
- 検索結果をプレビューして、関連するデータが見つかったかどうかをすばやく確認します。
- クエリを修正して、検索を再実行します。
検索結果をエクスポートしてダウンロードします。 調査に関連するデータを検索して見つけたら、調査チーム外のユーザーによるレビューのためにOffice 365からエクスポートできます。 データのエクスポートは、2 段階のプロセスです。 最初の手順は、ケース内の検索結果をOffice 365からエクスポートすることです。 これは、検索の結果を Microsoft が提供する Azure Storage の場所にコピーすることで実現されます。 次の手順では、電子情報開示エクスポート ツールを使用して、コンテンツをローカル コンピューターにダウンロードします。 エクスポートされたデータ ファイルに加えて、エクスポート パッケージには、エクスポート レポート、概要レポート、およびエラー レポートが含まれています。