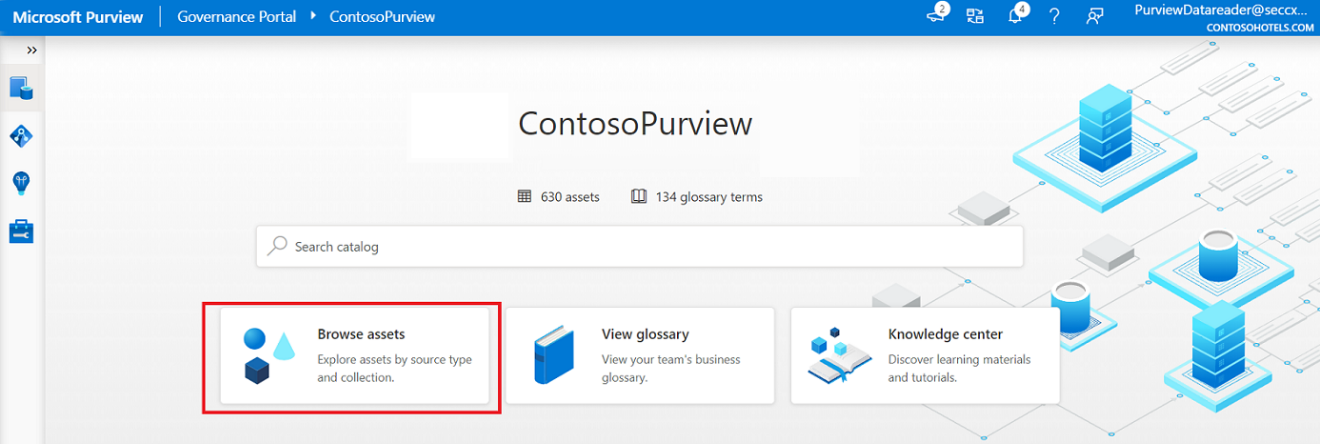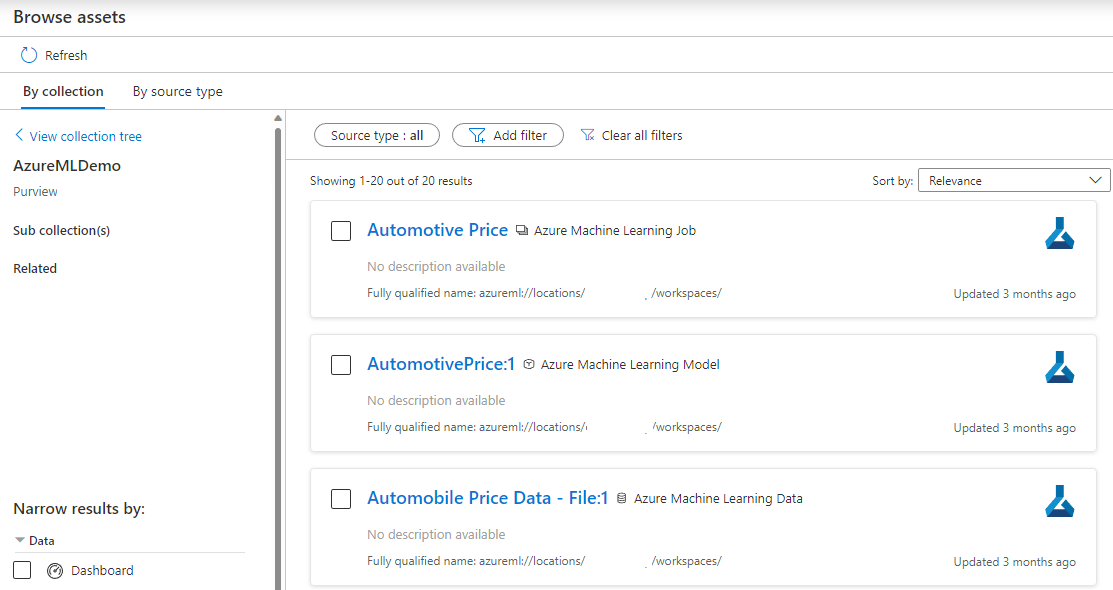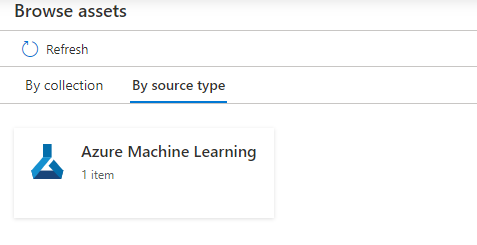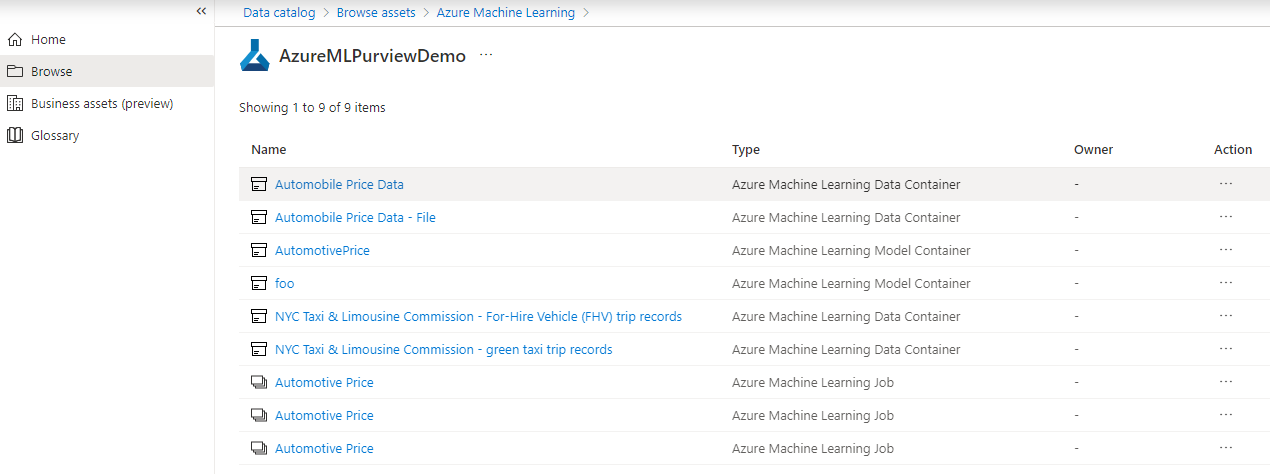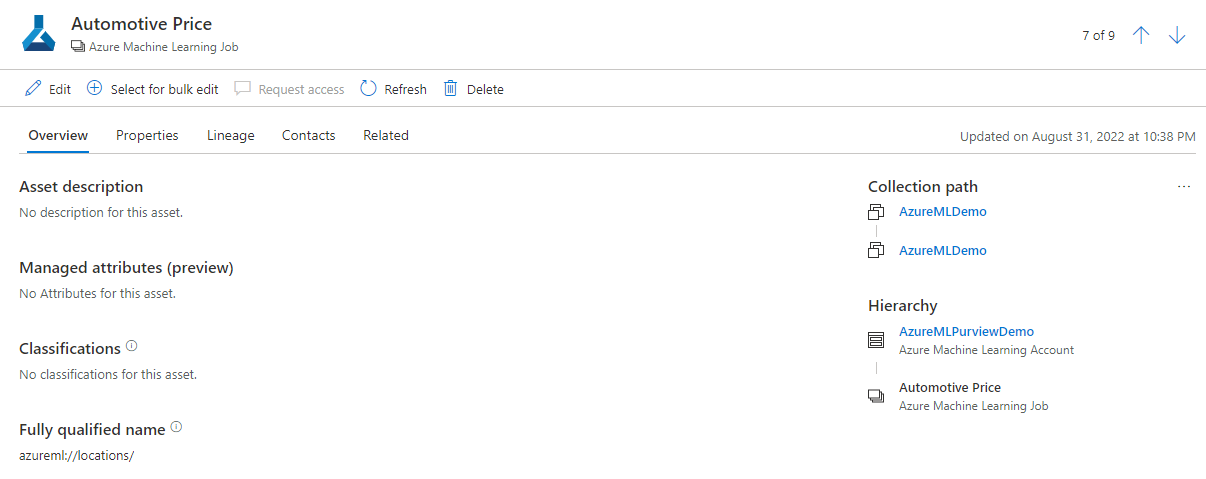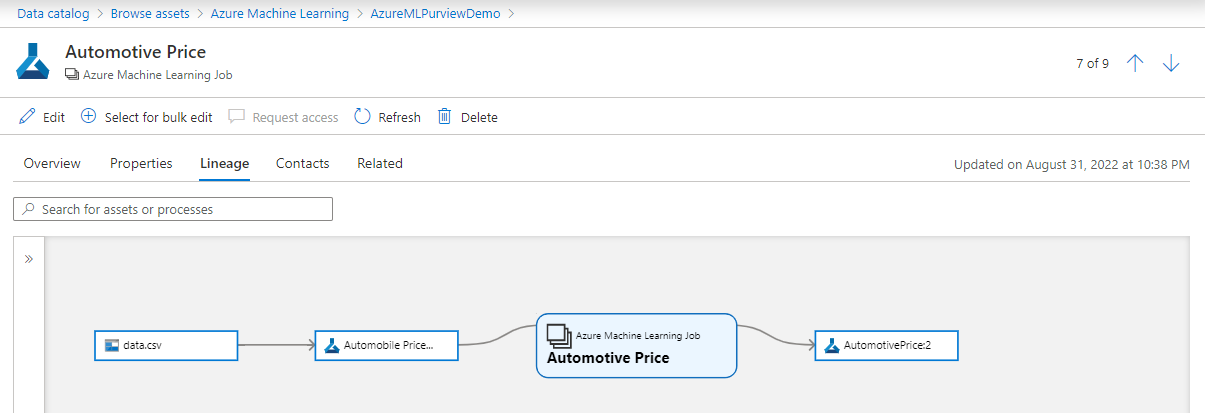Microsoft Purview で Azure Machine Learning に接続して管理する (プレビュー)
この記事では、Azure Machine Learning を登録する方法と、Microsoft Purview で Azure Machine Learning を認証して操作する方法について説明します。 Microsoft Purview の詳細については、 入門記事を参照してください。
Azure Machine Learning と Microsoft Purview の間のこの統合により、自動プッシュ モデルが適用されます。これにより、Azure Machine Learning ワークスペースが Microsoft Purview に登録されると、ワークスペースからのメタデータが毎日自動的に Microsoft Purview にプッシュされます。 ワークスペースから Microsoft Purview にメタデータを取り込むため、手動でスキャンする必要はありません。
重要
この機能は現在プレビューの段階です。 Microsoft Azure プレビューの補足使用条件には、ベータ版、プレビュー版、または一般公開されていない Azure 機能に適用される追加の法的条件が含まれています。
サポートされている機能
| メタデータ抽出 | フル スキャン | 増分スキャン | スコープスキャン | 分類 | ラベル付け | アクセス ポリシー | 系統 | データ共有 | ライブ ビュー |
|---|---|---|---|---|---|---|---|---|---|
| ○ | はい | はい | 不要 | 不要 | 不要 | 不要 | はい | いいえ | 不要 |
Azure Machine Learning ソースをスキャンする場合、Microsoft Purview では次の処理がサポートされます。
- Azure Machine Learning から技術的なメタデータを抽出します。これには次のものが含まれます。
- ワークスペース
- モデル
- データセット
- ジョブ
前提条件
アクティブなサブスクリプションを持つ Azure アカウントが必要です。 無料でアカウントを作成します。
アクティブな Microsoft Purview アカウントが必要です。
ソースを登録し、Microsoft Purview ガバナンス ポータルで管理するには、データ ソース管理者とデータ 閲覧者のアクセス許可が必要です。 アクセス許可の詳細については、「 Microsoft Purview でのアクセス制御」を参照してください。
アクティブな Azure Machine Learning ワークスペース
ユーザーは、Azure Machine Learning ワークスペースからの自動プッシュを有効にするには、少なくとも Azure Machine Learning ワークスペースへの読み取りアクセス権を持っている必要があります。
登録
このセクションでは、 Microsoft Purview ガバナンス ポータルを使用して、Microsoft Purview に Azure Machine Learning ワークスペースを登録する方法について説明します。
Microsoft Purview アカウントに移動します。
左側のウィンドウで [ データ マップ ] を選択します。
[登録] を選択します。
[ソースの登録] で、[Azure Machine Learning (プレビュー)]>[続行] を選択します。
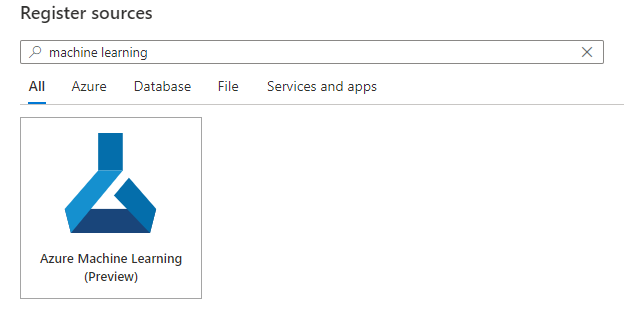
[ ソースの登録 (Azure Machine Learning)] 画面で 、次の操作を行います。
[ 名前] に、Microsoft Purview がワークスペースのデータ ソースとして一覧表示するフレンドリ名を入力します。
[ Azure サブスクリプション ] と [ワークスペース名] で、プッシュするサブスクリプションとワークスペースをドロップダウンから選択します。 Azure Machine Learning ワークスペースの URL が自動的に設定されます。
[ コレクションの選択] で、一覧からコレクションを選択するか、新しいコレクションを作成します。 この手順は省略できます。
[ 登録 ] を選択してソースを登録します。
スキャン
Azure Machine Learning ワークスペースを登録すると、メタデータは毎日 Microsoft Purview に自動的にプッシュされます。
参照と検出
Azure Machine Learning ワークスペースからデータ資産の参照エクスペリエンスにアクセスするには、[ 資産の参照] を選択します。
コレクション別の参照
[コレクション別に参照] を使用すると、データ リーダーまたはキュレーターであるさまざまなコレクションを調べることができます。
ソースの種類で参照
[ソースの種類別の参照] ページで、[ Azure Machine Learning] を選択します。
選択したデータ型の最上位の資産が一覧表示されます。 アセットの 1 つを選択して、そのコンテンツをさらに詳しく調べることができます。 たとえば、Azure Machine Learning を選択すると、データ カタログに資産を含むワークスペースの一覧が表示されます。
ワークスペースの 1 つを選択すると、子アセットが表示されます。
一覧から、任意の資産項目を選択して詳細を表示できます。 たとえば、Azure Machine Learning ジョブ資産のいずれかを選択すると、ジョブの詳細が表示されます。
系統
系列情報を表示するには、アセットを選択し、[ 系列 ] タブを選択します。[系列] タブでは、該当する場合に資産のリレーションシップを確認できます。 使用されたソース データ (Purview に登録されている場合)、Azure Machine Learning で作成されたデータ資産、ジョブ、最終的に結果として得られる機械学習モデルを確認できます。 より高度なシナリオでは、次の情報を確認できます。
- 複数のデータ ソースが使用された場合
- 複数のデータ資産に対するトレーニングの複数のステージ
- 同じデータ ソースから複数のモデルが作成された場合
系列全般の詳細については、「データ系列と系列ユーザー ガイド」を参照してください。
次の手順
ソースを登録したので、次のガイドを使用して、Microsoft Purview とデータの詳細を確認します。