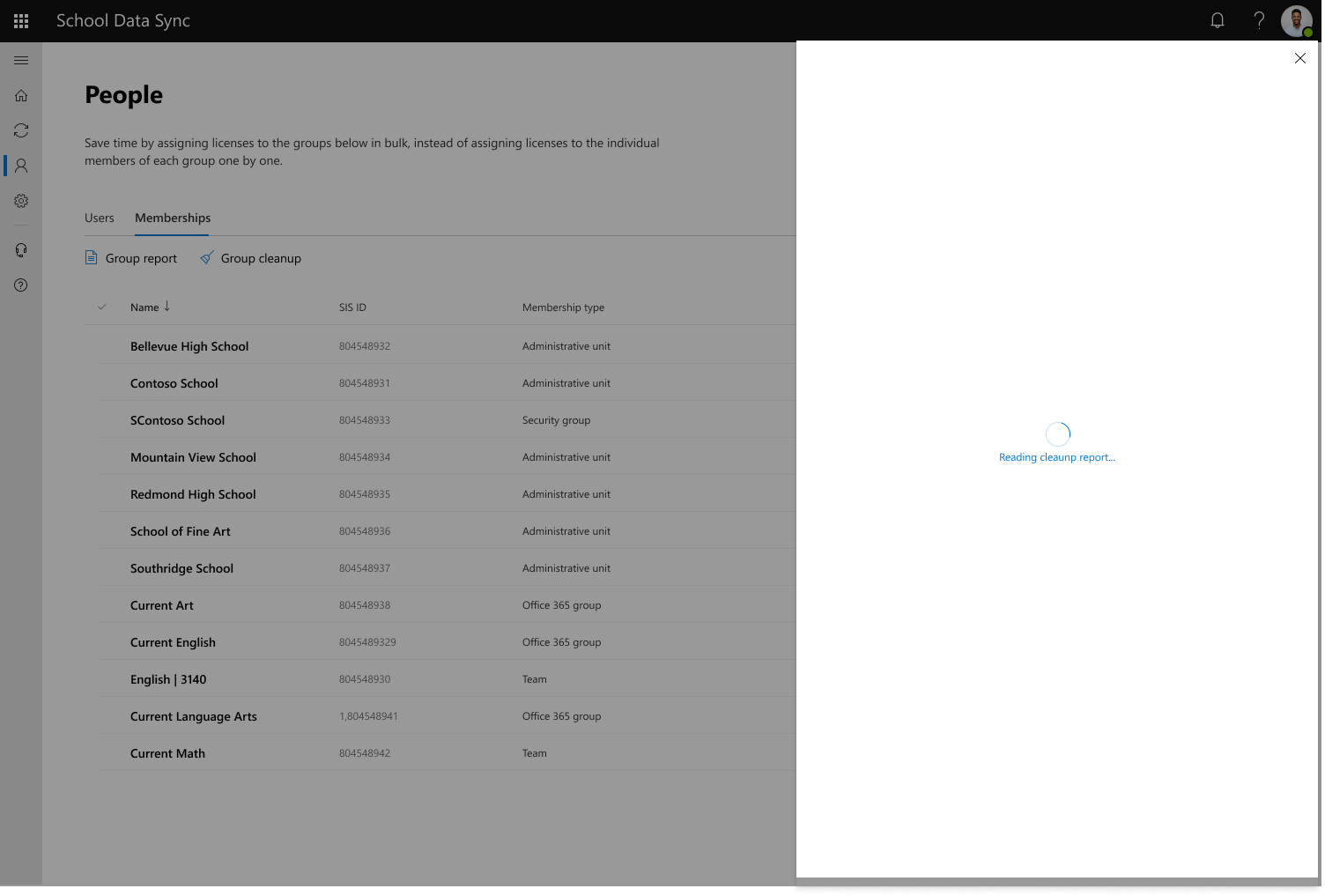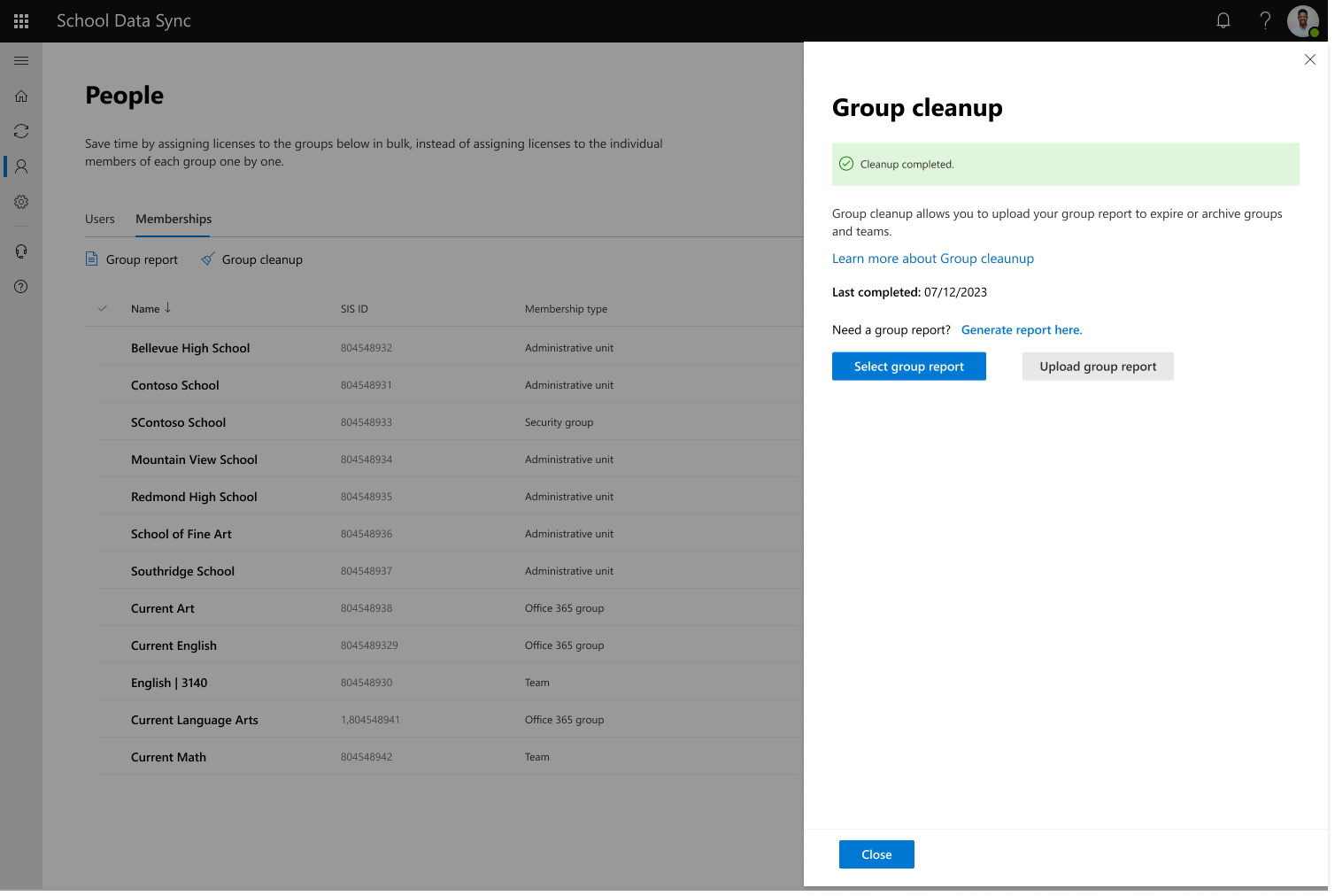クラス/セクション グループのクリーンアップ
学年移行の準備の一環として、移行を開始する前にクラス/セクションクリーンアップアクションを実行することをお勧めします。
現在、グループ クリーンアップ プロセスでは、選択したクラスから学生は削除されません。 学生を一括して選択したクラスから削除する必要がある場合は、 サポートに連絡してください。
ヒント
このオプションは、アーカイブが必要な場合や、通常のプロセスの外部で期限切れになっている可能性があるクラスをターゲットにすることもできます。 たとえば、秋学期から春学期に移行する場合です。
手順 1: セクション使用状況レポートを生成する
タブの上部の下には、 グループ レポート と グループ クリーンアップの 2 つのオプションがあります。
[ グループ レポート] を選択してポップアップを開きます。 レポートの概要と、[ 新しいレポートの生成] オプションが表示されます。

[ 新しいレポートの生成 ] を選択して、新しいグループ レポートを作成します。
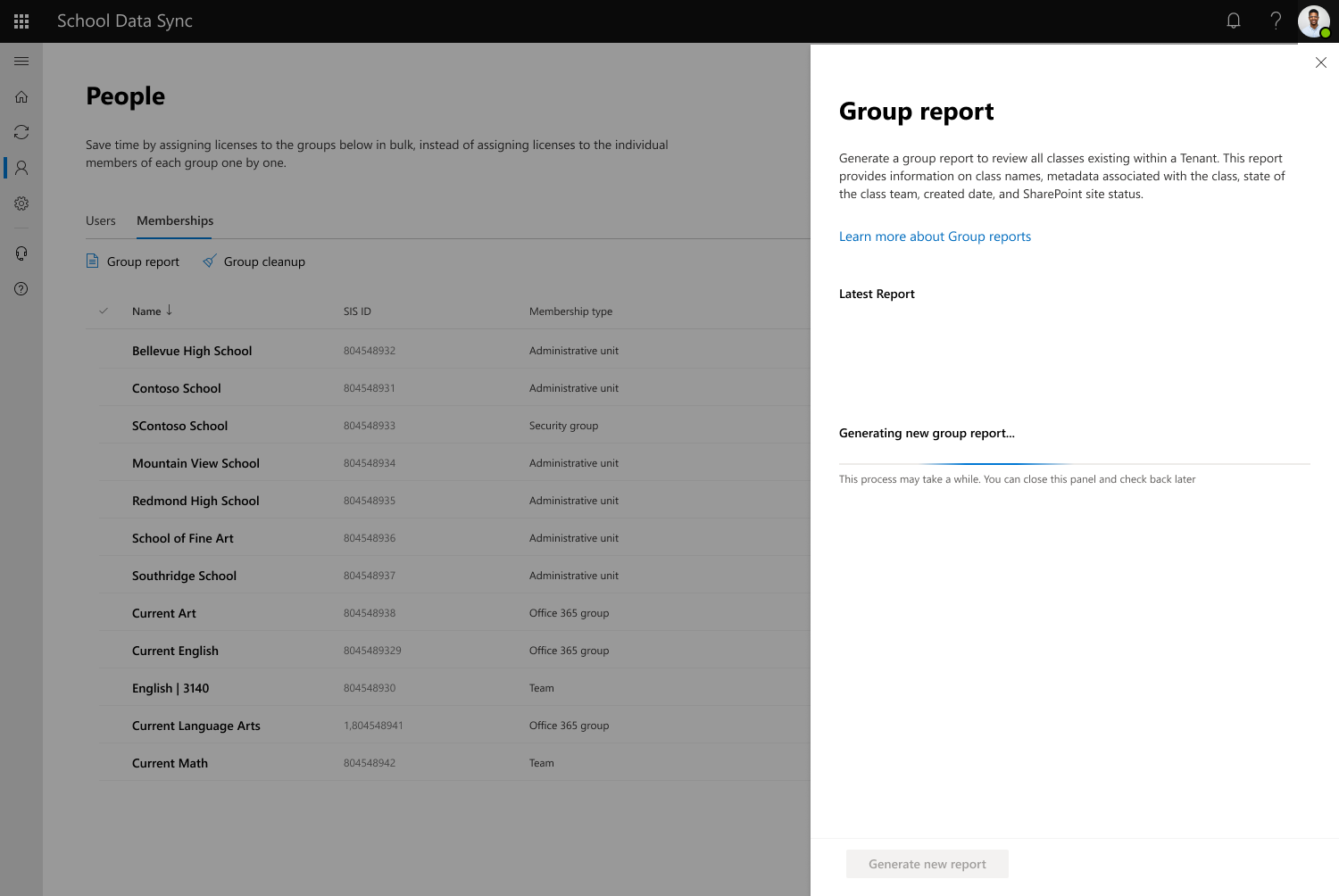
ヒント
レポートの生成が完了すると、ポップアップ自体は更新されません。 レポートの生成に時間がかかるため、[閉じる] または [X] をクリックして後で戻ってくることをお勧めします。 同じ場所に戻ることで、レポートが使用可能な場合は、引き続きチェックできます。
レポートの準備ができたら、戻ったときにポップアップに表示されます。 レポートをダウンロードするための日付とオプションが表示されます。
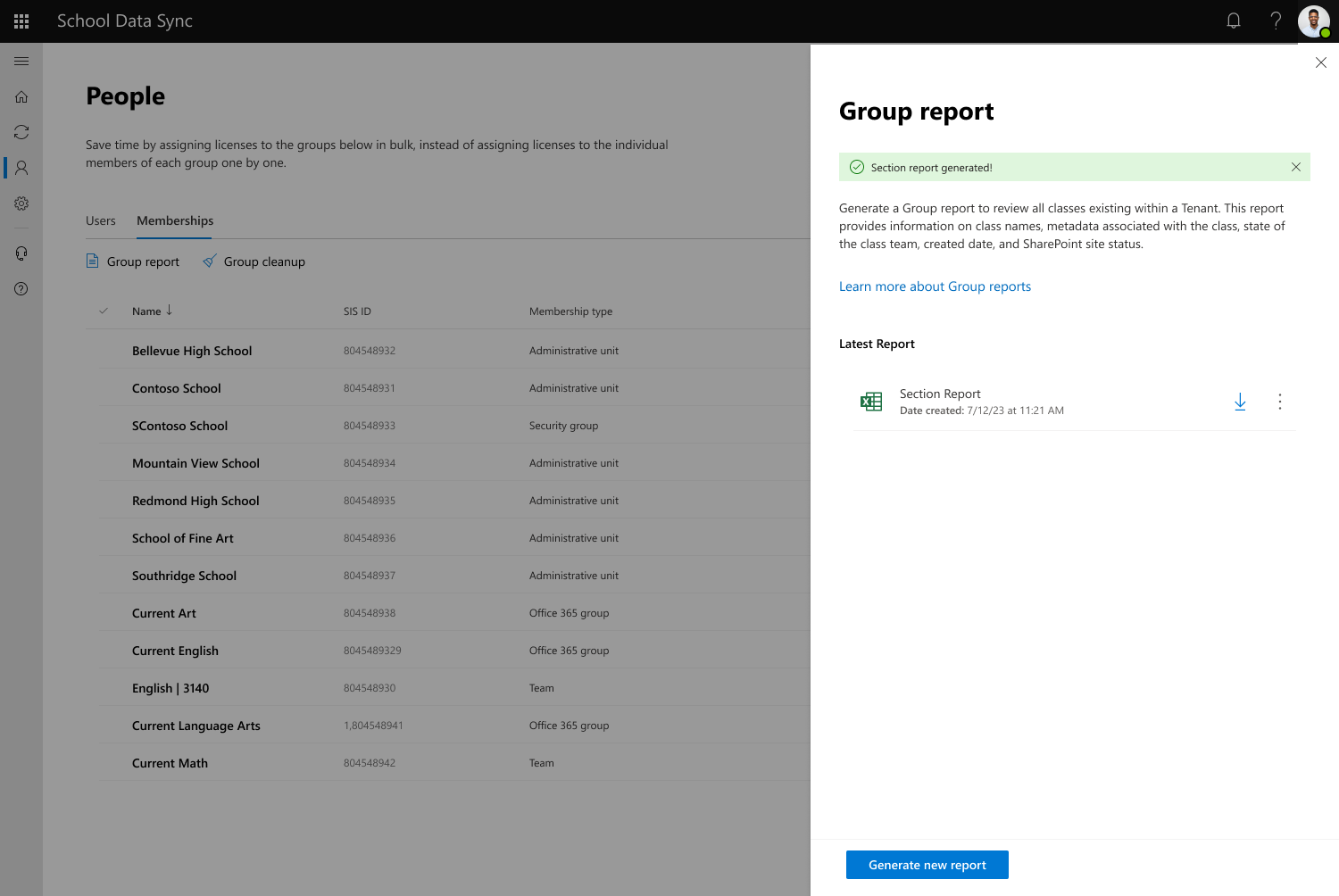
レポートの横にある矢印を選択して、ファイルをローカル コンピューターにダウンロードします。 ファイルの名前を変更しないでください。 "sectionusage.csv" と読み上がっていることを確認します.
手順 2: レポートを変更する
警告
レポートのコピーをダウンロードしたら、ファイルの内容を変更して、KEEP するクラスをすべて削除してください。 クラスを削除せず、手順 3. を実行してレポートをアップロードした場合、アップロードされたレポートで見つかったすべてのクラスがクリーンアップされます。
- Excel で開いているセクション使用状況レポートを示すスクリーンショット sectionusage.csv という名前でダウンロードされた
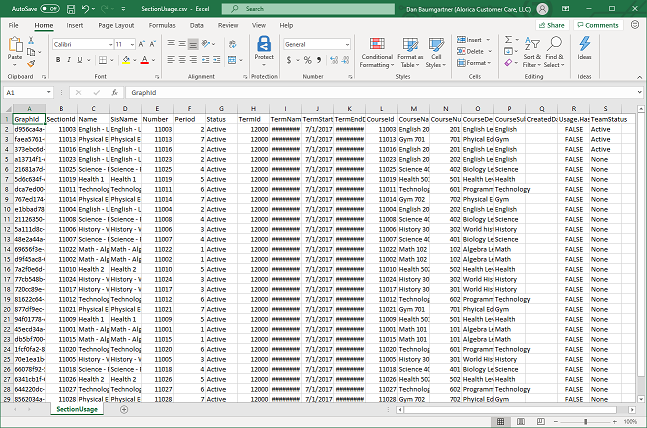
- クリーンアップしないクラスを確認して強調表示し、レポート ファイルから削除します。
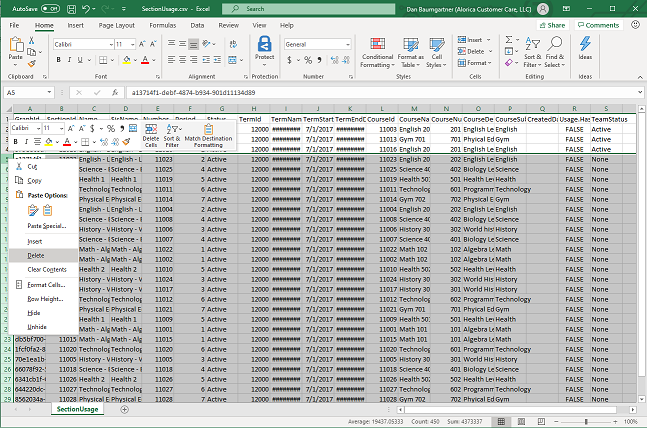
- Excel を使用している場合は、強調表示されている行の 1 つの数を右クリックし、[削除] を選択して行を削除します。
- 別のユーティリティを使用してレポート ファイルを変更する場合は、削除後に空白または空の行がないことを確認する必要があります。 空白行を指定すると、手順 3 の一部としてファイルを検証しようとするとエラーが発生します。
- ファイルを保存し、名前が 'sectionusage.csv' で CSV 形式であることを確認します。 名前または形式が正しくない場合、ファイルはクリーンアップを実行するための有効なファイルとして受け入れられません。
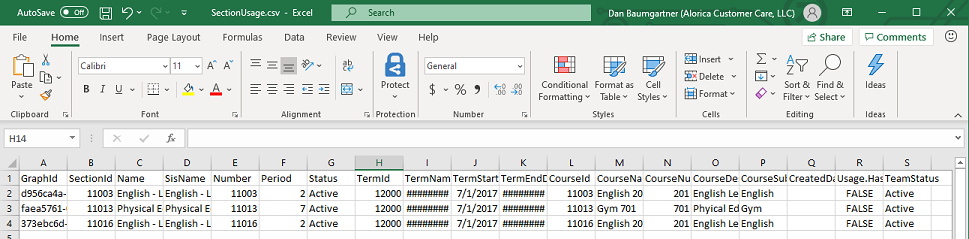
手順 3: クリーンアップ オプションをアップロードして選択する
[ グループ レポートの選択] を選択 し、場所を参照して、アップロードする 'sectionusage.csv' ファイルを選択します。
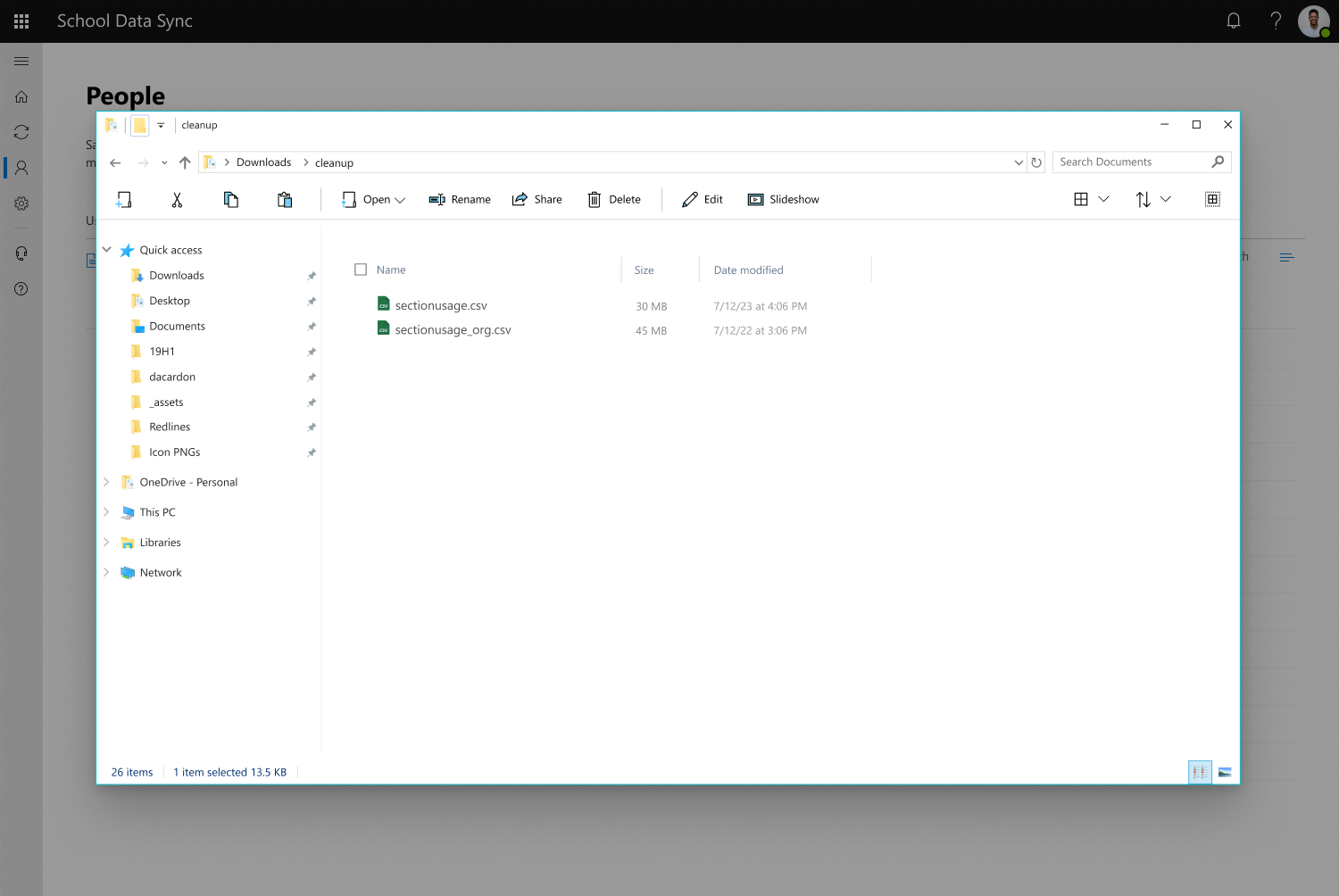
次に、 クリーンアップ オプションを選択する必要があります。
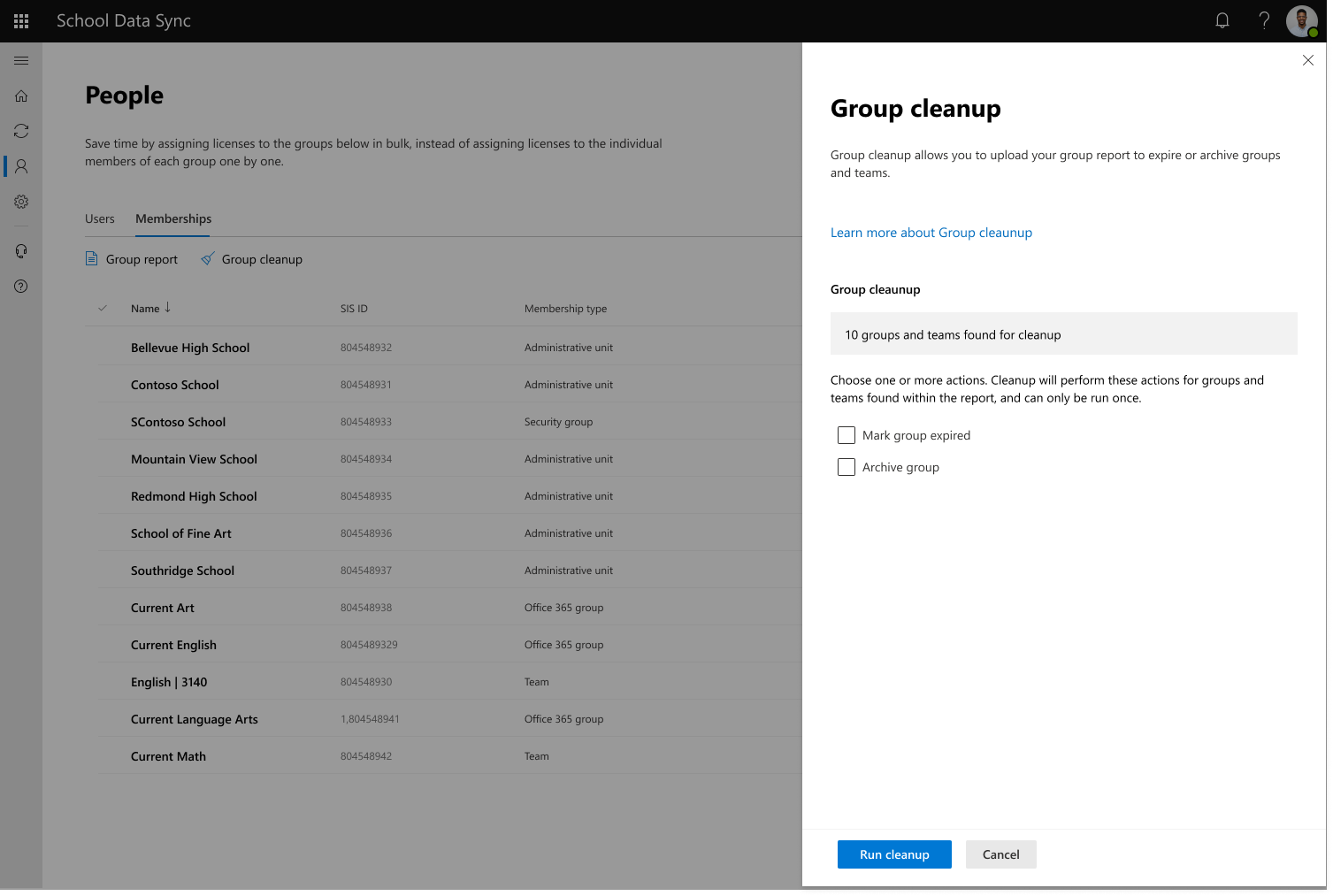
- [グループの有効期限が切れたマーク]: このオプションは、グループの SISID 属性値を更新し、そのグループに 'EXT' + 現在の月と年を追加してグループの名前を変更します。
- アーカイブ グループ: グループをアーカイブすると読み取り専用になるため、新しい会話やデータを共有することはできません。 アーカイブ グループは、ユーザーを現在のクラスと混同しないように、Teams の特定のアーカイブされたクラス フォルダーにも送信します。
![メンバーシップ] が選択Peopleページを示すスクリーンショット。](images/azure-ad-group-cleanup-2.png)
![クリーンアップのために [メンバーシップ] が選択されているPeople ページを示すスクリーンショット。](images/azure-ad-group-cleanup-6.png)
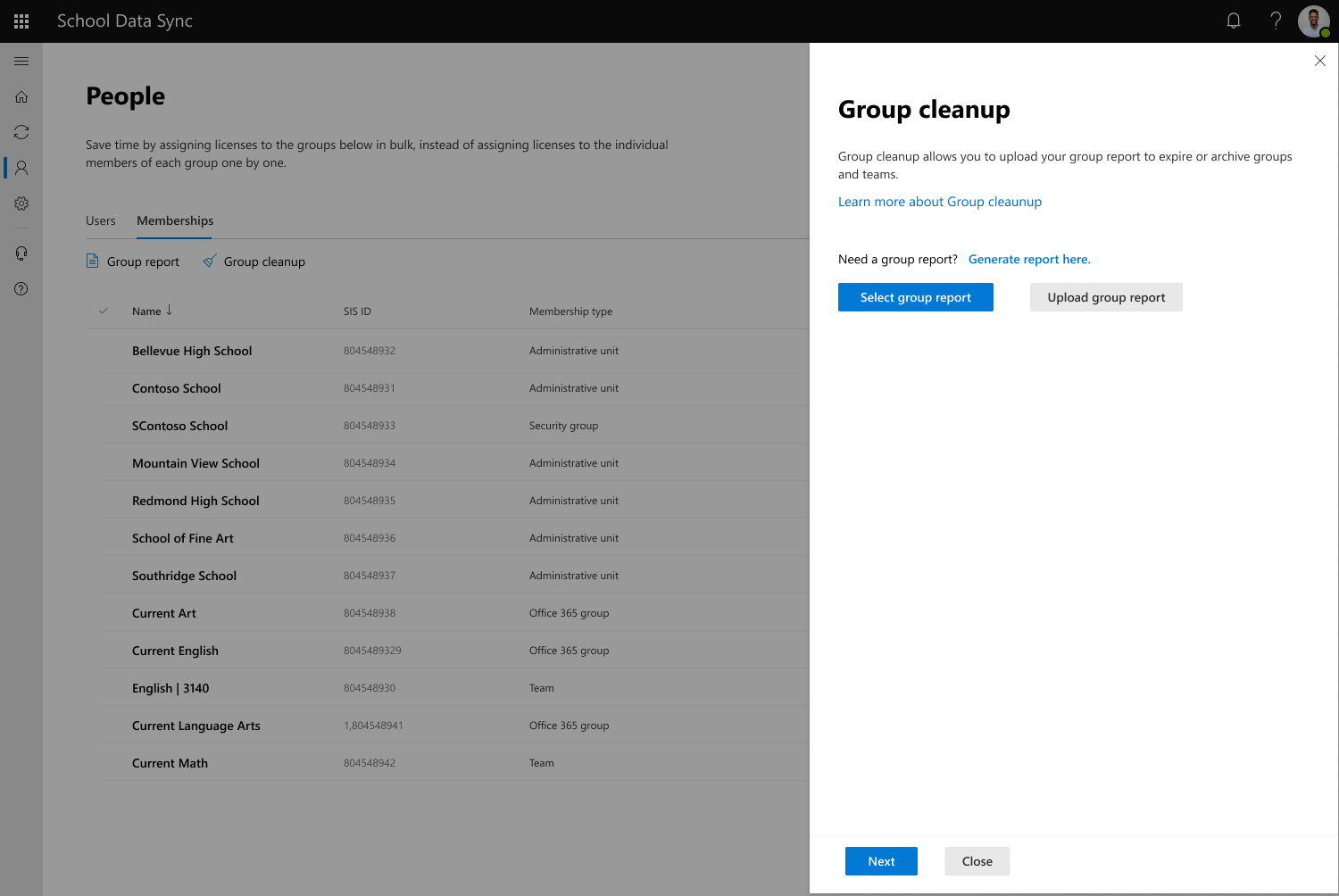
![[グループ レポートのアップロード] ボタンを示すスクリーンショット。](images/azure-ad-group-cleanup-9.png)