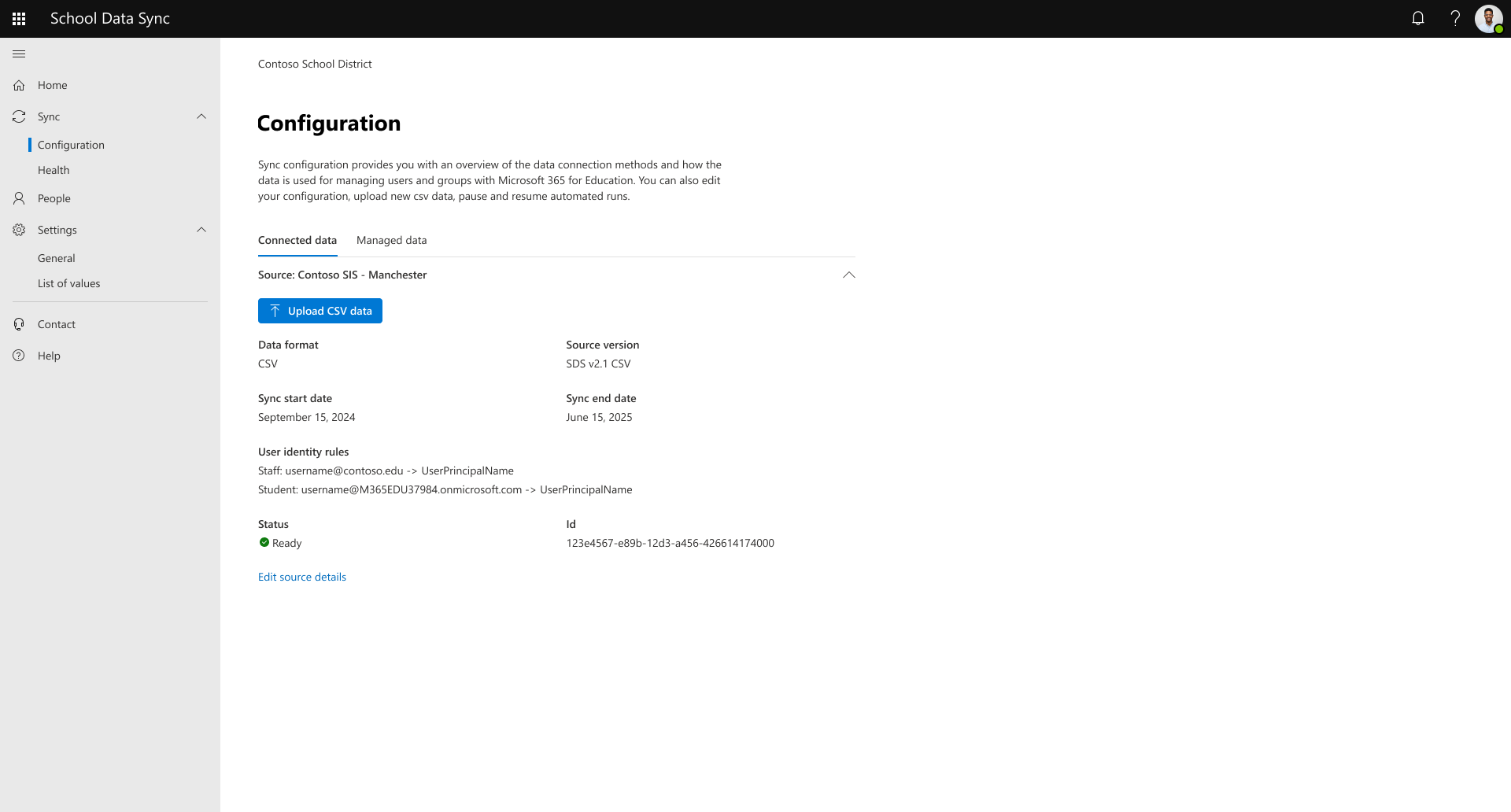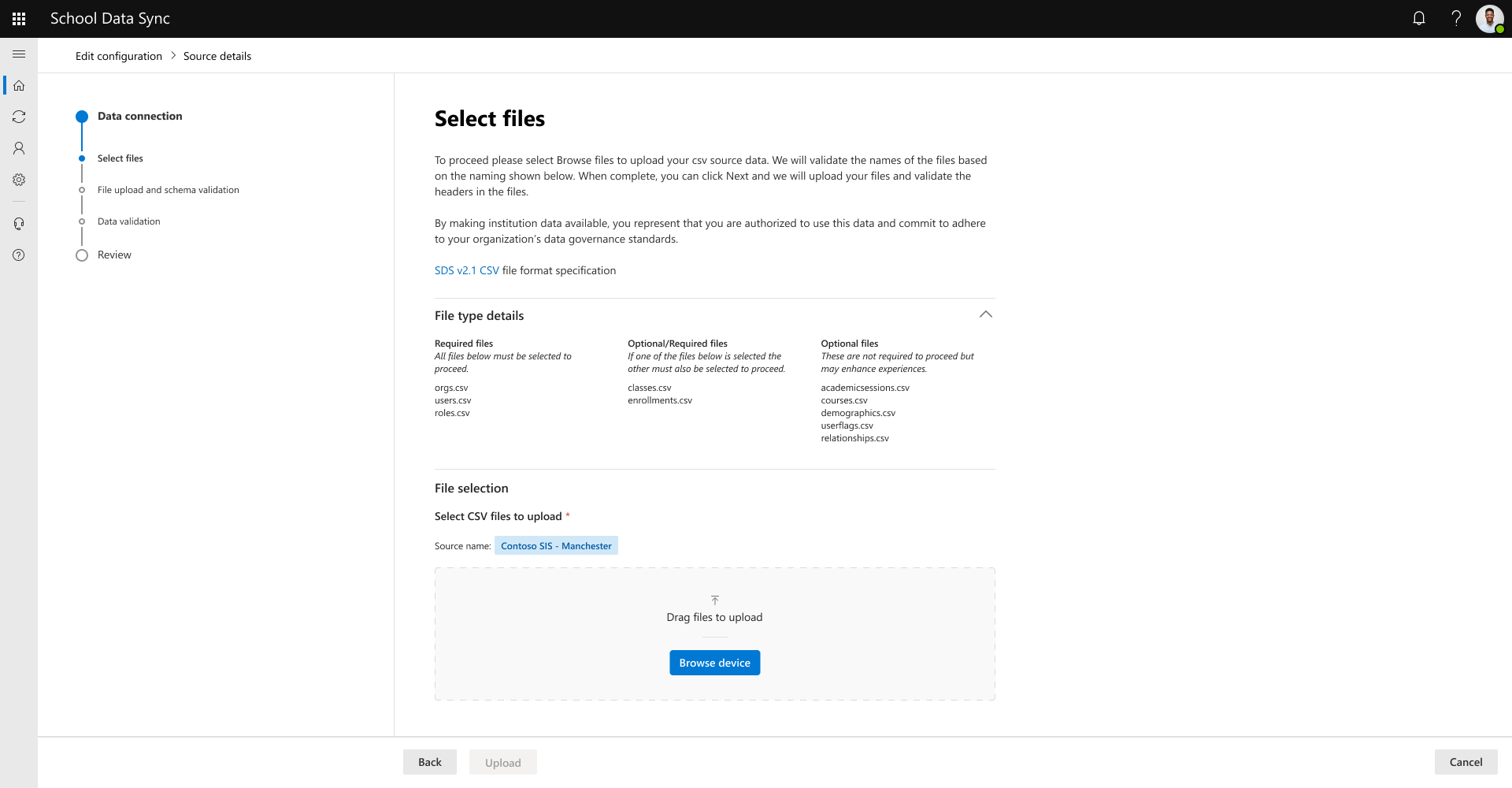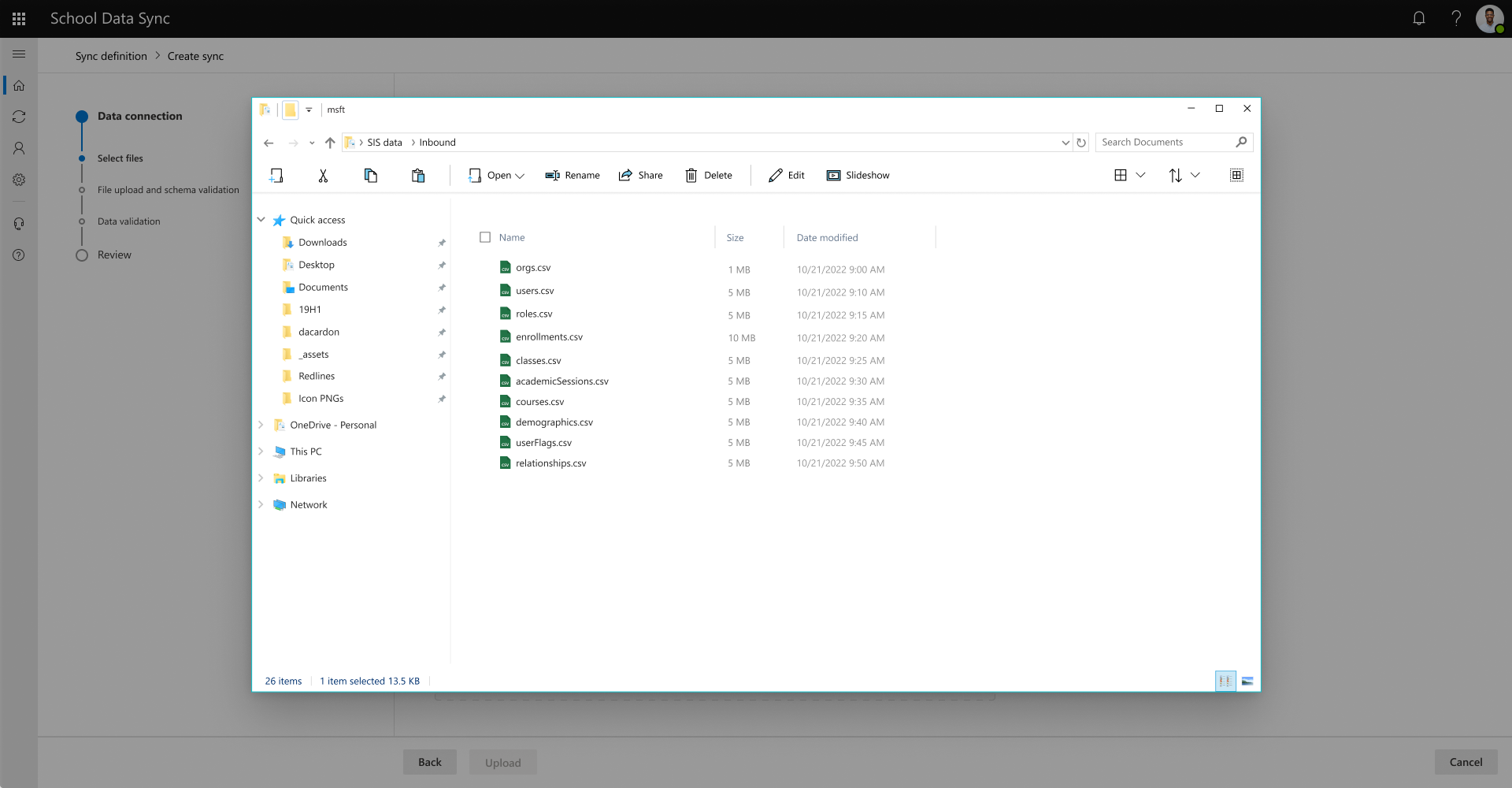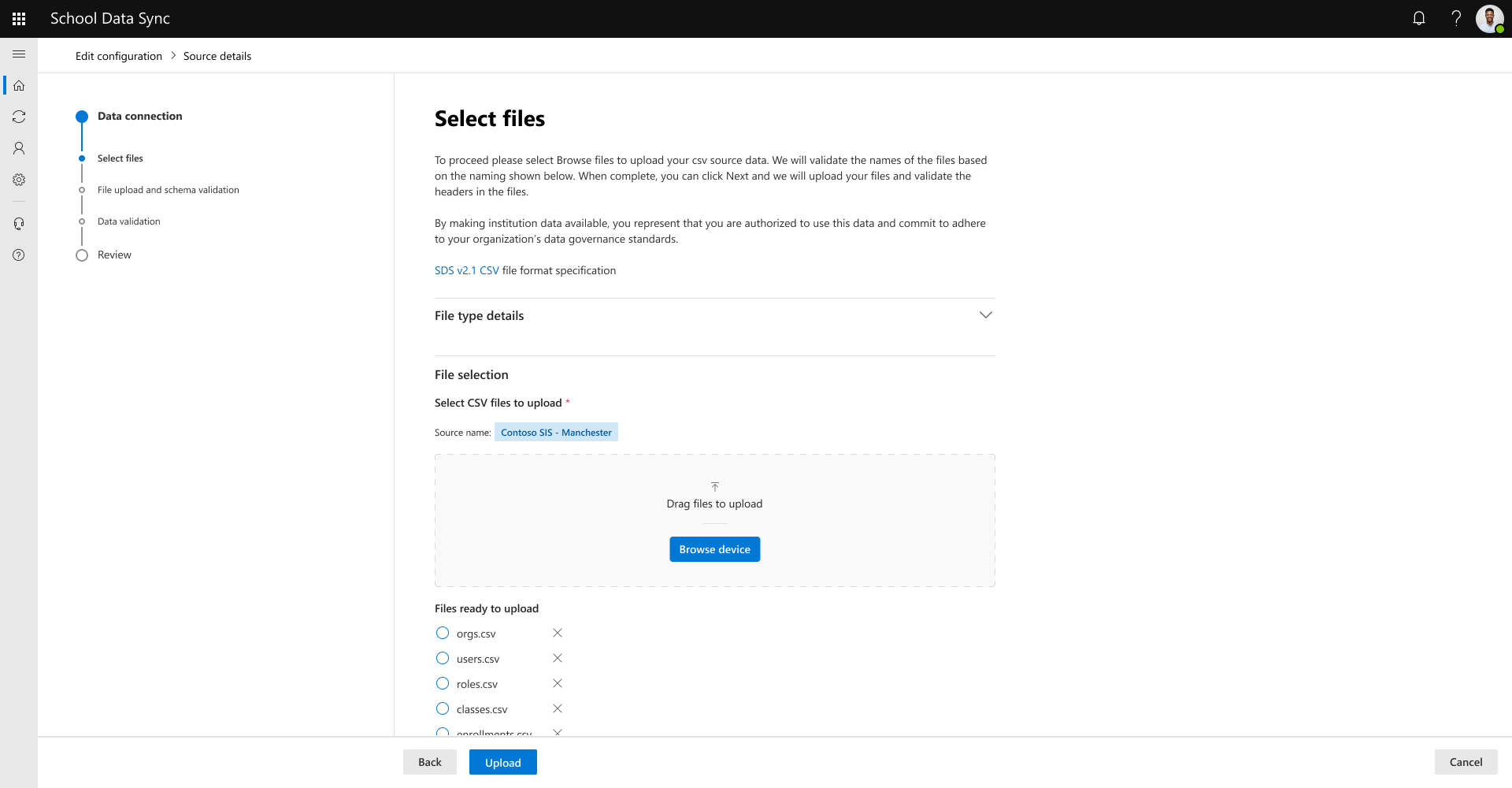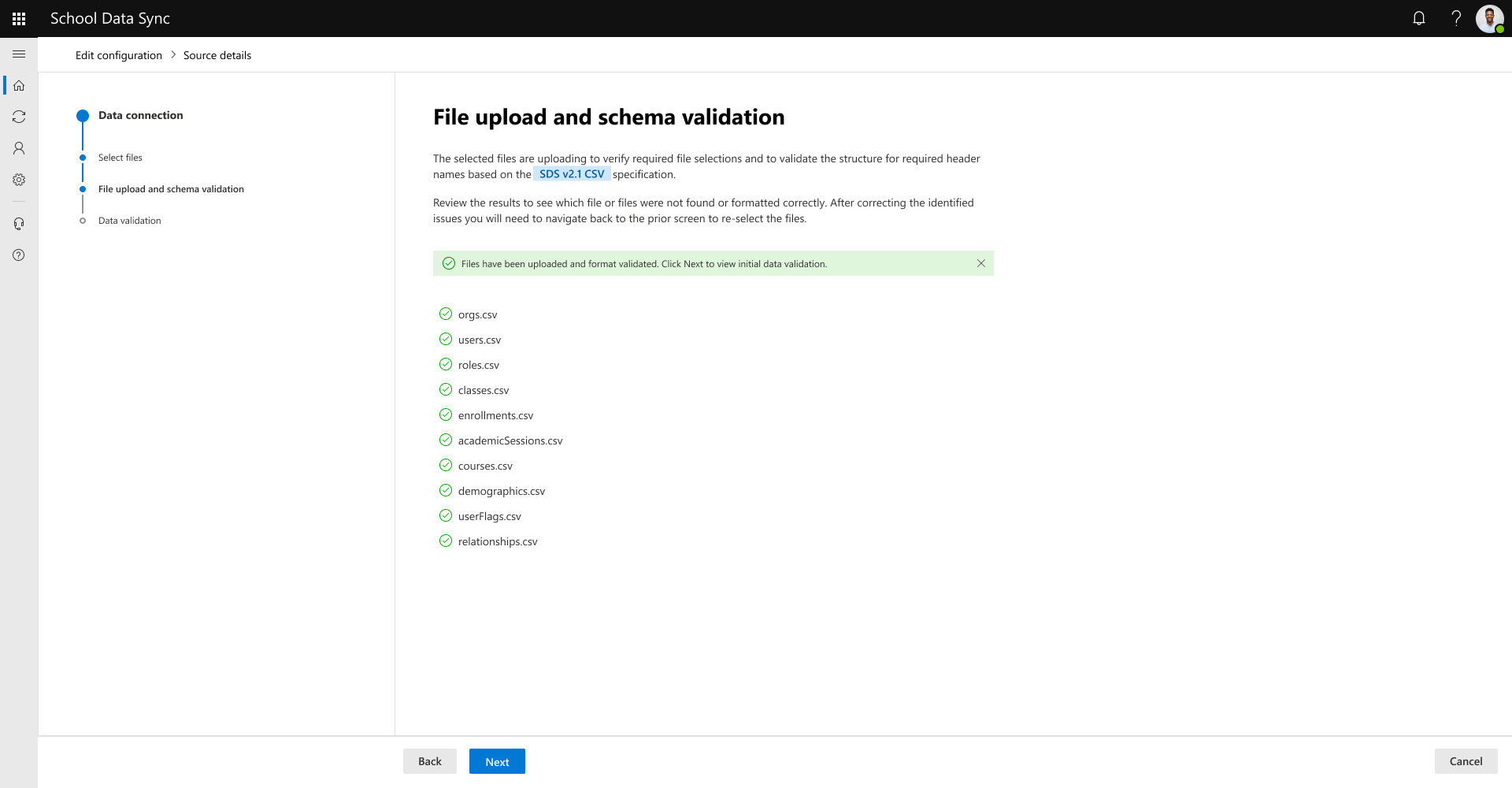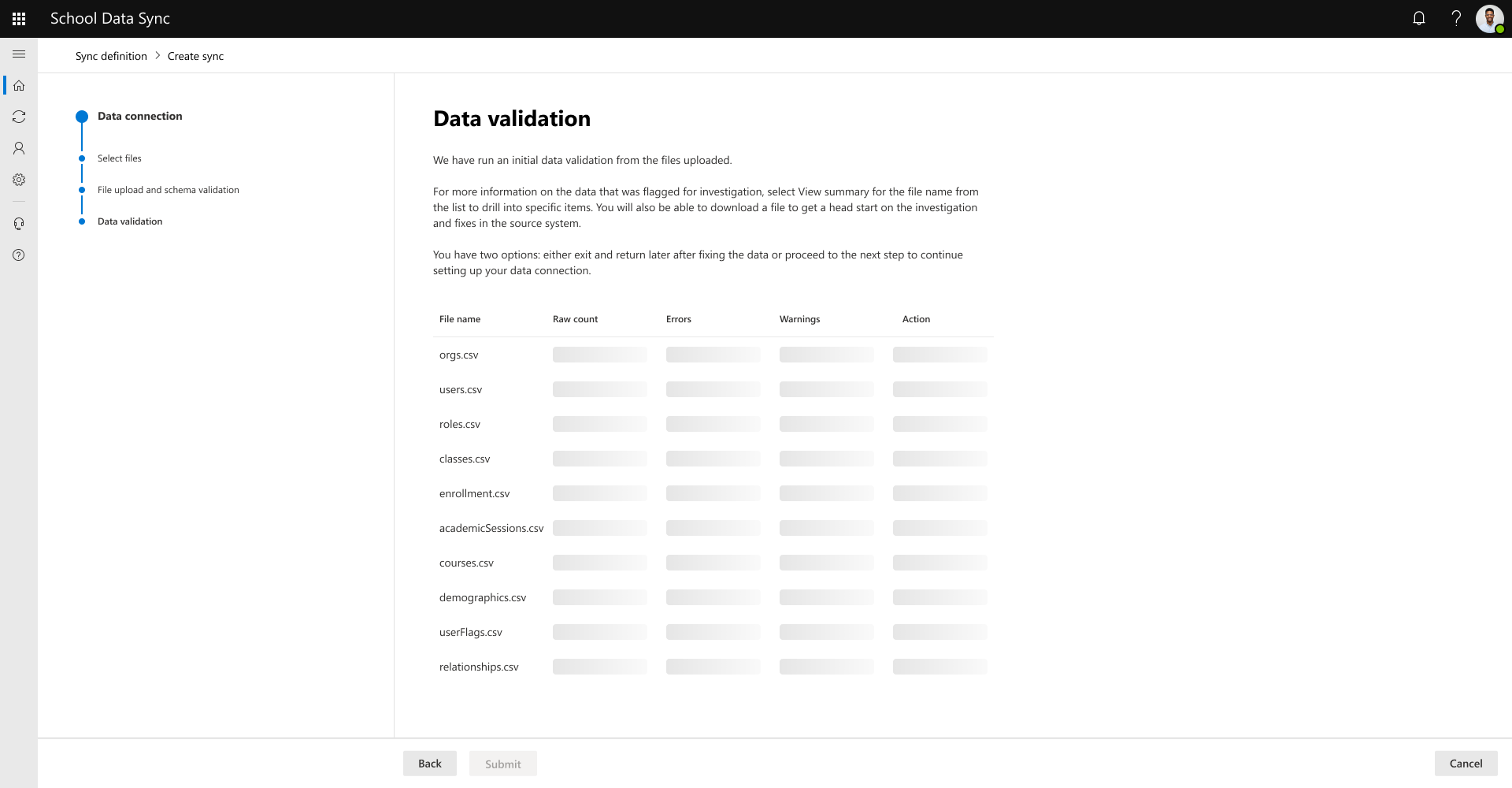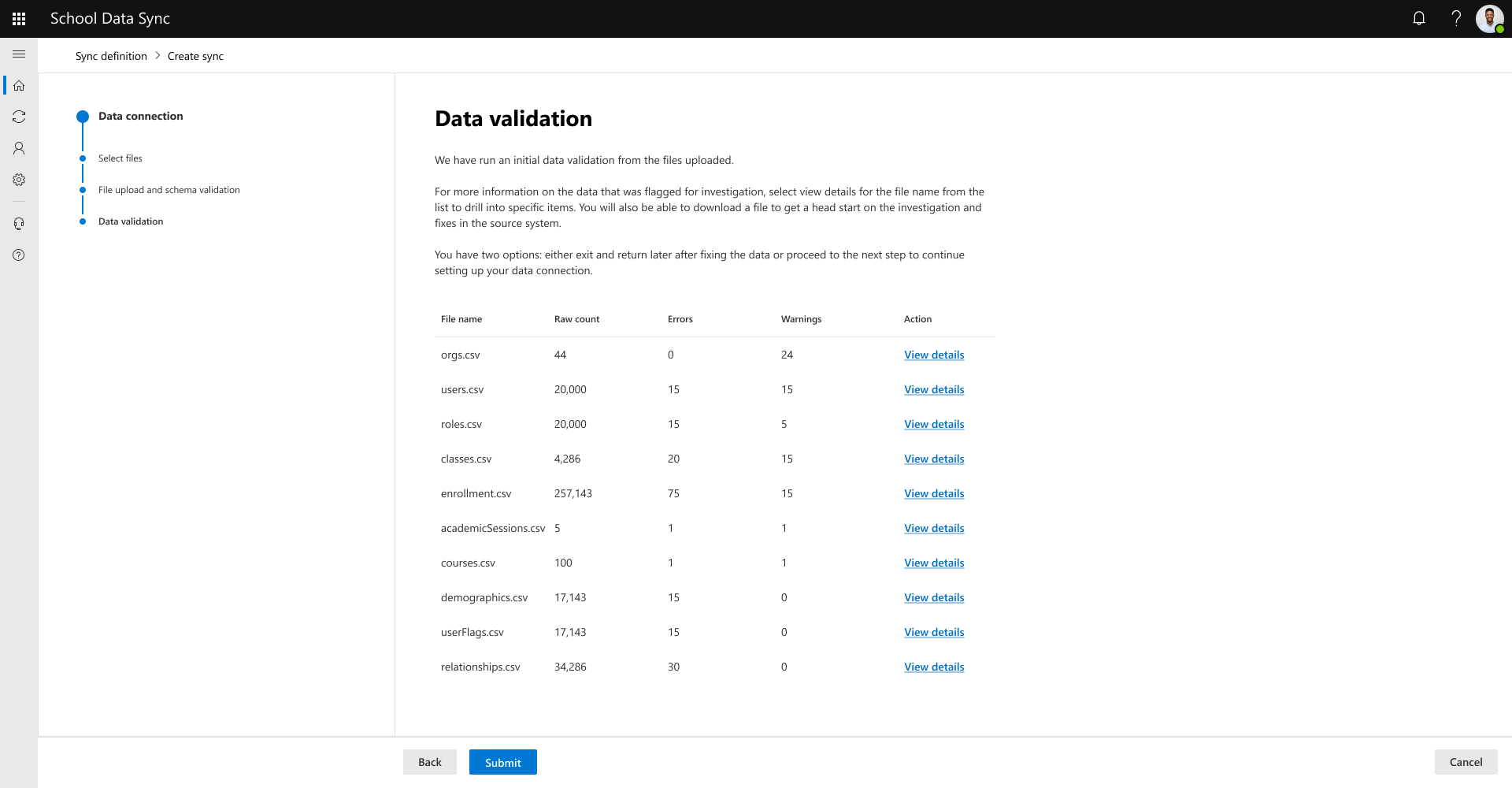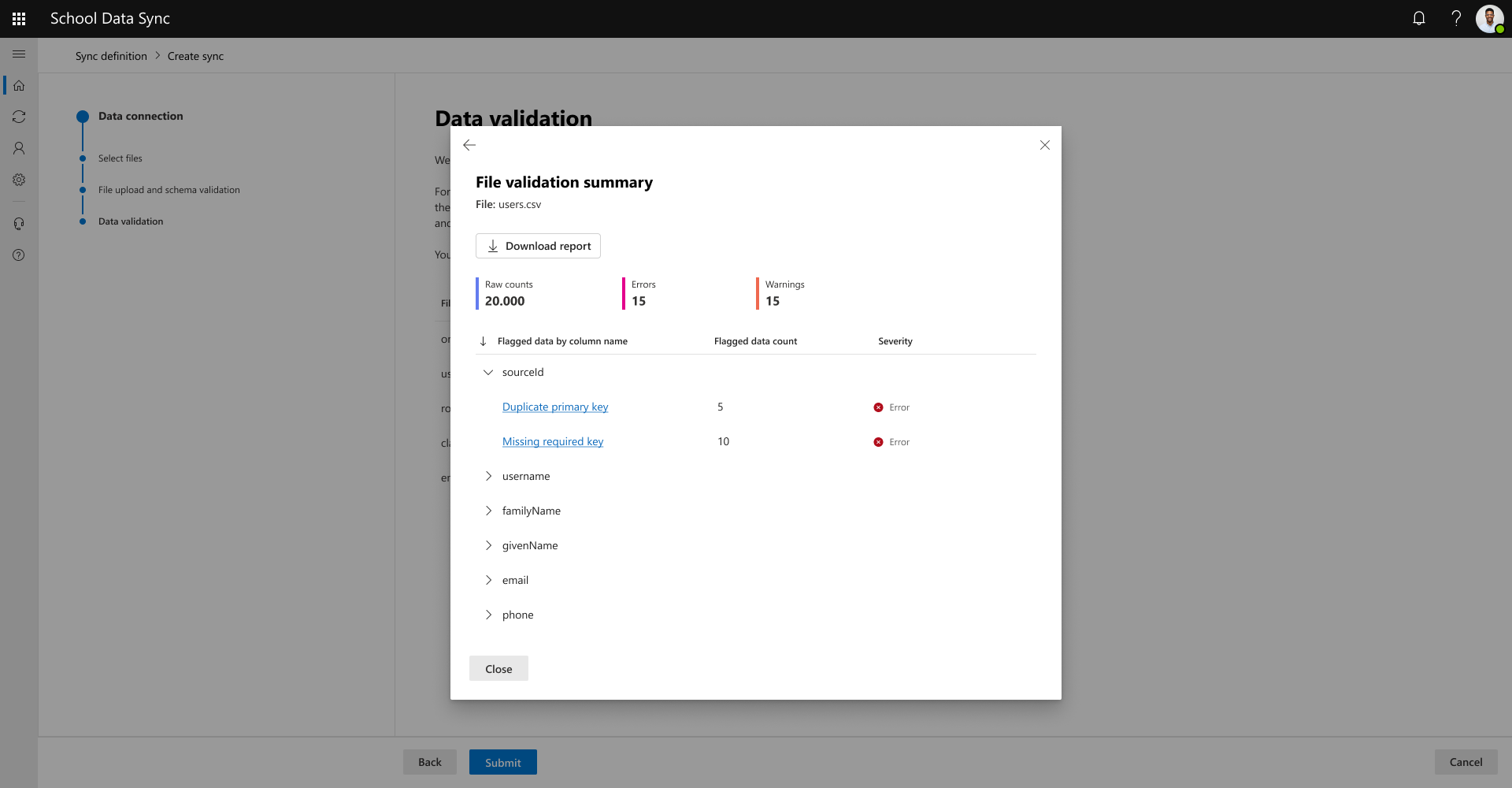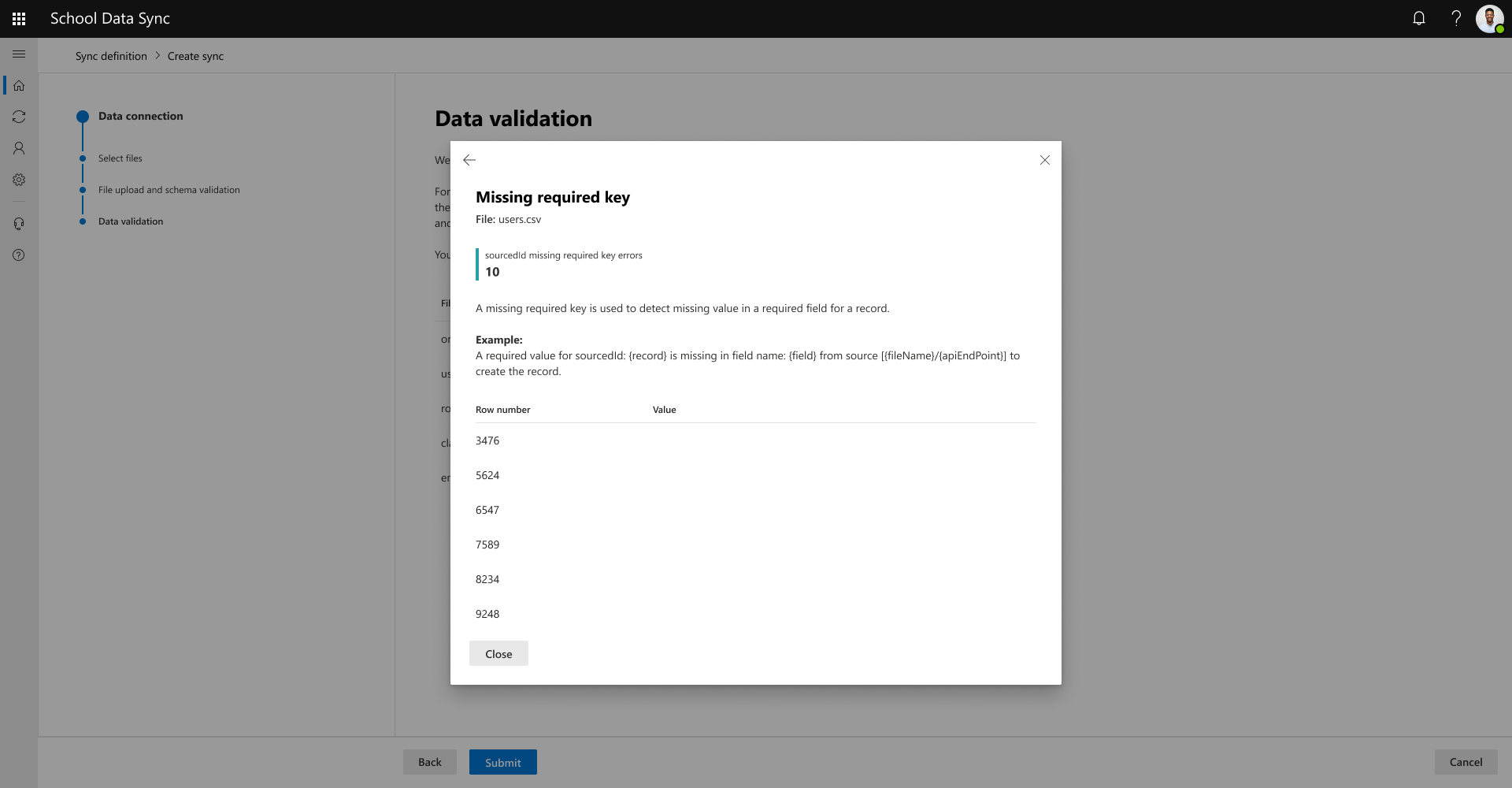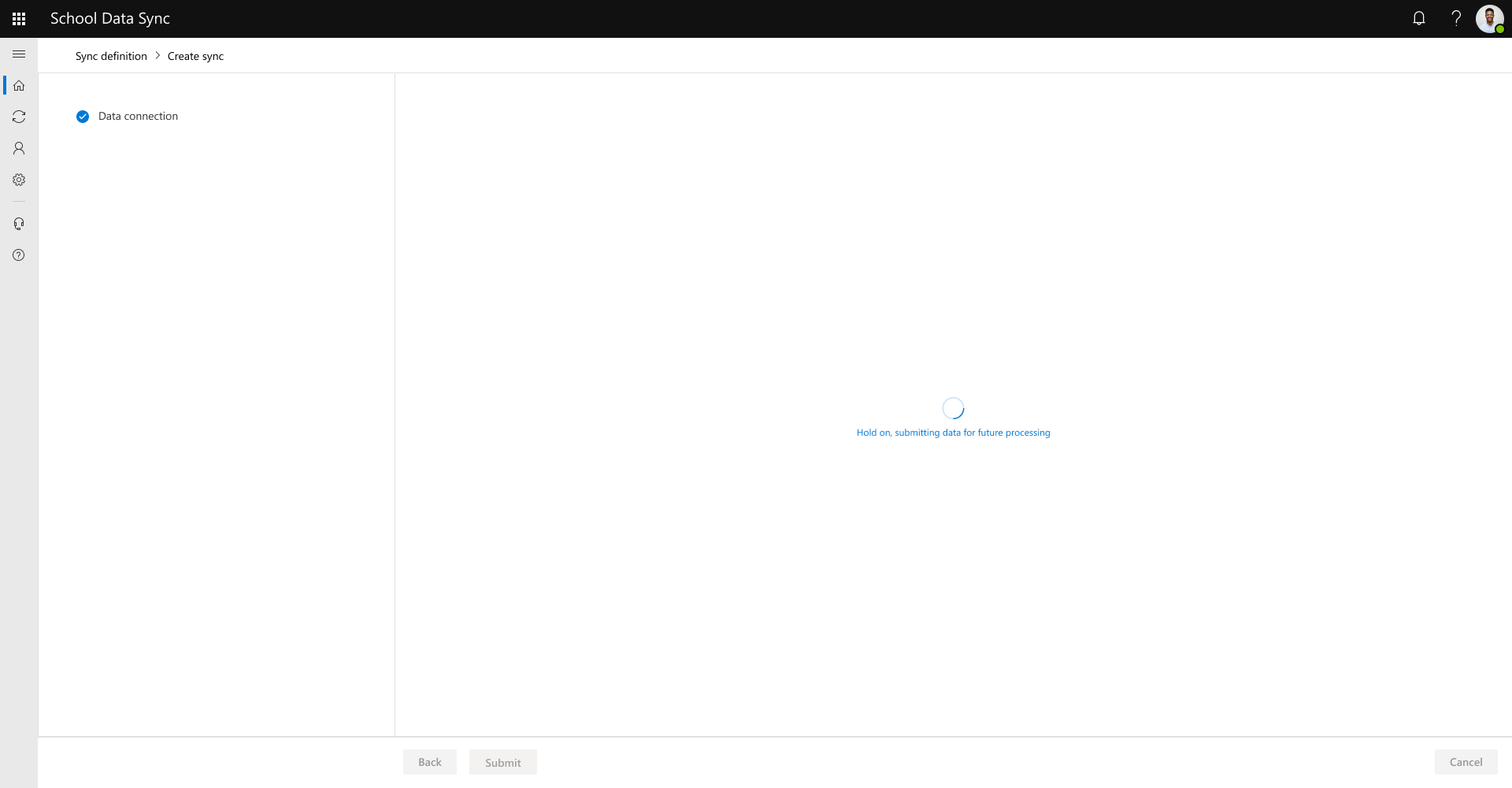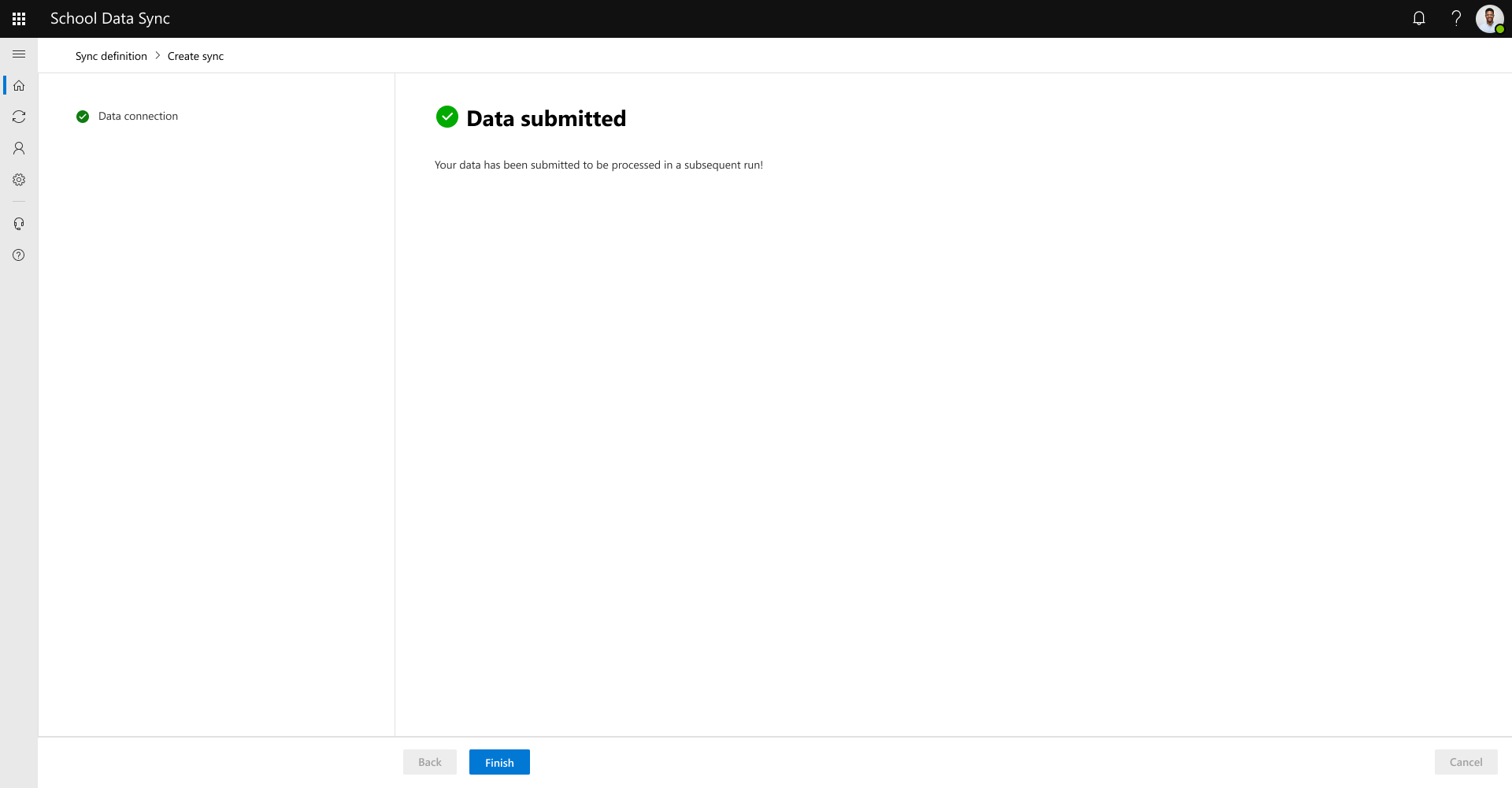学校データ同期を使用した CSV の手動アップロード
重要
次の手順は、SDS v1 CSV または SDS v2.1 CSV 形式に関係なく同じです。 必要なファイルとオプションのファイルについては、ファイル形式を参照してください。 次の手順とスクリーンショットは、SDS v2.1 CSV 形式に基づいています。
ホーム ダッシュボードから、左側のナビゲーションを使用して 同期 |構成。 [ CSV データのアップロード] を選択します。
重要
対応する実行でのアップロードの最大数は、カレンダー日あたり 6 回です。 アップロードした後は、SDS の 12 時間ごとに自動実行回数に基づいて、最大 2 回だけ実行されます。
[ ファイルの参照] を 選択して、参照と選択ダイアログを表示します。
重要
受信フローの作成時に最初にアップロードした後は、オプションのファイルで行われたデータの変更に関係なく、後続のアップロードに同じファイルセットを常に指定する必要があります。 そうでない場合は、レコードがアクティブでなくなったとシステムによって判断され、そのようにマークされます。
ファイルが配置されている場所に移動し、ファイルを選択します。
SDS V2.1 CSV ファイル形式に必要なファイルを参照してください。
SDS V1 CSV ファイル形式に必要なファイルを参照してください。
ファイルを選択したら、[ 次へ ] を選択して続行します。 システムは、次の画面に進む前に、選択したファイルの名前を検証します。
必要なファイルが見つからない場合は、メッセージが表示され、1 つ以上のファイルに対処して再選択する必要があります。
ファイル名が検証されると、ファイルがアップロードされ、構造が検証されます。 この検証により、SDS CSV V2.1 仕様に基づいてヘッダー名でファイルが正しく書式設定されます。
メッセージが表示された場合: 次に示す 1 つ以上のファイルが、想定される形式と一致しません
- 画面を確認して、正しくフォーマットされていないファイルとその理由を確認します
- 問題を修正した後でファイルを再選択するには、前の画面に戻る必要があります。 [ 戻る ] を選択して修正します。
メッセージが表示された場合: 1 つ以上のオプション ファイルを見つけることができませんでした。結果が予想される場合は、続行できます。
- 画面を確認して、見つからなかったファイルを確認します。
- 結果が予期されない場合は、[ 戻る ] を選択して前の画面に移動してファイルを再選択する必要があります。
- 結果が予想される場合は、[ 次へ] を選択します。
ファイル スキーマが検証されると、SDS はアップロードされたファイルからクイック データ検証を実行します。 アップロードされたデータは、一部の SDS データ照合規則と検証規則を通過して、適切な必須データと提供された省略可能なデータを特定するのに役立ちます。 すべての検証規則ではなく、最も発生した規則です。
ヒント
データ検証の結果は、オンボードまたは csv アップロード エクスペリエンス中にブロックされません。2 つのオプションがあります。データの修正後に終了して戻るか、次の手順に進んでデータ接続の設定を続行し、後で修正されたデータをその後のアップロードで提供します。
調査のフラグが設定されたデータの詳細については、一覧からファイル名の詳細の表示を選択して、特定の項目をドリルインします。
ファイル別にレポートをダウンロードして、ソース システムの調査と修正に関する最初の作業を開始できます。
フラグが設定されたファイル列が表示され、フラグが設定されたルールまたはルールを展開して調査できます。
ルールをクリックすると、たとえば、上位 10 件のレコードの別の概要を確認できます。
調査が完了したら、ダイアログを閉じてから [送信] を選択 します。
ソース ファイルが更新され、次回の同期実行で処理されるのを待機しています。 もう一度確認して、同期実行の状態を確認します。
次の同期が完了するまでの時間を許可したら、ホーム ダッシュボード ページに戻ります。
データに問題がない場合は、ホーム ダッシュボードに "データ エラーまたは警告が見つかりません" と表示され、最後の実行時にデータ エラーや警告が発生しませんでした。 素晴らしい作業を続けてください。
データに問題が見つかった場合は、ホーム ダッシュボードに "データに問題がいくつか見つかりました" と表示され、同期の正常性を調査することをお勧めします。 同期の実行結果の詳細については、[同期の正常性の 調査] を選択します。